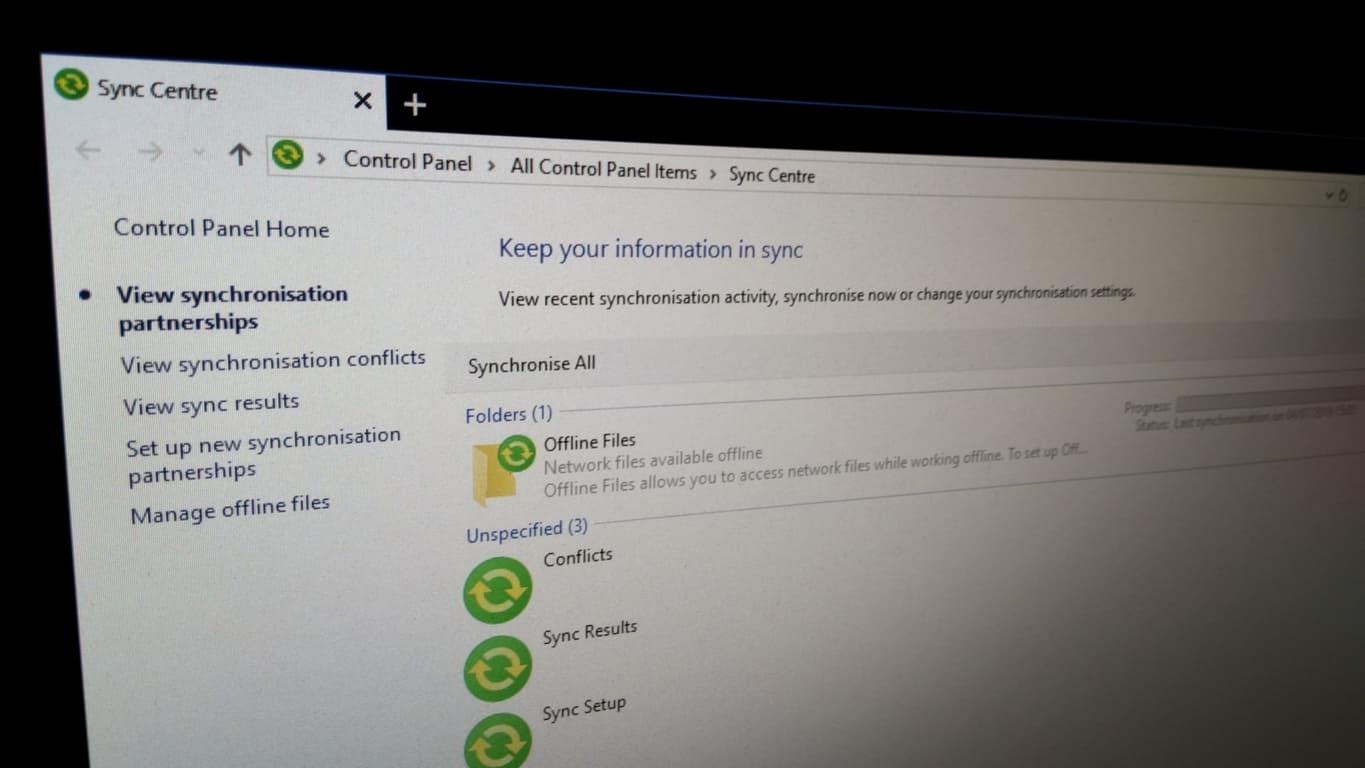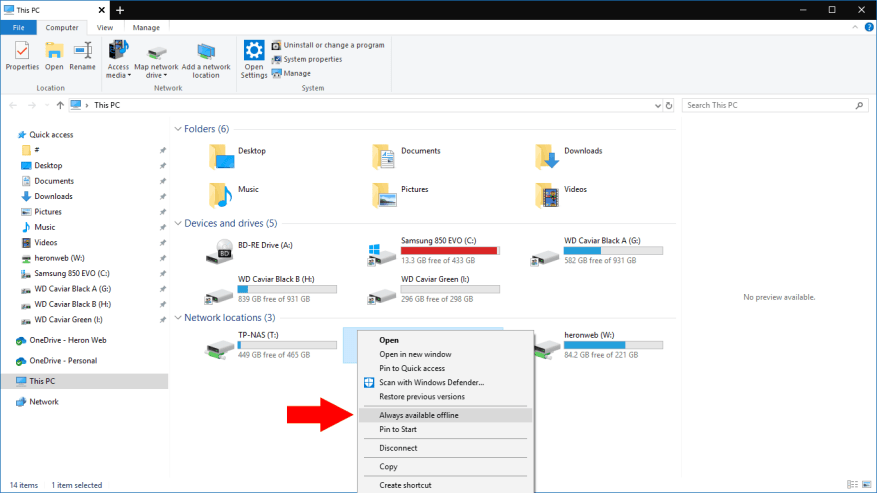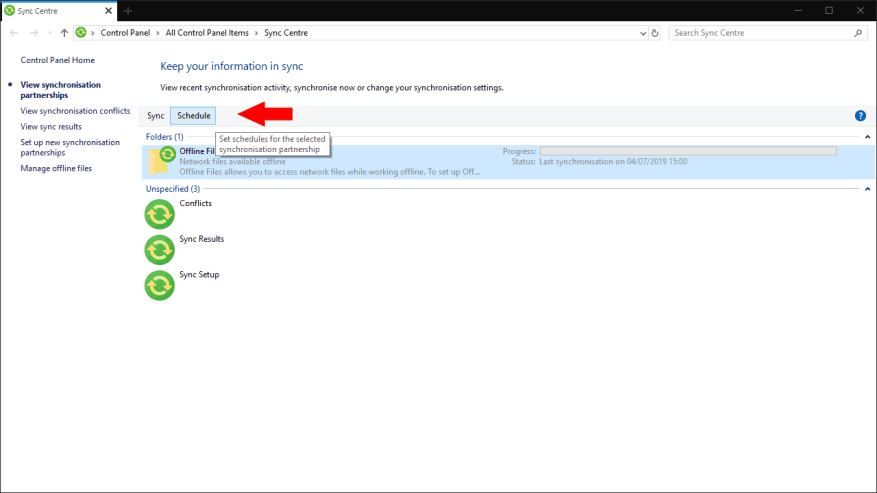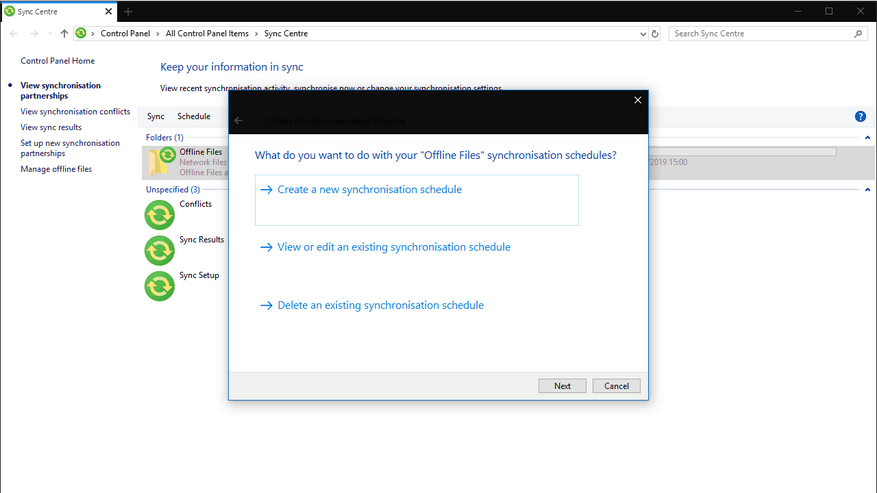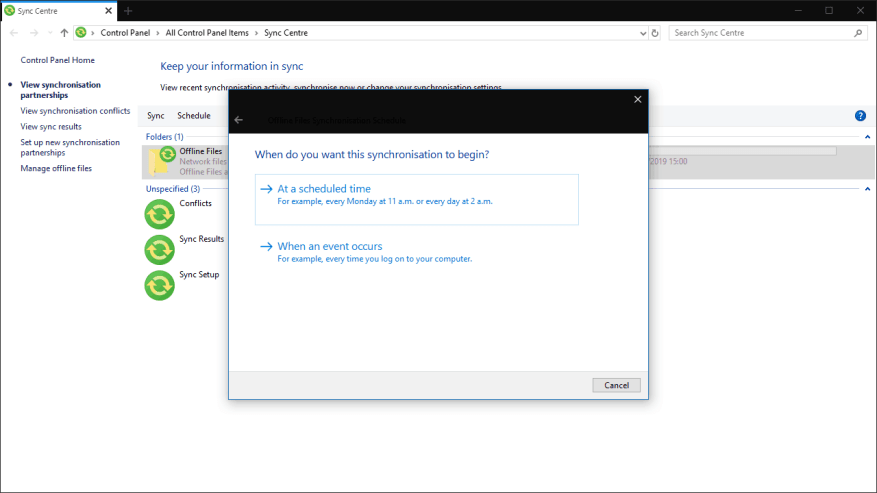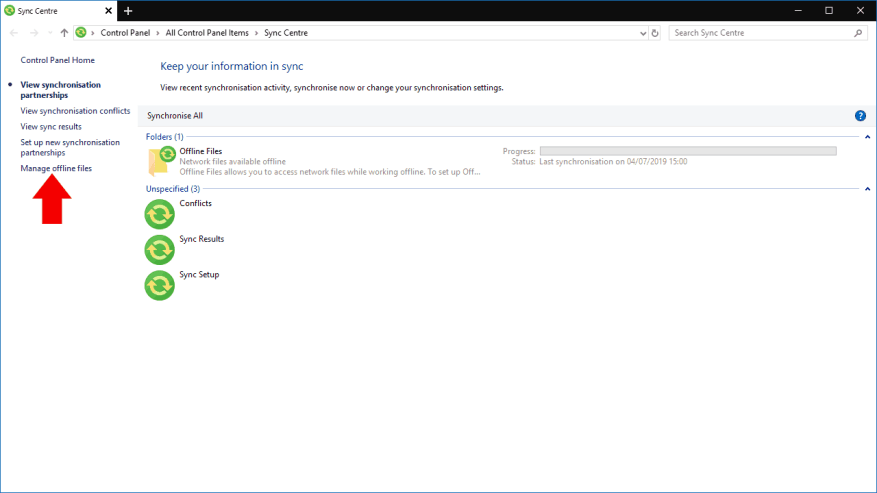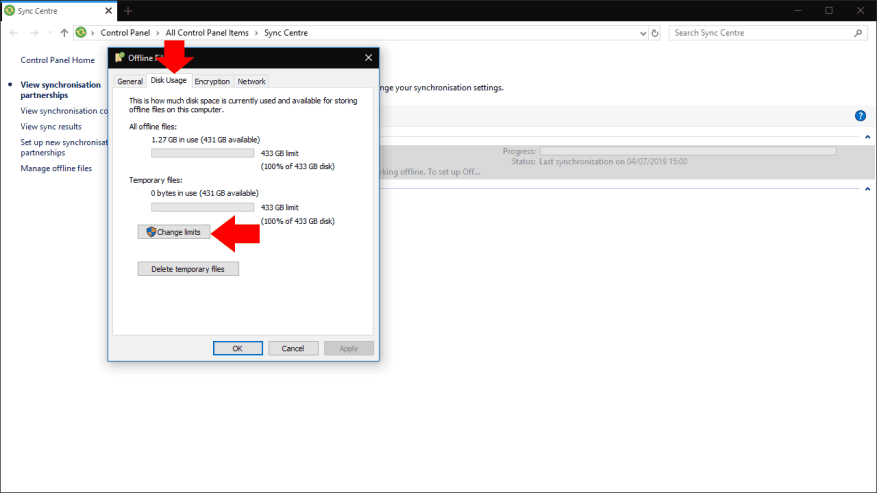Nätverksenheter används ofta för att dela gemensamma filer mellan organisationer, särskilt där migrering till molnbaserad infrastruktur som OneDrive ännu inte har skett. En av OneDrives stora fördelar är dess sömlösa offlinesynkroniseringsstöd, som låter dig fortsätta använda dina filer utan internetanslutning.
Det är möjligt att replikera den här funktionen med en traditionell lokal nätverksenhet och Windows Sync Center-komponent. Även om det är i stort sett oförändrat sedan Windows 7, lever Sync Center fortfarande i gott skick i Windows 10. Vi visar dig hur du ställer in det för att hålla dina nätverksfiler tillgängliga även när du är offline.
Skapar en synkroniseringsanslutning
Först behöver du en mappad nätverksenhet att arbeta med – du kan följa vår guide om du behöver skapa en ny anslutning. Öppna sedan File Explorer och högerklicka på enheten under ”Nätverksplatser”. Klicka på ”Alltid tillgänglig offline” i menyn som visas. Du kan också välja att synkronisera en uppsättning mappar inom resursen, snarare än hela resursen. I det här fallet navigerar du till mappen, högerklickar på den och väljer ”Alltid tillgänglig offline” istället.
Windows kommer nu att börja synkronisera innehållet i nätverksresursen eller mappen. Detta kan ta lite tid, beroende på storleken på filerna i resursen. Du kommer att se ikonen Synkroniseringscenter visas i systemfältet för att uppmärksamma dig på den aktuella synkroniseringsstatusen.
När synkroniseringen är klar är dina filer redo att användas offline. Koppla från nätverket och du kommer fortfarande att kunna bläddra bland alla dina filer med hjälp av nätverksresursen. Alla ändringar du gör, eller nya filer du skapar, laddas automatiskt upp till delningen när du är online igen. På samma sätt kommer nya filer som sparats på servern när du är borta att laddas ner till din enhet när du kommer tillbaka.
Använd Sync Center
För att hantera dina synkroniserade filer, öppna Sync Center genom att antingen dubbelklicka på ikonen i fältet (grön cirkel med två gula pilar) eller söka efter den i kontrollpanelen. Med Sync Center-gränssnittet kan du se synkroniseringsstatusen för alla dina offlinefiler. Du kan också vidta åtgärder för att lösa konflikter som kan uppstå under synkroniseringsprocessen.
Sätt upp ett schema
Sync Center låter dig anpassa när det ska synkronisera dina filer. Klicka på en av de synkroniserade delarna under ”Mappar” och tryck sedan på knappen ”Schema” högst upp på skärmen för att öppna schemaläggningsguiden.
Den första skärmen i guiden låter dig välja om du vill skapa, redigera eller ta bort ett schema. Klicka på ”Skapa ett nytt synkroniseringsschema” för att fortsätta. Du kan återgå till den här skärmen senare när du vill justera dina synkroniseringsscheman.
Du måste nu välja vilka andelar som ska inkluderas i ditt schema. Klicka på Nästa när du har gjort ditt val.
Slutligen kommer du att bli ombedd att välja mellan tids- eller händelsebaserad schemaläggning. Med hjälp av tidsalternativet kan du be Sync Center att synkronisera enligt ett regelbundet schema, till exempel var 15:e minut eller en gång om dagen. Händelser låter dig tvinga fram en synkronisering när en viss händelse inträffar, till exempel när du låser upp din dator. Välj det relevanta alternativet och använd nästa skärm för att konfigurera den tid eller händelse du vill använda.
Du kan nu spara schemat för att börja använda det. Om du vill kombinera flera scheman – till exempel för att synkronisera filer med jämna mellanrum och när du låser upp din dator – kan du skapa ett annat schema med den här metoden och tillämpa dem båda på de relevanta delarna.
Hantera lagringsutrymme
Sync Center ger dig också kontroll över hur mycket utrymme dina offlinefiler använder. Klicka på ”Hantera offlinefiler” i det vänstra sidofältet för att öppna ett nytt popup-fönster. Byt till fliken ”Diskanvändning” för att se hur mycket utrymme dina offlinefiler och temporära filer använder.
Klicka på knappen ”Ändra gränser” för att justera det maximala diskutrymmet som offlinefiler kan använda.Utöver denna punkt kommer Sync Center att sluta dra ner nätverksfiler till din enhet, så du kommer inte att kunna använda dem offline. Tillfälliga filer hänvisar till filer du redigerar eller skapar när du är offline och som cachelagras på din enhet innan de sparas på servern.
Ett annat alternativ med hanteringsdialogrutan för Sync Center är kryptering. Klicka på fliken ”Kryptering” för att konfigurera valfri kryptering för dina offlinefiler. Detta kan ge dig sinnesfrid om din enhet tappas bort eller blir stulen, vilket säkerställer att känslig data inte är tillgänglig utan krypteringsnyckeln. Klicka på ”Kryptera” för att starta krypteringsprocessen – du får en återställningsnyckel som du bör säkerhetskopiera till en säker plats.
Synkroniseringscenter: filsynkronisering utan molnet
Även om det inte ofta talas om Sync Center, är det fortfarande en användbar komponent i Windows 10 för de företag och organisationer som antingen inte kan eller vill flytta till molnlagring.
Sync Center erbjuder många av funktionerna hos molnlagringsklienter, inklusive sömlös offline-filåtkomst och möjligheten att skapa filer på nätverksresurser medan du är offline. Om du någonsin har råkat ut för att försöka komma åt en företagsnätverksresurs när du är på språng, aktivera Sync Center för att undvika situationen nästa gång du lämnar kontoret.
FAQ
Hur delar jag filer över nätverket i Linux?
Så här kan du snabbt dela filer över nätverket: Öppna Filutforskaren och bläddra till den mapp du vill dela. Högerklicka på den och välj Egenskaper. Välj fliken Delning > Dela. I fönstret Nätverksåtkomst väljer du den grupp eller användare som du vill dela mappen eller filen.
Hur länkar jag filer och mappar till ett nätverk?
Öppna Filutforskaren, gå till avsnittet Nätverk och dubbelklicka eller dubbelklicka på datorn där filen, mappen eller biblioteket du vill länka finns. En dator från det lokala nätverket Detta visar en lista över alla mappar som delas med nätverket.
Hur ser jag vilka filer som delas med nätverket?
Öppna Utforskaren i Windows 8 eller Utforskaren i Windows 7. Gå sedan till avsnittet Nätverk och dubbelklicka på den dator du är intresserad av. Du kommer att se en lista med alla mappar som delas med nätverket.
Vad är en nätverksfil och hur öppnar man den?
Vad är Networks File? Nätverksfil är en textfil som tillhandahåller en lokal metod för att lösa nätverksnamn till deras nätverks-ID på ett TCP/IP-nätverk. Posterna i nätverksfilen är vänliga namn för TCP/IP-nätverk; de kan användas i TCP/IP-kommandon som ruttkommandot och för TCP/IP-nätverkshantering.
Var finns nätverksfilen på min dator?
Nätverksfilen finns på följande plats på datorer som kör Microsoft Windows: Varje rad i nätverksfilen innehåller ett vänligt nätverksnamn för nätverket, följt av nätverkets IP-adress och en valfri kommentar med ett pundtecken (#).
Vad är en net-fil och hur öppnar man den?
Vad är en NET-fil? En NET-fil innehåller ett projekt skapat av netViz Enterprise-programvaran, som är en uppsättning program som används för att visualisera affärsrelaterad data. Den lagrar information om ett projekt, som inkluderar data och den grafiska representationen av datan.
Vilken information ingår i nätverksfilen?
Varje rad i nätverksfilen innehåller ett vänligt nätverksnamn för nätverket, följt av nätverkets IP-adress och en valfri kommentar med ett pundtecken (#). Följande exempel är från exempelfilen för nätverk som ingår i Windows 95 och Windows 98: Artiklar som publicerats efter att ha kontrollerats av redaktörer.
Hur ansluter jag till ett nätverk med File Explorer?
Filutforskaren har en ikon som liknar en mapp med ett blått klipp. Klicka på File Explorer-ikonen eller tryck på E + Win för att öppna File Explorer. Klicka på Nätverk. Det är det sista objektet i panelen till vänster.
Hur delar jag filer/mappar med andra datorer i mitt nätverk?
Du måste göra alternativ ett först om du delar med en annan dator i samma nätverk.1 Öppna Filutforskaren (Win+E). 2 Navigera till och välj en eller flera filer, mappar och/eller bibliotek som du vill dela, klicka/knacka på fliken Dela och klicka/knacka på Specifika personer i avsnittet ”Dela med” på menyfliksområdet. (se skärmdump nedan) 3.
Hur synkroniserar man filer över nätverk i Windows?
1. Skapa en delad mapp för att synkronisera filer över nätverk (inbyggd) På Windows-datorer kräver synkroniseringsmappar över nätverk att du skapar en delad mapp och auktoriserar andra datorer inom LAN att läsa och skriva den.
Vad kan jag göra med en direktlänk till en mapp?
Det finns många saker du kan göra med en direktlänk till en mapp eller ett bibliotek som delas med nätverket: Först och främst kan du klistra in det i alla typer av dokument. Detta är användbart när dessa dokument används av andra på samma nätverk.
Hur skapar jag en länk till en fil eller mapp?
Håll ned Skift på tangentbordet och högerklicka på filen, mappen eller biblioteket som du vill ha en länk till. Välj sedan ”Kopiera som sökväg” i snabbmenyn. Om du använder Windows 10 kan du också välja objektet (fil, mapp, bibliotek) och klicka eller trycka på knappen ”Kopiera som sökväg” från filutforskarens Hem-flik.