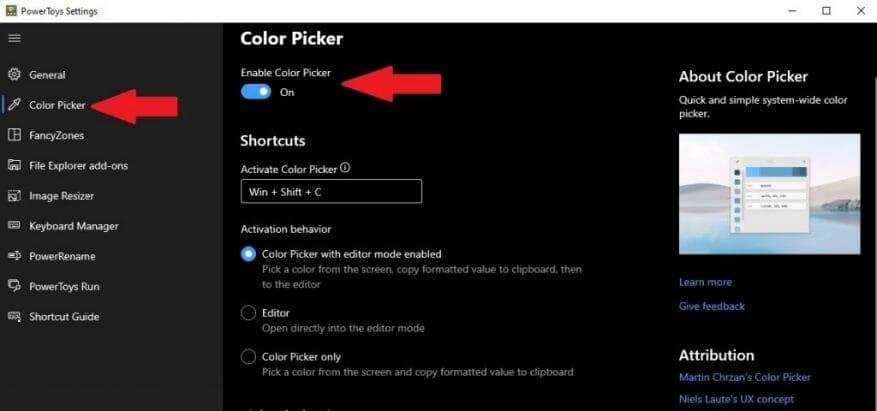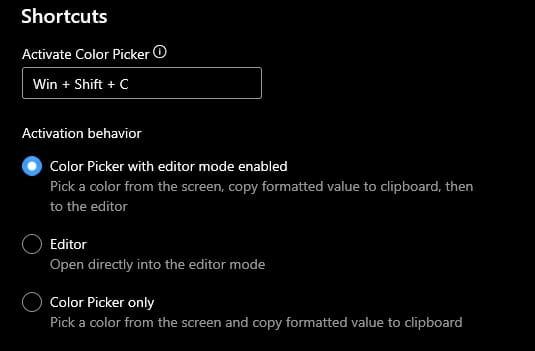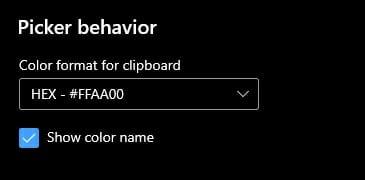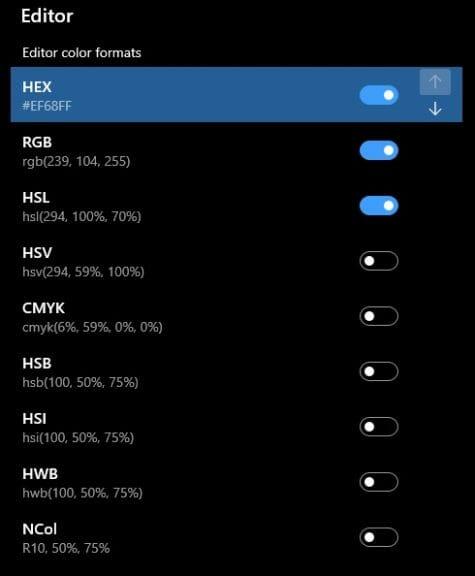PowerToys er så praktisk et hjælpeprogram, at det er svært at vælge, hvilket specifikt hjælpeprogram der er mest nyttigt for din produktivitet. Keyboard Manager, Image Resizer og PowerRename er alle fantastiske værktøjer i sig selv, men at opdage et andet PowerToys-værktøj, som du ikke vidste, du havde brug for, er forfriskende.
PowerToys Color Picker er fantastisk, fordi det giver dig et system-dækkende farveidentifikationsværktøj på Windows 10. Color Picker giver dig mulighed for at få de konfigurerbare farveoplysninger til fotografering, web og grafisk design og meget mere.
Kom godt i gang med PowerToys Color Picker
Du kan selvfølgelig ikke bruge Farvevælger, før du aktiverer Farvevælger i PowerToys, så det er det, du skal gøre.
1. Download og installer PowerToys fra GitHub-webstedet.
2. Aktiver farvevælger
3. Brug farvevælgerens aktiveringstastaturgenvej til at finde farveværdien for den farve, du ønsker.
Indstillinger for farvevælger
Hvis du vil ændre farvevælgerens aktiveringsgenvej til en anden, kan du. Bare husk på, at uanset hvilken genvej du bruger, så er det skal brug en kombination af Windows-tast, Ctrl, Alt og/eller Shift.
Når den er aktiveret, kan du bestemme, hvad du vil have til farvevælgerens aktiveringsadfærd. Du har tre muligheder hver med deres egen beskrivelse som vist:
1. Farvevælger med redigeringstilstand aktiveret
2. Redaktør
3. Kun farvevælger
Farvevælger med redigeringstilstand aktiveret er slået til som standard og er en god mulighed at bruge, når du bruger PowerToys-værktøjet for første gang. Det er også en god idé at lade genvejen være, som den er, så den ikke forstyrrer andre genveje, du har til andre programmer, for at forhindre en tastaturgenvejskonflikt.
De sidste muligheder i indstillingerne for farvevælger er muligheden for at tænde og slukke for forskellige Editor-farveformater og ændre visningsrækkefølgen af farveformaterne.Color Picker er et så rigt PowerToys-værktøj, at det er bemærkelsesværdigt, at de giver dig muligheden for flere farveformatinformationsindstillinger, end der måske er behov for.
Under genvejsindstillingerne er Vælger-adfærd. Her vælger du hvilket farveformat der skal kopieres til dit udklipsholder på Windows 10. En ting jeg aktiverede var afkrydsningsfeltet for at Vis farvenavn. Jeg aktiverede det, fordi jeg fandt det nyttigt, når jeg lærte at bruge Color Picker for første gang.
Jeg er på ingen måde ekspert, så jeg kan ikke påstå, at jeg ved, hvad alle farveværdierne betyder, eller hvilke farveredigeringsmuligheder der er nødvendige for forskellige billedredigeringsapps. Mængden af tilgængelige farveformatmuligheder viser dog, at Microsoft har dig dækket ved at tilbyde flere muligheder, end du overhovedet har brug for.
Når du har konfigureret indstillingerne til dine præferencer, kan du lukke vinduet PowerToys-indstillinger. Nu er det tid til at bruge farvevælgeren på Windows 10.
Brug af farvevælger på Windows 10
Når du har valgt alle de indstillinger, du har brug for, er det tid til at bruge Color Picker i PowerToys på Windows 10. Alt du skal gøre er at bruge Color Picker-aktiveringstastaturgenvejen (Windows-tast + Shift + C), og du kan vælge hvad som helst på din Windows 10 desktop for at få farveinformation i realtid. Her er et eksempel på farvevælger i aktion nedenfor.
https://www.WindoQ.com/wp-content/uploads/2021/04/colorpicker_Trim.mp4
Nu skal du vide, hvordan du bruger Farvevælger til at finde enhver farve, du ønsker, ved hjælp af din Windows 10-pc. Hvis du støder på problemer, kan du henvise til Microsofts tekniske dokumentation for Color Picker for mere information.
Hvad bruger du til at identificere farver på Windows 10? Fortæl os det i kommentarerne.
FAQ
Hvad er nyt i Windows 10 PowerToys?
Version 0.20.0 af Windows 10 PowerToys tilføjer et nyt hjælpeprogram til sit sæt af fremhævede applikationer. Farvevælgeren giver dig mulighed for hurtigt at finde de specifikke og unikke identifikationsoplysninger for enhver farve, der vises på din computerskærm.Disse oplysninger kopieres til dit Windows 10-udklipsholder, hvor de kan hentes senere.
Hvordan bruger jeg PowerToys farvevælger?
For at begynde at bruge Farvevælger skal du sørge for, at den er aktiveret i PowerToys-indstillingerne (sektionen Farvevælger). Når den er aktiveret, kan du vælge en af følgende tre adfærd, der skal udføres, når du starter Farvevælgeren med aktiveringsgenvejen (standard: Win + Shift + C ). Farvevælger med redigeringstilstand aktiveret – Åbner farvevælger.
Hvordan finder du din perfekte farve ved hjælp af PowerToys på Windows 10?
Det er nemt at finde din perfekte farve ved hjælp af Color Picker-værktøjet i PowerToys på Windows 10. Følg disse trin. 1. Installer PowerToys. 2. Aktiver farvevælger. 3. Brug farvevælgerens aktiveringstastaturgenvej Windows-tast + Shift + C. 4. Brug din mus til at venstreklikke på den farve, du vil identificere.
Hvordan bruger man PowerToys farvevælgerværktøj på Windows 10?
Sådan bruger du PowerToys Color Picker-værktøjet på Windows 10 til at finde den perfekte farve 1 Installer PowerToys. 2 Aktiver farvevælger. 3 Brug farvevælgerens aktiveringstastaturgenvej Windows-tast + Shift + C. 4 Brug musen til at venstreklikke på den farve, du vil identificere. Mere …
Hvad er farvevælger, og hvordan bruger man den?
Tak skal du have. Et system-dækkende farvevalgsværktøj til Windows, der giver dig mulighed for at vælge farver fra et hvilket som helst program, der kører i øjeblikket, og kan kopiere det i et konfigurerbart format til dit udklipsholder. For at begynde at bruge Farvevælger skal du sørge for, at den er aktiveret i PowerToys-indstillingerne (sektionen Farvevælger).
Hvordan aktiverer jeg farvevælger i Windows 10?
Som standard er genvejen til at aktivere farvevælgeren Windows-tast+Shift+C. Hvis du foretrækker at bruge en anden genvej, skal du klikke på blyantikonet for aktiveringsgenvej og prøve en anden kombination. Men husk på, at genvejen skal starte med Windows-tasten, Ctrl, Alt eller Shift (Figur 2).
Hvordan ændrer jeg farven på mit PowerToys?
Denne konfiguration kan findes i PowerToys-indstillinger.Editoren giver dig også mulighed for at finjustere enhver valgt farve eller få en ny lignende farve. Editor viser forskellige nuancer af den aktuelt valgte farve: 2 lysere og 2 mørkere.
Hvordan kommer jeg i gang med PowerToys?
Der er én stor PowerToys-pakke, du downloader og installerer. Du kan vælge, hvilke PowerToys der er aktiveret fra indstillingsvinduet. Genvejsguiden giver kontekstuel hjælp til Windows-tastgenveje.
Hvad er Microsoft PowerToys til Windows 10?
Microsoft PowerToys er et sæt hjælpeprogrammer til superbrugere til at tune og strømline deres Windows 10-oplevelse for større produktivitet. De aktuelt tilgængelige hjælpeprogrammer inkluderer: Awake er designet til at holde en computer vågen uden at skulle administrere dens strøm- og dvaleindstillinger.
Hvad er PowerToys?
PowerToys er et open source-team med hurtig inkubation, der har til formål at give superbrugere måder at presse mere effektivitet ud af Windows 10-skallen og tilpasse den til individuelle arbejdsgange. Arbejdsprioriteter vil konsekvent blive undersøgt, revurderet og justeret med det formål at forbedre vores brugeres produktivitet.
Hvordan fungerer Windows 10 PowerToys vågent værktøj?
Den indre funktion af denne adfærd håndteres typisk af Power & Sleep-indstillingerne, men et Windows 10 PowerToys-værktøj introduceret i version 0.41.3 giver dig mulighed for at tilsidesætte din specificerede strømplan. Vågen-værktøjet i Windows 10 PowerToys giver en bruger mulighed for at tvinge deres pc til at forblive vågen uden at ændre indstillingerne for den aktuelle strømplan.
Hvad kører PowerToys til Windows?
PowerToys inkluderer en samling af hjælpeprogrammer rettet mod superbrugere på Windows. Nu kan du finde det i Windows 11 Microsoft Store. Hvis du nogensinde har brugt en Mac eller endda en Linux-pc, er du måske bekendt med ideen bag PowerToys Run.