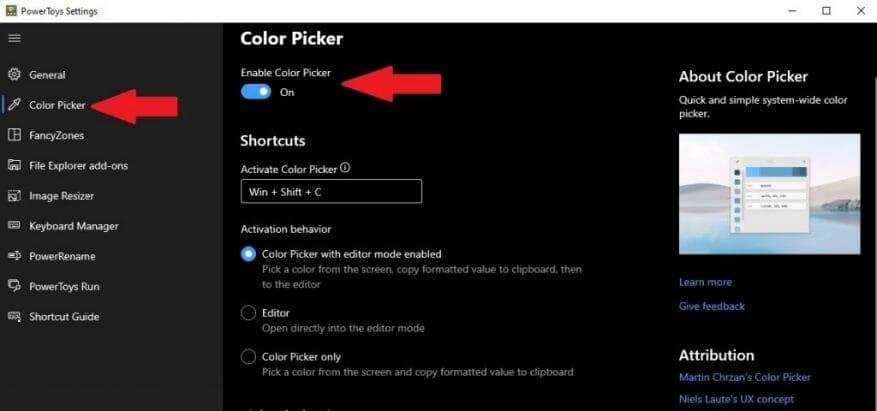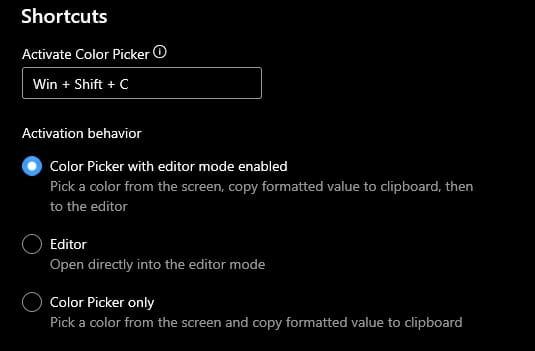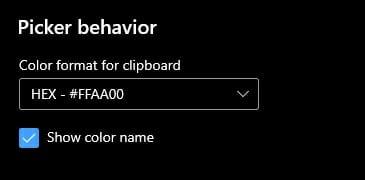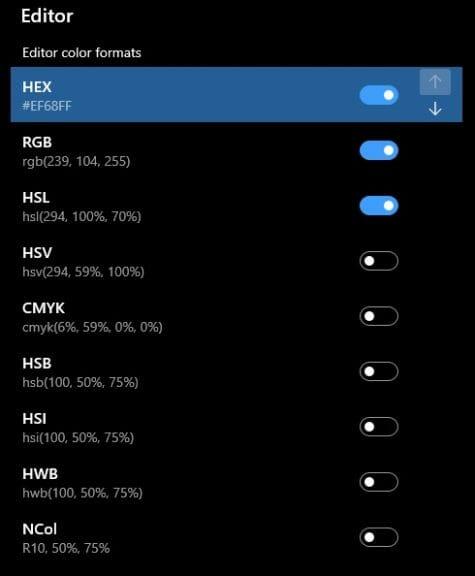PowerToys es una utilidad tan útil que es difícil elegir qué utilidad específica es la más útil para su productividad. Keyboard Manager, Image Resizer y PowerRename son excelentes utilidades en sí mismas, pero descubrir otra utilidad de PowerToys que no sabía que necesitaba es refrescante.
El Selector de color de PowerToys es excelente porque le brinda una utilidad de identificación de color en todo el sistema en Windows 10. El Selector de color le permite obtener la información de color configurable para fotografía, diseño web y gráfico, y más.
Primeros pasos con el Selector de color de PowerToys
Por supuesto, no puede usar el Selector de color hasta que habilite el Selector de color en PowerToys, así que esto es lo que debe hacer.
1. Descarga y instalar PowerToys desde el sitio web de GitHub.
2. Habilitar selector de color
3. Use el atajo de teclado de activación del Selector de color para encontrar el valor de color del color que desea.
Opciones del selector de color
Si desea cambiar el acceso directo de activación del Selector de color a uno diferente, puede hacerlo. Solo tenga en cuenta que cualquiera que sea el atajo que use, deber use una combinación de tecla de Windows, Ctrl, Alt y/o Shift.
Una vez activado, puede decidir qué desea para el comportamiento de activación de Color Picker. Tiene tres opciones, cada una con su propia descripción, como se muestra:
1. Selector de color con modo editor habilitado
2. Editor
3. Solo selector de color
El Selector de color con el modo de edición habilitado está activado de forma predeterminada y es una buena opción para usar cuando utiliza la utilidad PowerToys por primera vez. También es una buena idea dejar el atajo como está para que no interfiera con otros atajos que tenga para otros programas para evitar un conflicto de atajos de teclado.
Las opciones finales en la configuración del Selector de color son la capacidad de activar y desactivar diferentes formatos de color del Editor y cambiar el orden de visualización de los formatos de color.Color Picker es una utilidad de PowerToys tan rica que es notable que le brindan la capacidad de obtener más opciones de información de formato de color de las que podrían ser necesarias.
Debajo de las opciones de accesos directos se encuentra el comportamiento del selector. Aquí, usted elige qué formato de color se copia en su portapapeles en Windows 10. Una cosa que habilité fue la casilla de verificación para Mostrar nombre de color. Lo habilité porque lo encontré útil cuando aprendí a usar Color Picker por primera vez.
De ninguna manera soy un experto, por lo que no puedo afirmar que sepa qué significan todos los valores de color o qué opciones de edición de color se necesitan para las diferentes aplicaciones de edición de imágenes. Sin embargo, la cantidad de opciones de formato de color disponibles muestra que Microsoft lo tiene cubierto al ofrecer más opciones de las que podría necesitar.
Una vez que haya configurado los ajustes según sus preferencias, puede cerrar la ventana Ajustes de PowerToys. Ahora es el momento de usar el Selector de color en Windows 10.
Uso del selector de color en Windows 10
Una vez que elija todas las configuraciones que necesita, es hora de usar Color Picker en PowerToys en Windows 10. Todo lo que necesita hacer es usar el atajo de teclado de activación de Color Picker (tecla de Windows + Shift + C) y puede elegir cualquier cosa en su Windows 10 de escritorio para obtener información de color en tiempo real. Aquí hay un ejemplo de Color Picker en acción a continuación.
https://www.WindoQ.com/wp-content/uploads/2021/04/colorpicker_Trim.mp4
Ahora, debe saber cómo usar Color Picker para encontrar cualquier color que desee usando su PC con Windows 10. Si tiene algún problema, puede consultar Documentación técnica del Selector de color de Microsoft para obtener más información.
¿Qué usas para identificar los colores en Windows 10? Háganos saber en los comentarios.
Preguntas más frecuentes
¿Qué hay de nuevo en Windows 10 PowerToys?
La versión 0.20.0 de Windows 10 PowerToys agrega una nueva utilidad a su conjunto de aplicaciones destacadas. El Selector de color le permite encontrar rápidamente la información de identificación específica y única para cualquier color que se muestre en la pantalla de su computadora.Esa información se copia en el portapapeles de Windows 10, donde se puede recuperar más tarde.
¿Cómo uso el selector de color de PowerToys?
Para comenzar a usar el Selector de color, asegúrese de que esté habilitado en la configuración de PowerToys (sección Selector de color). Una vez habilitado, puede elegir uno de los siguientes tres comportamientos para que se ejecute al iniciar Color Picker con el acceso directo de activación (predeterminado: Win + Shift + C). Selector de color con el modo de edición activado: abre el Selector de color.
¿Cómo encontrar el color perfecto con PowerToys en Windows 10?
Es fácil encontrar el color perfecto con la utilidad Selector de color de PowerToys en Windows 10. Siga estos pasos. 1. Instale PowerToys. 2. Habilite el Selector de color. 3. Use el atajo de teclado de activación del Selector de color Tecla de Windows + Shift + C. 4. Use su mouse para hacer clic con el botón izquierdo en el color que desea identificar.
¿Cómo usar la utilidad de selección de color PowerToys en Windows 10?
Cómo usar la utilidad PowerToys Color Picker en Windows 10 para encontrar el color perfecto 1 Instale PowerToys. 2 Habilite el Selector de color. 3 Use el método abreviado de teclado de activación del Selector de color Tecla de Windows + Mayús + C. 4 Use el mouse para hacer clic con el botón izquierdo en el color que desea identificar. Más …
¿Qué es el selector de color y cómo usarlo?
Gracias. Una utilidad de selección de colores para todo el sistema para Windows que le permite elegir colores de cualquier aplicación que se esté ejecutando actualmente y puede copiarlos en un formato configurable en su portapapeles. Para comenzar a usar el Selector de color, asegúrese de que esté habilitado en la configuración de PowerToys (sección Selector de color).
¿Cómo activo el selector de color en Windows 10?
De forma predeterminada, el método abreviado para activar el Selector de color es la tecla de Windows+Mayús+C. Si prefiere usar un atajo diferente, haga clic en el ícono de lápiz para el atajo de Activación y pruebe una combinación diferente. Pero tenga en cuenta que el acceso directo debe comenzar con la tecla de Windows, Ctrl, Alt o Shift (Figura 2).
¿Cómo cambio el color de mis PowerToys?
Esta configuración se puede encontrar en la configuración de PowerToys.El editor también le permite ajustar con precisión cualquier color elegido u obtener un nuevo color similar. Editor previsualiza diferentes tonos del color seleccionado actualmente: 2 más claros y 2 más oscuros.
¿Cómo empiezo con PowerToys?
Hay un gran paquete de PowerToys que descarga e instala. Puede elegir qué PowerToys están habilitados desde la ventana de configuración. La Guía de accesos directos proporciona ayuda contextual con los accesos directos de teclas de Windows.
¿Qué es Microsoft PowerToys para Windows 10?
Microsoft PowerToys es un conjunto de utilidades para que los usuarios avanzados ajusten y optimicen su experiencia con Windows 10 para una mayor productividad. Las utilidades actualmente disponibles incluyen: Awake está diseñado para mantener una computadora activa sin tener que administrar sus configuraciones de encendido y suspensión.
¿Qué es PowerToys?
PowerToys es un equipo de código abierto de incubación rápida destinado a proporcionar a los usuarios avanzados formas de obtener más eficiencia del shell de Windows 10 y personalizarlo para flujos de trabajo individuales. Las prioridades de trabajo se examinarán, reevaluarán y ajustarán constantemente con el objetivo de mejorar la productividad de nuestros usuarios.
¿Cómo funciona la herramienta de activación PowerToys de Windows 10?
El funcionamiento interno de este comportamiento generalmente se maneja mediante la configuración de Encendido y suspensión, pero una herramienta PowerToys de Windows 10 introducida en la versión 0.41.3 le permite anular su plan de energía especificado. La herramienta Awake de Windows 10 PowerToys permite a un usuario obligar a su PC a permanecer activa sin cambiar la configuración del plan de energía actual.
¿Qué es PowerToys run para Windows?
PowerToys incluye una colección de utilidades dirigidas a usuarios avanzados de Windows. Ahora, puede encontrarlo en Windows 11 Microsoft Store. Si alguna vez ha usado una Mac o incluso una PC con Linux, es posible que esté familiarizado con la idea detrás de PowerToys Run.