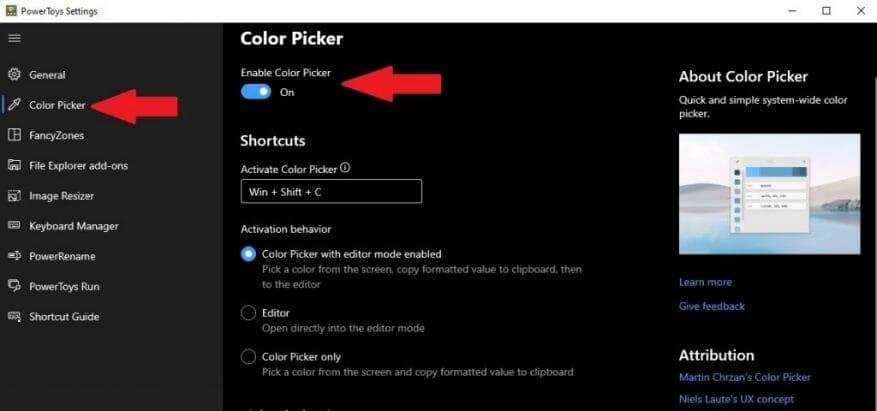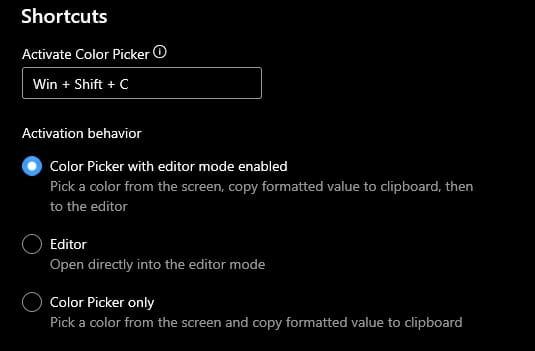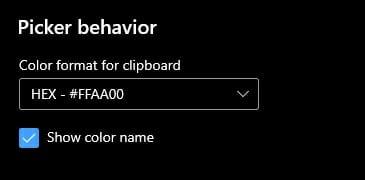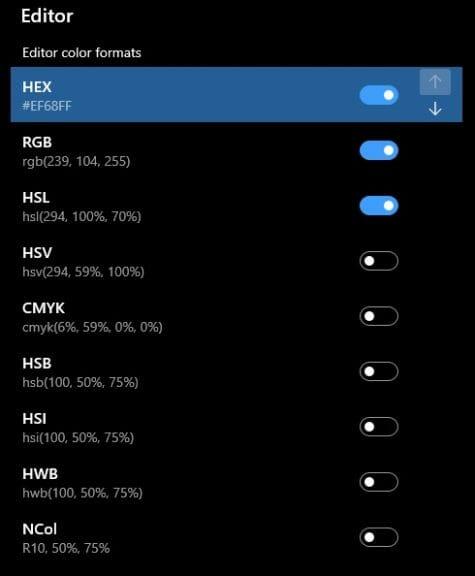PowerToys je tak šikovný nástroj, že je těžké vybrat, který konkrétní nástroj je pro vaši produktivitu nejužitečnější. Keyboard Manager, Image Resizer a PowerRename jsou samy o sobě skvělé nástroje, ale objevování dalšího nástroje PowerToys, o kterém jste nevěděli, že ho potřebujete, je osvěžující.
PowerToys Color Picker je skvělý, protože vám poskytuje celosystémový nástroj pro identifikaci barev ve Windows 10. Color Picker vám umožňuje získat konfigurovatelné informace o barvách pro fotografie, web a grafický design a další.
Začínáme s PowerToys Color Picker
Samozřejmě nemůžete použít Color Picker, dokud nepovolíte Color Picker v PowerToys, takže je to, co musíte udělat.
1. Stáhněte a nainstalujte PowerToys z webu GitHub.
2. Povolte nástroj Color Picker
3. Pomocí klávesové zkratky pro aktivaci nástroje Color Picker vyhledejte hodnotu barvy požadované barvy.
Možnosti výběru barvy
Chcete-li změnit zástupce aktivace nástroje Color Picker na jinou, můžete. Jen mějte na paměti, že ať použijete jakoukoli zkratku musí použijte kombinaci kláves Windows, Ctrl, Alt a/nebo Shift.
Po aktivaci se můžete rozhodnout, co chcete pro chování aktivace nástroje Color Picker. Máte tři možnosti, každá s vlastním popisem, jak je znázorněno:
1. Color Picker s povoleným režimem editoru
2. Editor
3. Pouze výběr barvy
Color Picker s povoleným režimem editoru je ve výchozím nastavení zapnutý a je dobrou volbou, když používáte nástroj PowerToys poprvé. Je také dobré ponechat zkratku tak, jak je, aby nekolidovala s jinými zkratkami, které máte pro jiné programy, aby se předešlo konfliktu klávesových zkratek.
Posledními možnostmi v nastavení Výběr barvy je možnost zapínat a vypínat různé formáty barev Editoru a měnit pořadí zobrazení formátů barev.Color Picker je tak bohatý nástroj PowerToys, že je pozoruhodné, že vám dává možnost více možností informací o formátu barev, než by bylo potřeba.
Pod možnostmi zástupců je chování Výběru. Zde si můžete vybrat, jaký barevný formát se zkopíruje do vaší schránky ve Windows 10. Jedna věc, kterou jsem povolil, bylo zaškrtnutí Zobrazit název barvy. Povolil jsem to, protože mi to pomohlo, když jsem se poprvé učil používat nástroj Color Picker.
Nejsem v žádném případě odborník, takže nemohu tvrdit, že vím, co všechny hodnoty barev znamenají nebo jaké možnosti úpravy barev jsou potřeba pro různé aplikace pro úpravu obrázků. Množství dostupných možností barevného formátu však ukazuje, že vás společnost Microsoft pokryla nabídkou více možností, než byste mohli potřebovat.
Jakmile nakonfigurujete nastavení podle svých preferencí, můžete zavřít okno PowerToys Settings. Nyní je čas použít nástroj Color Picker v systému Windows 10.
Použití nástroje Color Picker v systému Windows 10
Jakmile vyberete všechna potřebná nastavení, je čas použít Color Picker v PowerToys na Windows 10. Stačí použít aktivační klávesovou zkratku Color Picker (Windows Key + Shift + C) a můžete si vybrat cokoli na vašem Windows 10 k získání informací o barvách v reálném čase. Níže je uveden příklad nástroje Color Picker v akci.
https://www.WindoQ.com/wp-content/uploads/2021/04/colorpicker_Trim.mp4
Nyní byste měli vědět, jak pomocí nástroje Color Picker najít jakoukoli požadovanou barvu pomocí počítače se systémem Windows 10. Pokud narazíte na nějaké potíže, můžete se obrátit na Další informace naleznete v technické dokumentaci programu Color Picker společnosti Microsoft.
Co používáte k identifikaci barev ve Windows 10? Dejte nám vědět do komentářů.
FAQ
Co je nového ve Windows 10 PowerToys?
Verze 0.20.0 Windows 10 PowerToys přidává do své sady doporučených aplikací nový nástroj. Color Picker vám umožňuje rychle najít specifické a jedinečné identifikační informace pro jakoukoli barvu zobrazenou na obrazovce vašeho počítače.Tyto informace se zkopírují do vaší schránky Windows 10, kde je lze později načíst.
Jak se používá výběr barvy PowerToys?
Chcete-li začít používat nástroj Color Picker, ujistěte se, že je povolen v nastavení PowerToys (část Color Picker). Jakmile je tato funkce povolena, můžete si vybrat jedno z následujících tří chování, které se má provést při spuštění nástroje Color Picker pomocí aktivační zkratky (výchozí: Win + Shift + C ). Color Picker se zapnutým režimem editoru – otevře Color Picker.
Jak najít svou dokonalou barvu pomocí PowerToys ve Windows 10?
Je snadné najít svou dokonalou barvu pomocí nástroje Color Picker v PowerToys ve Windows 10. Postupujte podle těchto kroků. 1. Nainstalujte PowerToys. 2. Aktivujte nástroj Color Picker. 3. Použijte aktivační klávesovou zkratku Color Picker Windows + Shift + C. 4. Klikněte levým tlačítkem myši na barvu, kterou chcete identifikovat.
Jak používat nástroj pro výběr barvy PowerToys ve Windows 10?
Jak pomocí nástroje PowerToys Color Picker ve Windows 10 najít perfektní barvu 1 Nainstalujte PowerToys. 2 Aktivujte nástroj Color Picker. 3 Použijte klávesovou zkratku pro aktivaci Color Pickeru Windows + Shift + C. 4 Klikněte levým tlačítkem myši na barvu, kterou chcete identifikovat. Více …
Co je výběr barev a jak jej používat?
Děkuji. Nástroj pro výběr barev pro celý systém pro Windows, který vám umožňuje vybrat barvy z jakékoli aktuálně spuštěné aplikace a zkopírovat je v konfigurovatelném formátu do vaší schránky. Chcete-li začít používat nástroj Color Picker, ujistěte se, že je povolen v nastavení PowerToys (část Color Picker).
Jak aktivuji výběr barvy ve Windows 10?
Ve výchozím nastavení je zkratka pro aktivaci nástroje Color Picker klávesa Windows+Shift+C. Pokud dáváte přednost použití jiné zkratky, klikněte na ikonu tužky pro zkratku Aktivace a vyzkoušejte jinou kombinaci. Mějte však na paměti, že zkratka musí začínat klávesou Windows, Ctrl, Alt nebo Shift ( Obrázek 2 ).
Jak změním barvu svých PowerToys?
Tuto konfiguraci naleznete v nastavení PowerToys.Editor také umožňuje doladit libovolnou vybranou barvu nebo získat novou podobnou barvu. Editor zobrazuje náhledy různých odstínů aktuálně vybrané barvy: 2 světlejší a 2 tmavší.
Jak mohu začít s PowerToys?
Existuje jeden velký balíček PowerToys, který si stáhnete a nainstalujete. V okně nastavení si můžete vybrat, které hračky PowerToy jsou povoleny. Průvodce zkratkami poskytuje kontextovou nápovědu s klávesovými zkratkami systému Windows.
Co je Microsoft PowerToys pro Windows 10?
Microsoft PowerToys je sada nástrojů pro pokročilé uživatele k vyladění a zefektivnění prostředí Windows 10 pro vyšší produktivitu. Aktuálně dostupné nástroje zahrnují: Probuzení je navrženo tak, aby udrželo počítač v bdělém stavu, aniž byste museli spravovat nastavení napájení a spánku.
Co je PowerToys?
PowerToys je tým s otevřeným zdrojovým kódem s rychlou inkubací, jehož cílem je poskytnout pokročilým uživatelům způsoby, jak z prostředí Windows 10 vymáčknout větší efektivitu a přizpůsobit jej pro jednotlivé pracovní postupy. Pracovní priority budou důsledně zkoumány, přehodnocovány a upravovány s cílem zlepšit produktivitu našich uživatelů.
Jak funguje nástroj Windows 10 PowerToys probuzení?
Vnitřní fungování tohoto chování je obvykle řešeno nastavením napájení a spánku, ale nástroj Windows 10 PowerToys představený ve verzi 0.41.3 vám umožňuje přepsat zadaný plán napájení. Nástroj Awake systému Windows 10 PowerToys umožňuje uživateli přinutit počítač zůstat vzhůru, aniž by měnil nastavení aktuálního plánu napájení.
Co je PowerToys provozováno pro Windows?
PowerToys obsahuje kolekci nástrojů zaměřených na pokročilé uživatele systému Windows. Nyní jej najdete v obchodě Windows 11 Microsoft Store. Pokud jste někdy používali Mac nebo dokonce linuxové PC, pak možná znáte myšlenku PowerToys Run.