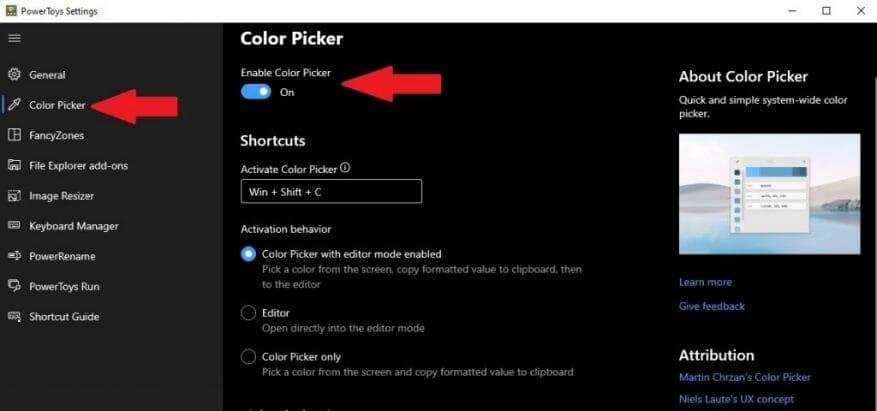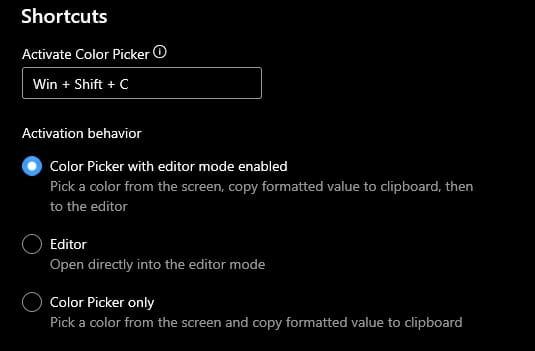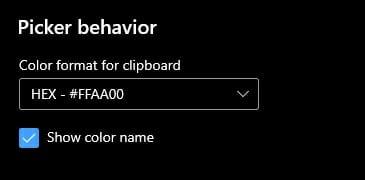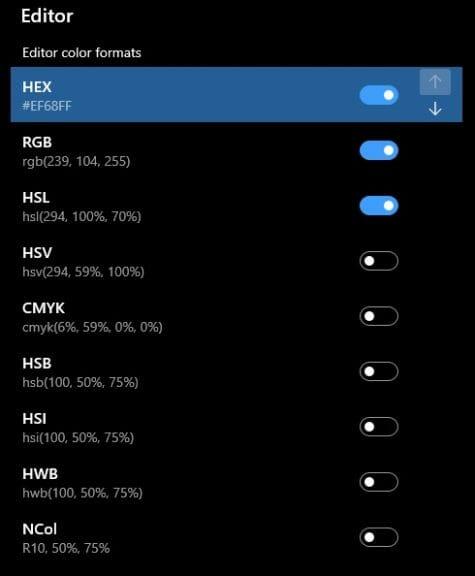PowerToys is zo’n handig hulpprogramma dat het moeilijk is om te kiezen welk specifiek hulpprogramma het nuttigst is voor uw productiviteit. Keyboard Manager, Image Resizer en PowerRename zijn op zich allemaal geweldige hulpprogramma’s, maar het is verfrissend om een ander PowerToys-hulpprogramma te ontdekken waarvan u niet wist dat u het nodig had.
De PowerToys Color Picker is geweldig omdat het je een systeembreed hulpprogramma voor kleuridentificatie biedt op Windows 10. Color Picker stelt je in staat om de configureerbare kleurinformatie te krijgen voor fotografie, web- en grafisch ontwerp en meer.
Aan de slag met PowerToys Kleurkiezer
Natuurlijk kun je Kleurkiezer pas gebruiken als je Kleurkiezer in PowerToys hebt ingeschakeld, dus dit is wat je moet doen.
1. Download en installeer PowerToys vanaf de GitHub-website.
2. Kleurkiezer inschakelen
3. Gebruik de sneltoets voor activering van de kleurkiezer om de kleurwaarde van de gewenste kleur te vinden.
Opties voor kleurkiezer
Als u de activeringssnelkoppeling van de Kleurkiezer wilt wijzigen in een andere, kunt u dat doen. Houd er rekening mee dat welke snelkoppeling u ook gebruikt, het moeten gebruik een combinatie van Windows-toets, Ctrl, Alt en/of Shift.
Eenmaal geactiveerd, kunt u beslissen wat u wilt voor het activeringsgedrag van Color Picker. Je hebt drie opties, elk met hun eigen beschrijving, zoals weergegeven:
1. Kleurkiezer met editormodus ingeschakeld
2. Editor
3. Alleen kleurkiezer
Kleurkiezer met ingeschakelde editormodus is standaard ingeschakeld en is een goede optie om te gebruiken wanneer u het PowerToys-hulpprogramma voor de eerste keer gebruikt. Het is ook een goed idee om de snelkoppeling te laten zoals deze is, zodat deze niet interfereert met andere snelkoppelingen die u voor andere programma’s hebt om een sneltoetsconflict te voorkomen.
De laatste opties in de instellingen van de Kleurkiezer zijn de mogelijkheid om verschillende Editor-kleurformaten in en uit te schakelen en de weergavevolgorde van de kleurformaten te wijzigen.Color Picker is zo’n uitgebreid PowerToys-hulpprogramma dat het opmerkelijk is dat ze u de mogelijkheid bieden voor meer informatie over kleurindelingen dan nodig zou kunnen zijn.
Onder de opties voor snelkoppelingen staat het gedrag van de kiezer. Hier kies je welk kleurformaat wordt gekopieerd naar je klembord op Windows 10. Een ding dat ik wel heb ingeschakeld, was het selectievakje om Toon kleurnaam. Ik heb het ingeschakeld omdat ik het handig vond toen ik voor het eerst leerde hoe ik Color Picker moest gebruiken.
Ik ben absoluut geen expert, dus ik kan niet beweren te weten wat alle kleurwaarden betekenen of welke kleurbewerkingsopties nodig zijn voor verschillende beeldbewerkings-apps. Het aantal beschikbare kleuropmaakopties laat echter zien dat Microsoft u gedekt heeft door meer opties aan te bieden dan u mogelijk nodig heeft.
Nadat u de instellingen naar uw voorkeuren hebt geconfigureerd, kunt u het venster PowerToys-instellingen sluiten. Nu is het tijd om de Color Picker op Windows 10 te gebruiken.
Kleurkiezer gebruiken op Windows 10
Zodra je alle instellingen hebt gekozen die je nodig hebt, is het tijd om Color Picker te gebruiken in PowerToys op Windows 10. Het enige wat je hoeft te doen is de sneltoets voor activering van Color Picker (Windows-toets + Shift + C) gebruiken en je kunt alles kiezen op je Windows 10 desktop om realtime kleurinformatie te krijgen. Hieronder ziet u een voorbeeld van Color Picker in actie.
https://www.WindoQ.com/wp-content/uploads/2021/04/colorpicker_Trim.mp4
Nu moet u weten hoe u Color Picker kunt gebruiken om elke gewenste kleur te vinden met uw Windows 10 pc. Als u problemen ondervindt, kunt u verwijzen naar: Technische documentatie van Microsoft Color Picker voor meer informatie.
Wat gebruik je om kleuren te identificeren op Windows 10? Laat het ons weten in de reacties.
FAQ
Wat is er nieuw in Windows 10 PowerToys?
Versie 0.20.0 van Windows 10 PowerToys voegt een nieuw hulpprogramma toe aan de reeks aanbevolen applicaties. Met de kleurkiezer kunt u snel de specifieke en unieke identificatiegegevens vinden voor elke kleur die op uw computerscherm wordt weergegeven.Die informatie wordt gekopieerd naar uw Windows 10-klembord waar het later kan worden opgehaald.
Hoe gebruik ik de PowerToys-kleurenkiezer?
Om Color Picker te gaan gebruiken, moet u ervoor zorgen dat deze is ingeschakeld in de PowerToys-instellingen (sectie Color Picker). Eenmaal ingeschakeld, kunt u een van de volgende drie gedragingen kiezen die moeten worden uitgevoerd bij het starten van Color Picker met de activeringssnelkoppeling (standaard: Win + Shift + C). Kleurkiezer met editor-modus ingeschakeld – Opent Kleurkiezer.
Hoe vind je jouw perfecte kleur met PowerToys op Windows 10?
Het is gemakkelijk om uw perfecte kleur te vinden met het hulpprogramma Kleurkiezer in PowerToys op Windows 10. Volg deze stappen. 1. Installeer PowerToys. 2. Schakel Kleurkiezer in. 3. Gebruik de sneltoets voor activering van de kleurkiezer Windows-toets + Shift + C. 4. Gebruik uw muis om met de linkermuisknop op de kleur te klikken die u wilt identificeren.
Hoe het PowerToys-hulpprogramma voor kleurkiezer te gebruiken op Windows 10?
Het PowerToys Color Picker-hulpprogramma op Windows 10 gebruiken om de perfecte kleur te vinden 1 Installeer PowerToys. 2 Schakel Kleurkiezer in. 3 Gebruik de sneltoets voor activering van de kleurkiezer Windows-toets + Shift + C. 4 Gebruik uw muis om met de linkermuisknop op de kleur te klikken die u wilt identificeren. Meer …
Wat is een kleurenkiezer en hoe gebruik je deze?
Dank je. Een systeembreed hulpprogramma voor het kiezen van kleuren voor Windows waarmee u kleuren kunt kiezen uit elke actieve toepassing en deze in een configureerbare indeling naar uw klembord kunt kopiëren. Om Color Picker te gaan gebruiken, moet u ervoor zorgen dat deze is ingeschakeld in de PowerToys-instellingen (sectie Color Picker).
Hoe activeer ik de kleurkiezer in Windows 10?
Standaard is de sneltoets om Color Picker te activeren de Windows-toets+Shift+C. Als u liever een andere snelkoppeling gebruikt, klikt u op het potloodpictogram voor de activeringssnelkoppeling en probeert u een andere combinatie. Houd er echter rekening mee dat de sneltoets moet beginnen met de Windows-toets, Ctrl, Alt of Shift (Figuur 2).
Hoe verander ik de kleur van mijn PowerToys?
Deze configuratie is te vinden in PowerToys Instellingen.Met de editor kunt u ook elke gekozen kleur verfijnen of een nieuwe vergelijkbare kleur krijgen. Editor geeft een voorbeeld van verschillende tinten van de momenteel geselecteerde kleur: 2 lichtere en 2 donkerdere.
Hoe ga ik aan de slag met PowerToys?
Er is één groot PowerToys-pakket dat u downloadt en installeert. In het instellingenvenster kun je kiezen welke PowerToys zijn ingeschakeld. De Shortcut Guide biedt contextuele hulp bij sneltoetsen voor Windows.
Wat is Microsoft PowerToys voor Windows 10?
Microsoft PowerToys is een set hulpprogramma’s waarmee ervaren gebruikers hun Windows 10-ervaring kunnen afstemmen en stroomlijnen voor een hogere productiviteit. De momenteel beschikbare hulpprogramma’s zijn onder meer: Awake is ontworpen om een computer wakker te houden zonder de stroom- en slaapinstellingen te hoeven beheren.
Wat is PowerToys?
PowerToys is een snelgroeiend, open source-team dat bedoeld is om ervaren gebruikers manieren te bieden om meer efficiëntie uit de Windows 10-shell te halen en deze aan te passen voor individuele workflows. Werkprioriteiten zullen consequent worden onderzocht, opnieuw beoordeeld en aangepast met als doel de productiviteit van onze gebruikers te verbeteren.
Hoe werkt de ontwaaktool van Windows 10 PowerToys?
De innerlijke werking van dit gedrag wordt meestal afgehandeld door de Power & Sleep-instellingen, maar met een Windows 10 PowerToys-tool die is geïntroduceerd in versie 0.41.3, kunt u uw opgegeven energiebeheerschema negeren. Met de Awake-tool van Windows 10 PowerToys kan een gebruiker zijn pc dwingen wakker te blijven zonder de instellingen voor het huidige energiebeheerschema te wijzigen.
Wat wordt PowerToys voor Windows uitgevoerd?
PowerToys bevat een verzameling hulpprogramma’s voor ervaren gebruikers op Windows. Nu kun je het vinden in de Windows 11 Microsoft Store. Als je ooit een Mac of zelfs een Linux-pc hebt gebruikt, ben je misschien bekend met het idee achter PowerToys Run.