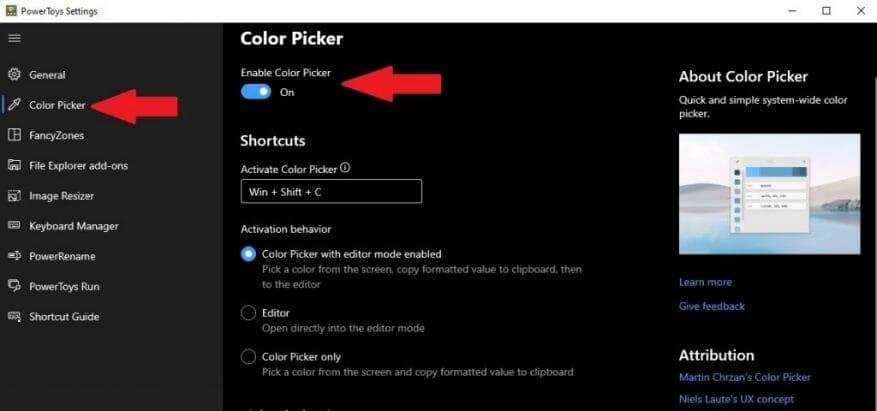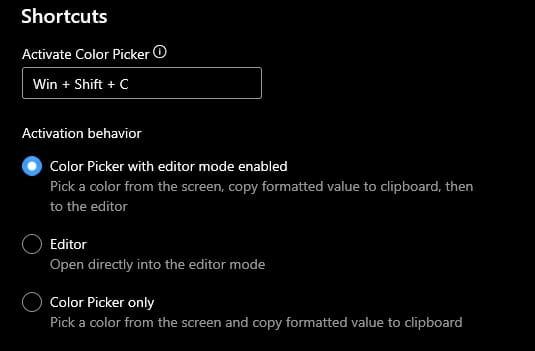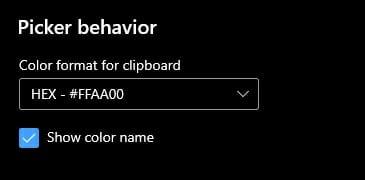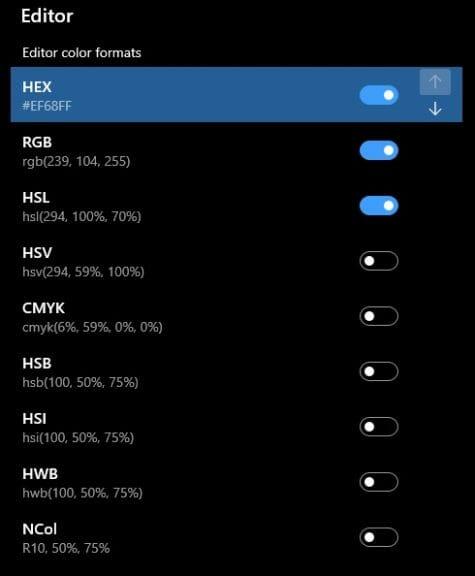PowerToys er et så hendig verktøy at det er vanskelig å velge hvilket verktøy som er mest nyttig for produktiviteten din. Keyboard Manager, Image Resizer og PowerRename er alle flotte verktøy i seg selv, men det er forfriskende å oppdage et annet PowerToys-verktøy som du ikke visste du trengte.
PowerToys Fargevelger er flott fordi den gir deg et systemomfattende fargeidentifikasjonsverktøy på Windows 10. Fargevelger lar deg få konfigurerbar fargeinformasjon for fotografering, web og grafisk design og mer.
Komme i gang med PowerToys Color Picker
Selvfølgelig kan du ikke bruke Fargevelger før du aktiverer Fargevelger i PowerToys, så dette er hva du må gjøre.
1. Last ned og installer PowerToys fra GitHub-nettstedet.
2. Aktiver fargevelger
3. Bruk tastatursnarveien for aktivering av fargevelger for å finne fargeverdien til fargen du ønsker.
Alternativer for fargevelger
Hvis du vil endre aktiveringssnarveien for fargevelger til en annen, kan du. Bare husk at uansett hvilken snarvei du bruker, det må bruk en kombinasjon av Windows-tast, Ctrl, Alt og/eller Shift.
Når den er aktivert, kan du bestemme hva du vil ha for fargevelgerens aktiveringsatferd. Du har tre alternativer med hver sin beskrivelse som vist:
1. Fargevelger med redigeringsmodus aktivert
2. Redaktør
3. Kun fargevelger
Fargevelger med redigeringsmodus aktivert er på som standard og er et godt alternativ å bruke når du bruker PowerToys-verktøyet for første gang. Det er også en god idé å la snarveien være slik den ikke forstyrrer andre snarveier du har for andre programmer for å forhindre en hurtigtastkonflikt.
De siste alternativene i Fargevelger-innstillingene er muligheten til å slå på og av forskjellige Editor-fargeformater og endre visningsrekkefølgen til fargeformatene.Color Picker er et så rikt PowerToys-verktøy at det er bemerkelsesverdig at de gir deg muligheten til flere fargeformatinformasjonsalternativer enn det som er nødvendig.
Under alternativene for snarveier er Velger-atferd. Her velger du hvilket fargeformat som skal kopieres til utklippstavlen på Windows 10. En ting jeg aktivert var avmerkingsboksen for å Vis fargenavn. Jeg aktivert det fordi jeg fant det nyttig når jeg lærte å bruke fargevelger for første gang.
Jeg er på ingen måte noen ekspert, så jeg kan ikke påstå at jeg vet hva alle fargeverdiene betyr eller hvilke fargeredigeringsalternativer som trengs for forskjellige bilderedigeringsapper. Mengden av tilgjengelige fargeformatalternativer viser imidlertid at Microsoft har dekket deg ved å tilby flere alternativer enn du muligens trenger.
Når du har konfigurert innstillingene til dine preferanser, kan du lukke vinduet for PowerToys-innstillinger. Nå er det på tide å bruke fargevelgeren på Windows 10.
Bruke fargevelger på Windows 10
Når du har valgt alle innstillingene du trenger, er det på tide å bruke Color Picker i PowerToys på Windows 10. Alt du trenger å gjøre er å bruke tastatursnarveien for aktivering av Color Picker (Windows-tast + Shift + C), og du kan velge hva som helst på Windows 10 desktop for å få sanntids fargeinformasjon. Her er et eksempel på fargevelger i aksjon nedenfor.
https://www.WindoQ.com/wp-content/uploads/2021/04/colorpicker_Trim.mp4
Nå bør du vite hvordan du bruker Fargevelger for å finne hvilken som helst farge du vil bruke din Windows 10 PC. Hvis du får problemer, kan du henvise til Microsofts tekniske dokumentasjon for fargevelger for mer informasjon.
Hva bruker du til å identifisere farger på Windows 10? Gi oss beskjed i kommentarene.
FAQ
Hva er nytt i Windows 10 PowerToys?
Versjon 0.20.0 av Windows 10 PowerToys legger til et nytt verktøy til sitt sett med funksjoner. Fargevelgeren lar deg raskt finne den spesifikke og unike identifiserende informasjonen for enhver farge som vises på dataskjermen.Denne informasjonen kopieres til Windows 10-utklippstavlen, hvor den kan hentes senere.
Hvordan bruker jeg PowerToys fargevelger?
For å begynne å bruke Fargevelger, sørg for at den er aktivert i PowerToys-innstillingene (Fargevelger-delen). Når den er aktivert, kan du velge en av følgende tre virkemåter som skal utføres når du starter Fargevelger med aktiveringssnarveien (standard: Win + Shift + C ). Fargevelger med redigeringsmodus aktivert – Åpner fargevelger.
Hvordan finne den perfekte fargen ved å bruke PowerToys på Windows 10?
Det er enkelt å finne den perfekte fargen ved å bruke fargevelgerverktøyet i PowerToys på Windows 10. Følg disse trinnene. 1. Installer PowerToys. 2. Aktiver fargevelger. 3. Bruk Fargevelger-aktiveringstastatursnarveien Windows-tast + Shift + C. 4. Bruk musen til å venstreklikke fargen du vil identifisere.
Hvordan bruker jeg PowerToys fargevelgerverktøy på Windows 10?
Slik bruker du PowerToys Color Picker-verktøy på Windows 10 for å finne den perfekte fargen 1 Installer PowerToys. 2 Aktiver fargevelger. 3 Bruk Fargevelger-aktiveringstastatursnarveien Windows-tast + Shift + C. 4 Bruk musen til å venstreklikke fargen du vil identifisere. Mer …
Hva er fargevelger og hvordan bruker jeg den?
Takk skal du ha. Et systemomfattende fargevalgverktøy for Windows som lar deg velge farger fra et hvilket som helst program som kjører og kan kopiere det i et konfigurerbart format til utklippstavlen. For å begynne å bruke Fargevelger, sørg for at den er aktivert i PowerToys-innstillingene (Fargevelger-delen).
Hvordan aktiverer jeg fargevelger i Windows 10?
Som standard er snarveien for å aktivere Fargevelger Windows-tast+Shift+C. Hvis du foretrekker å bruke en annen snarvei, klikk på blyantikonet for aktiveringssnarvei og prøv en annen kombinasjon. Men husk at snarveien må starte med Windows-tasten, Ctrl, Alt eller Shift (Figur 2).
Hvordan endrer jeg fargen på PowerToys?
Denne konfigurasjonen finner du i PowerToys-innstillingene.Editoren lar deg også finjustere hvilken som helst valgt farge eller få en ny lignende farge. Editor forhåndsviser forskjellige nyanser av den valgte fargen: 2 lysere og 2 mørkere.
Hvordan kommer jeg i gang med PowerToys?
Det er én stor PowerToys-pakke du laster ned og installerer. Du kan velge hvilke PowerToys som er aktivert fra innstillingsvinduet. Snarveisguiden gir kontekstuell hjelp med Windows-tastsnarveier.
Hva er Microsoft PowerToys for Windows 10?
Microsoft PowerToys er et sett med verktøy for superbrukere for å justere og strømlinjeforme Windows 10-opplevelsen for høyere produktivitet. De tilgjengelige verktøyene inkluderer: Awake er designet for å holde en datamaskin våken uten å måtte administrere strøm- og hvileinnstillingene.
Hva er PowerToys?
PowerToys er et hurtiginkuberende åpen kildekode-team som har som mål å gi superbrukere måter å presse mer effektivitet ut av Windows 10-skallet og tilpasse det for individuelle arbeidsflyter. Arbeidsprioriteringer vil konsekvent bli undersøkt, revurdert og justert med sikte på å forbedre brukernes produktivitet.
Hvordan fungerer Windows 10 PowerToys våkenverktøy?
Den indre funksjonen til denne atferden håndteres vanligvis av Power & Sleep-innstillingene, men et Windows 10 PowerToys-verktøy introdusert i versjon 0.41.3 lar deg overstyre den angitte strømplanen. Awake-verktøyet til Windows 10 PowerToys lar en bruker tvinge PC-en til å forbli våken uten å endre innstillingene for gjeldende strømplan.
Hva kjøres PowerToys for Windows?
PowerToys inkluderer en samling verktøy rettet mot superbrukere på Windows. Nå kan du finne den i Windows 11 Microsoft Store. Hvis du noen gang har brukt en Mac eller til og med en Linux-PC, er du kanskje kjent med ideen bak PowerToys Run.