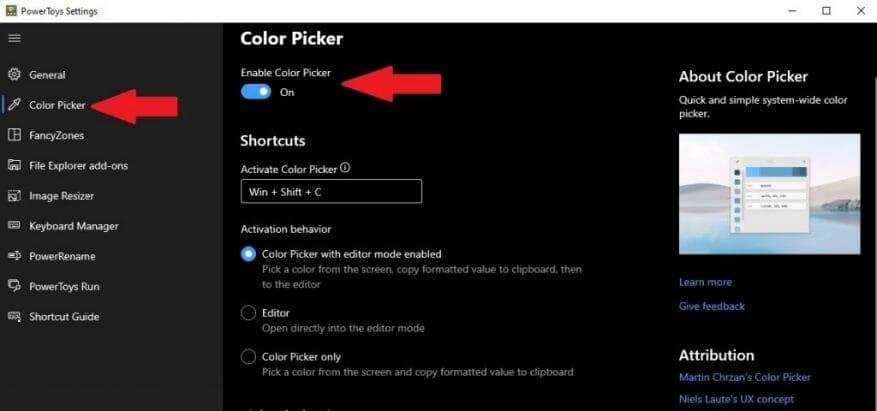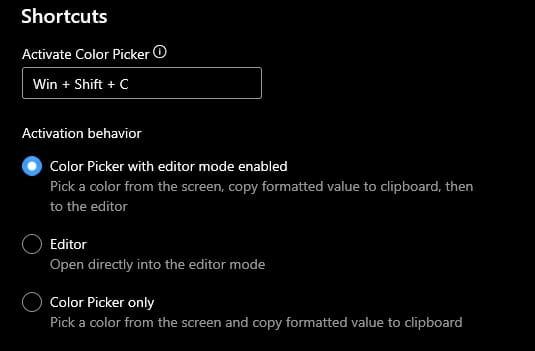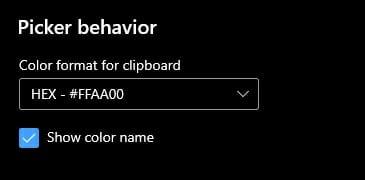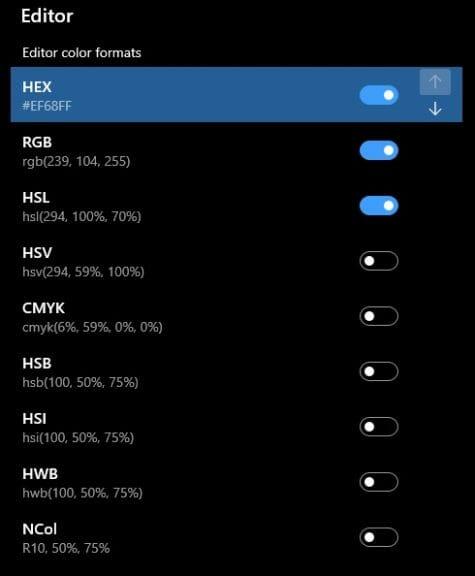PowerToys to tak przydatne narzędzie, że trudno jest wybrać, które narzędzie jest najbardziej przydatne dla Twojej produktywności. Keyboard Manager, Image Resizer i PowerRename same w sobie są świetnymi narzędziami, ale odkrycie innego narzędzia PowerToys, o którym nie wiedziałeś, że jest potrzebne, jest odświeżaniem.
Próbnik kolorów PowerToys jest świetny, ponieważ zapewnia ogólnosystemowe narzędzie do identyfikacji kolorów w systemie Windows 10. Próbnik kolorów umożliwia uzyskanie konfigurowalnych informacji o kolorach dla fotografii, projektów internetowych i graficznych i nie tylko.
Pierwsze kroki z próbnikiem kolorów PowerToys
Oczywiście nie możesz używać selektora kolorów, dopóki nie włączysz selektora kolorów w PowerToys, więc to właśnie musisz zrobić.
1. Pobierz i zainstaluj PowerToys ze strony GitHub.
2. Włącz selektor kolorów
3. Użyj skrótu klawiaturowego aktywacji Color Picker, aby znaleźć wartość żądanego koloru.
Opcje próbnika kolorów
Jeśli chcesz zmienić skrót aktywacyjny Color Picker na inny, możesz. Pamiętaj tylko, że niezależnie od skrótu, którego używasz, to musi użyj kombinacji klawisza Windows, Ctrl, Alt i/lub Shift.
Po aktywacji możesz zdecydować, jakie ustawienia mają mieć aktywowane narzędzie Color Picker. Masz trzy opcje, każda z własnym opisem, jak pokazano:
1. Próbnik kolorów z włączonym trybem edytora
2. Redaktor
3. Tylko próbnik kolorów
Próbnik kolorów z włączonym trybem edytora jest domyślnie włączony i jest dobrym rozwiązaniem, gdy używasz narzędzia PowerToys po raz pierwszy. Dobrym pomysłem jest również pozostawienie skrótu w takim stanie, w jakim jest, aby nie zakłócał innych skrótów innych programów, aby zapobiec konfliktowi skrótów klawiaturowych.
Ostatnie opcje w ustawieniach Próbnika kolorów to możliwość włączania i wyłączania różnych formatów kolorów Edytora oraz zmiany kolejności wyświetlania formatów kolorów.Color Picker jest tak bogatym narzędziem PowerToys, że można zauważyć, że daje on możliwość uzyskania większej liczby opcji informacji o formacie kolorów, niż może być potrzebna.
Pod opcjami Skróty znajduje się zachowanie selektora. Tutaj wybierasz, jaki format kolorów zostanie skopiowany do schowka w systemie Windows 10. Jedną z rzeczy, które włączyłem, było pole wyboru Pokaż nazwę koloru. Włączyłem go, ponieważ uznałem go za pomocny podczas nauki korzystania z selektora kolorów po raz pierwszy.
W żadnym wypadku nie jestem ekspertem, więc nie mogę twierdzić, że wiem, co oznaczają wszystkie wartości kolorów ani jakie opcje edycji kolorów są potrzebne dla różnych aplikacji do edycji obrazów. Jednak liczba dostępnych opcji formatu kolorów pokazuje, że firma Microsoft oferuje więcej opcji, niż może być potrzebne.
Po skonfigurowaniu ustawień zgodnie z własnymi preferencjami możesz zamknąć okno Ustawienia PowerToys. Teraz nadszedł czas na użycie selektora kolorów w systemie Windows 10.
Korzystanie z selektora kolorów w systemie Windows 10
Po wybraniu wszystkich potrzebnych ustawień nadszedł czas na użycie narzędzia Color Picker w PowerToys w systemie Windows 10. Wystarczy użyć skrótu klawiaturowego aktywacyjnego Color Picker (klawisz Windows + Shift + C) i możesz wybrać dowolny element w systemie Windows 10 pulpitów, aby uzyskać informacje o kolorze w czasie rzeczywistym. Oto przykład próbnika kolorów w akcji poniżej.
https://www.WindoQ.com/wp-content/uploads/2021/04/colorpicker_Trim.mp4
Teraz powinieneś wiedzieć, jak korzystać z Próbnika kolorów, aby znaleźć dowolny kolor na komputerze z systemem Windows 10. Jeśli napotkasz jakieś kłopoty, możesz odwołać się do Dokumentacja techniczna programu Color Picker firmy Microsoft, aby uzyskać więcej informacji.
Czego używasz do identyfikacji kolorów w systemie Windows 10? Daj nam znać w komentarzach.
FAQ
Co nowego w Windows 10 PowerToys?
Wersja 0.20.0 Windows 10 PowerToys dodaje nowe narzędzie do zestawu polecanych aplikacji. Color Picker pozwala szybko znaleźć konkretne i niepowtarzalne informacje identyfikujące dla dowolnego koloru wyświetlanego na ekranie komputera.Te informacje są kopiowane do schowka systemu Windows 10, skąd można je później pobrać.
Jak korzystać z próbnika kolorów PowerToys?
Aby rozpocząć korzystanie z Color Picker, upewnij się, że jest on włączony w ustawieniach PowerToys (sekcja Color Picker). Po włączeniu możesz wybrać jedno z następujących trzech zachowań, które mają być wykonane podczas uruchamiania Próbnika kolorów za pomocą skrótu aktywacyjnego (domyślnie: Win + Shift + C ). Próbnik kolorów z włączonym trybem edytora — otwiera Próbnik kolorów.
Jak znaleźć idealny kolor za pomocą PowerToys w systemie Windows 10?
Łatwo jest znaleźć idealny kolor za pomocą narzędzia Color Picker w PowerToys w systemie Windows 10. Wykonaj poniższe czynności. 1. Zainstaluj PowerToys. 2. Włącz próbnik kolorów. 3. Użyj skrótu klawiszowego aktywacji Color Picker, klawisz Windows + Shift + C. 4. Za pomocą myszy kliknij lewym przyciskiem myszy kolor, który chcesz zidentyfikować.
Jak korzystać z narzędzia do wybierania kolorów PowerToys w systemie Windows 10?
Jak korzystać z narzędzia PowerToys Color Picker w systemie Windows 10, aby znaleźć idealny kolor 1 Zainstaluj PowerToys. 2 Włącz Próbnik kolorów. 3 Użyj skrótu klawiaturowego aktywacji Color Picker klawisz Windows + Shift + C. 4 Użyj myszy, aby kliknąć lewym przyciskiem myszy kolor, który chcesz zidentyfikować. Więcej …
Co to jest próbnik kolorów i jak z niego korzystać?
Dziękuję Ci. Ogólnosystemowe narzędzie do wybierania kolorów dla systemu Windows, które umożliwia wybieranie kolorów z dowolnej aktualnie uruchomionej aplikacji i kopiowanie ich w konfigurowalnym formacie do schowka. Aby rozpocząć korzystanie z Color Picker, upewnij się, że jest on włączony w ustawieniach PowerToys (sekcja Color Picker).
Jak aktywować próbnik kolorów w systemie Windows 10?
Domyślnie skrótem do aktywacji selektora kolorów jest klawisz Windows + Shift + C. Jeśli wolisz użyć innego skrótu, kliknij ikonę ołówka skrótu aktywacji i wypróbuj inną kombinację. Pamiętaj jednak, że skrót musi zaczynać się od klawisza Windows, Ctrl, Alt lub Shift ( Rysunek 2 ).
Jak zmienić kolor moich PowerToys?
Tę konfigurację można znaleźć w Ustawieniach PowerToys.Edytor pozwala również na dostrojenie dowolnego wybranego koloru lub uzyskanie nowego podobnego koloru. Edytor wyświetla podgląd różnych odcieni aktualnie wybranego koloru: 2 jaśniejsze i 2 ciemniejsze.
Jak rozpocząć korzystanie z PowerToys?
Pobierasz i instalujesz jeden duży pakiet PowerToys. Możesz wybrać, które PowerToys są włączone w oknie ustawień. Przewodnik po skrótach zawiera pomoc kontekstową dotyczącą skrótów klawiszowych systemu Windows.
Co to jest Microsoft PowerToys dla systemu Windows 10?
Microsoft PowerToys to zestaw narzędzi dla zaawansowanych użytkowników do dostrajania i usprawniania korzystania z systemu Windows 10 w celu zwiększenia produktywności. Obecnie dostępne narzędzia obejmują: Awake jest przeznaczony do utrzymywania komputera w stanie aktywności bez konieczności zarządzania ustawieniami zasilania i uśpienia.
Co to są PowerToys?
PowerToys to szybko inkubujący zespół open source, którego celem jest zapewnienie zaawansowanym użytkownikom sposobów na wyciśnięcie większej wydajności z powłoki systemu Windows 10 i dostosowanie jej do indywidualnych przepływów pracy. Priorytety pracy będą konsekwentnie badane, ponownie oceniane i dostosowywane w celu poprawy wydajności naszych użytkowników.
Jak działa narzędzie wybudzania PowerToys w systemie Windows 10?
Wewnętrzne działanie tego zachowania jest zwykle obsługiwane przez ustawienia zasilania i uśpienia, ale narzędzie PowerToys systemu Windows 10 wprowadzone w wersji 0.41.3 umożliwia nadpisanie określonego planu zasilania. Narzędzie Awake w Windows 10 PowerToys pozwala użytkownikowi zmusić komputer do pozostawania w stanie czuwania bez zmiany ustawień bieżącego planu zasilania.
Co to jest PowerToys uruchamiane w systemie Windows?
PowerToys zawiera zbiór narzędzi przeznaczonych dla zaawansowanych użytkowników systemu Windows. Teraz możesz go znaleźć w Windows 11 Microsoft Store. Jeśli kiedykolwiek korzystałeś z komputera Mac lub nawet komputera z systemem Linux, być może znasz ideę PowerToys Run.