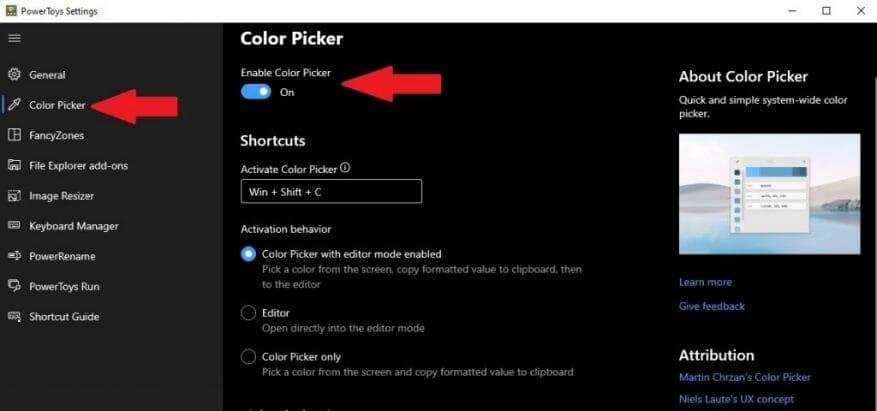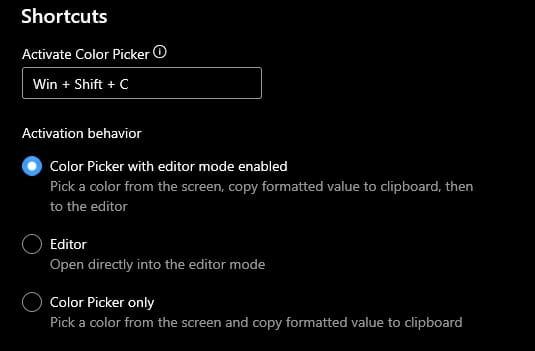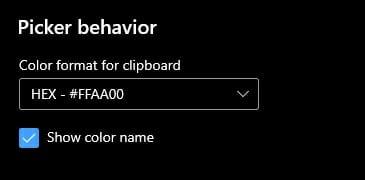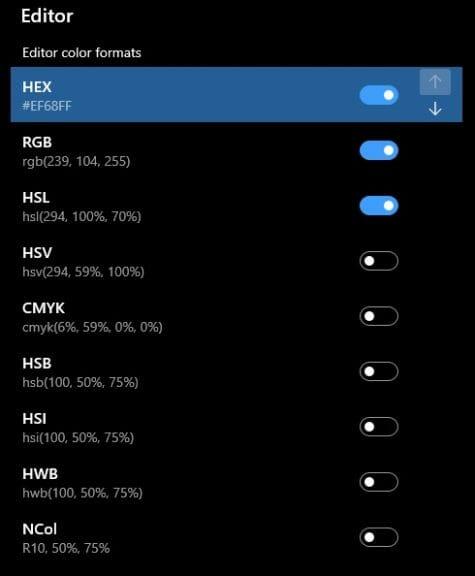PowerToys è un’utilità così utile che è difficile scegliere quale utilità specifica sia la più utile per la tua produttività. Keyboard Manager, Image Resizer e PowerRename sono tutte ottime utilità di per sé, ma scoprire un’altra utilità PowerToys di cui non sapevi di aver bisogno è rinfrescante.
Il Selettore colore PowerToys è eccezionale perché offre un’utilità di identificazione del colore a livello di sistema su Windows 10. Selettore colore consente di ottenere le informazioni sul colore configurabili per la fotografia, il web e la progettazione grafica e altro ancora.
Iniziare con il selettore colore PowerToys
Ovviamente, non puoi usare Selettore colore finché non abiliti Selettore colore in PowerToys, quindi questo è ciò che devi fare.
1. Scarica e installa PowerToys dal sito Web di GitHub.
2. Abilita Selettore colore
3. Utilizzare la scorciatoia da tastiera di attivazione del Selettore colore per trovare il valore del colore desiderato.
Opzioni di selezione del colore
Se vuoi cambiare la scorciatoia di attivazione del Selettore colore in una diversa, puoi farlo. Tieni solo a mente che qualunque scorciatoia tu usi, essa dovere utilizzare una combinazione di tasto Windows, Ctrl, Alt e/o Maiusc.
Una volta attivato, puoi decidere cosa vuoi per il comportamento di attivazione di Color Picker. Hai tre opzioni ciascuna con la propria descrizione come mostrato:
1. Selettore colore con modalità editor abilitata
2. Editore
3. Solo selettore colore
Selettore colore con la modalità editor abilitata è attivo per impostazione predefinita ed è una buona opzione da utilizzare quando si utilizza l’utilità PowerToys per la prima volta. È anche una buona idea lasciare la scorciatoia così com’è in modo che non interferisca con altre scorciatoie che hai per altri programmi per prevenire un conflitto di scorciatoie da tastiera.
Le opzioni finali nelle impostazioni del Selettore colore sono la possibilità di attivare e disattivare diversi formati colore Editor e modificare l’ordine di visualizzazione dei formati colore.Color Picker è un’utilità di PowerToys così ricca che è degno di nota che ti danno la possibilità di più opzioni di informazioni sul formato del colore di quante potrebbero essere necessarie.
Sotto le opzioni dei collegamenti c’è il comportamento del selettore. Qui, scegli quale formato colore viene copiato negli appunti su Windows 10. Una cosa che ho abilitato è stata la casella di controllo per Mostra il nome del colore. L’ho abilitato perché l’ho trovato utile quando ho imparato a usare Color Picker per la prima volta.
Non sono affatto un esperto, quindi non posso pretendere di sapere cosa significano tutti i valori del colore o quali opzioni di modifica del colore sono necessarie per diverse app di modifica delle immagini. Tuttavia, la quantità di opzioni di formato colore disponibili mostra che Microsoft ti copre offrendo più opzioni di quelle di cui potresti aver bisogno.
Dopo aver configurato le impostazioni in base alle tue preferenze, puoi chiudere la finestra Impostazioni di PowerToys. Ora è il momento di utilizzare il Selettore colore su Windows 10.
Utilizzo di Selettore colore su Windows 10
Dopo aver scelto tutte le impostazioni necessarie, è il momento di utilizzare Selettore colore in PowerToys su Windows 10. Tutto quello che devi fare è utilizzare la scorciatoia da tastiera di attivazione Selettore colore (tasto Windows + Maiusc + C) e puoi scegliere qualsiasi cosa sul tuo Windows 10 desktop per ottenere informazioni sul colore in tempo reale. Ecco un esempio di Color Picker in azione di seguito.
https://www.WindoQ.com/wp-content/uploads/2021/04/colorpicker_Trim.mp4
Ora dovresti sapere come utilizzare Selettore colore per trovare qualsiasi colore desideri utilizzando il tuo PC Windows 10. In caso di problemi, puoi fare riferimento a Documentazione tecnica di Color Picker di Microsoft per ulteriori informazioni.
Cosa usi per identificare i colori su Windows 10? Fateci sapere nei commenti.
FAQ
Cosa c’è di nuovo in Windows 10 PowerToys?
La versione 0.20.0 di Windows 10 PowerToys aggiunge una nuova utilità al suo set di applicazioni in primo piano. Il Selettore colore consente di trovare rapidamente le informazioni di identificazione specifiche e univoche per qualsiasi colore visualizzato sullo schermo del computer.Tali informazioni vengono copiate negli appunti di Windows 10 dove possono essere recuperate in seguito.
Come si usa il selettore di colori PowerToys?
Per iniziare a utilizzare Selettore colore, assicurati che sia abilitato nelle impostazioni di PowerToys (sezione Selettore colore). Una volta abilitato, puoi scegliere uno dei seguenti tre comportamenti da eseguire all’avvio di Color Picker con la scorciatoia di attivazione (predefinito: Win + Shift + C ). Selettore colore con la modalità editor abilitata – Apre Selettore colore.
Come trovare il colore perfetto utilizzando PowerToys su Windows 10?
È facile trovare il colore perfetto utilizzando l’utilità Selettore colore in PowerToys su Windows 10. Segui questi passaggi. 1. Installa PowerToys. 2. Abilita Selettore colore. 3. Utilizzare la scorciatoia da tastiera di attivazione del Selettore colore Tasto Windows + Maiusc + C. 4. Utilizzare il mouse per fare clic con il pulsante sinistro del mouse sul colore che si desidera identificare.
Come utilizzare l’utilità di selezione dei colori di PowerToys su Windows 10?
Come utilizzare l’utility PowerToys Color Picker su Windows 10 per trovare il colore perfetto 1 Installare PowerToys. 2 Abilita Selettore colore. 3 Utilizzare la scorciatoia da tastiera di attivazione del Selettore colore Tasto Windows + Maiusc + C. 4 Utilizzare il mouse per fare clic con il pulsante sinistro del mouse sul colore che si desidera identificare. Di più …
Che cos’è il selettore colore e come si usa?
Grazie. Un’utilità di selezione dei colori a livello di sistema per Windows che consente di selezionare i colori da qualsiasi applicazione attualmente in esecuzione e di copiarla in un formato configurabile negli appunti. Per iniziare a utilizzare Selettore colore, assicurati che sia abilitato nelle impostazioni di PowerToys (sezione Selettore colore).
Come si attiva la selezione dei colori in Windows 10?
Per impostazione predefinita, la scorciatoia per attivare Selettore colore è il tasto Windows+Maiusc+C. Se preferisci utilizzare una scorciatoia diversa, fai clic sull’icona a forma di matita per la scorciatoia di attivazione e prova una combinazione diversa. Ma tieni presente che il collegamento deve iniziare con il tasto Windows, Ctrl, Alt o Maiusc (Figura 2).
Come posso cambiare il colore dei miei PowerToys?
Questa configurazione può essere trovata nelle impostazioni di PowerToys.L’editor ti consente anche di mettere a punto qualsiasi colore selezionato o ottenere un nuovo colore simile. L’editor visualizza in anteprima diverse tonalità del colore attualmente selezionato: 2 più chiare e 2 più scure.
Come posso iniziare con PowerToys?
C’è un grande pacchetto PowerToys che scarichi e installi. Puoi scegliere quali PowerToys sono abilitati dalla finestra delle impostazioni. La Shortcut Guide fornisce una guida contestuale con i tasti di scelta rapida di Windows.
Che cos’è Microsoft PowerToys per Windows 10?
Microsoft PowerToys è un insieme di utilità per utenti esperti per ottimizzare e ottimizzare la propria esperienza con Windows 10 per una maggiore produttività. Le utilità attualmente disponibili includono: Awake è progettato per mantenere un computer attivo senza dover gestire le impostazioni di alimentazione e sospensione.
Cos’è PowerToys?
PowerToys è un team open source a incubazione rapida volto a fornire agli utenti esperti modi per ottenere maggiore efficienza dalla shell di Windows 10 e personalizzarla per i singoli flussi di lavoro. Le priorità di lavoro verranno costantemente esaminate, rivalutate e adattate con l’obiettivo di migliorare la produttività dei nostri utenti.
Come funziona lo strumento di attivazione PowerToys di Windows 10?
Il funzionamento interno di questo comportamento è in genere gestito dalle impostazioni di alimentazione e sospensione, ma uno strumento PowerToys di Windows 10 introdotto nella versione 0.41.3 consente di ignorare il piano di alimentazione specificato. Lo strumento Awake di Windows 10 PowerToys consente a un utente di forzare il proprio PC a rimanere attivo senza modificare le impostazioni per il piano di alimentazione corrente.
Che cos’è PowerToys eseguito per Windows?
PowerToys include una raccolta di utilità rivolte agli utenti esperti su Windows. Ora puoi trovarlo nel Microsoft Store di Windows 11. Se hai mai usato un Mac o anche un PC Linux, allora potresti avere familiarità con l’idea alla base di PowerToys Run.