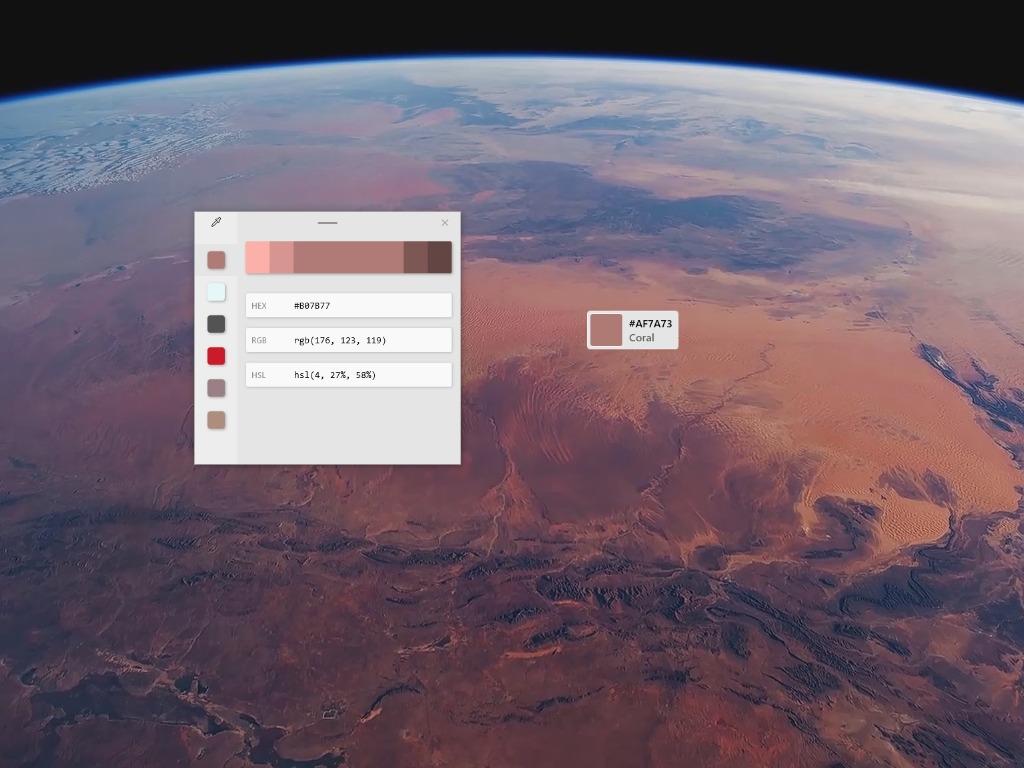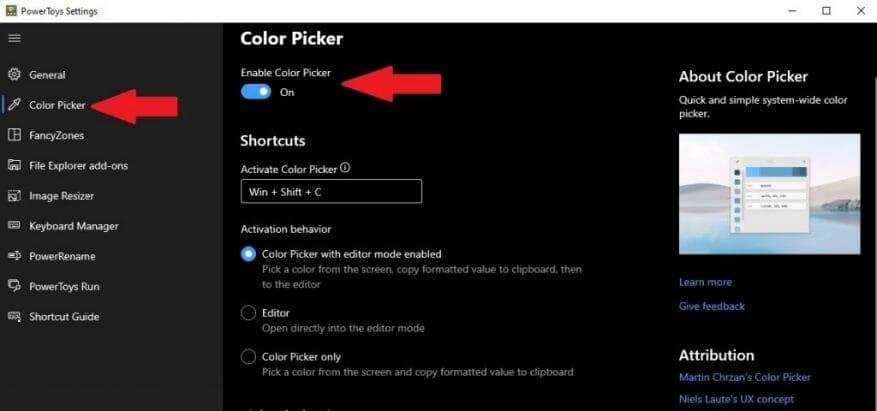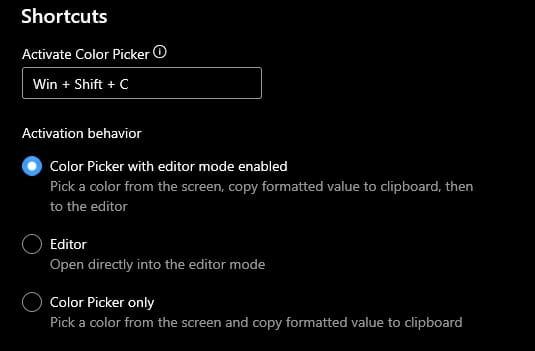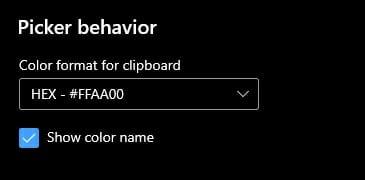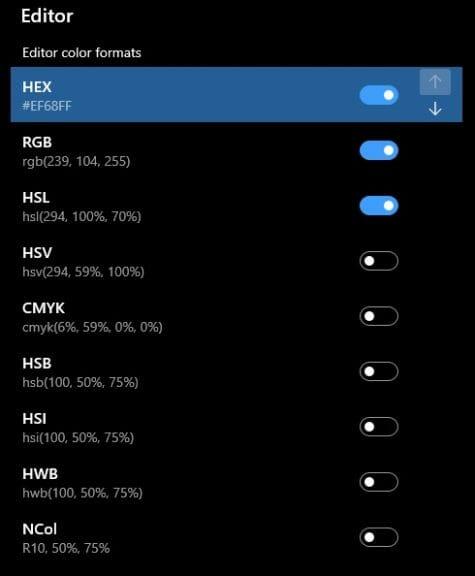PowerToys est un utilitaire tellement pratique qu’il est difficile de choisir quel utilitaire spécifique est le plus utile pour votre productivité. Keyboard Manager, Image Resizer et PowerRename sont tous d’excellents utilitaires en eux-mêmes, mais découvrir un autre utilitaire PowerToys dont vous ne saviez pas que vous aviez besoin est rafraîchissant.
Le sélecteur de couleurs PowerToys est génial car il vous offre un utilitaire d’identification des couleurs à l’échelle du système sur Windows 10. Le sélecteur de couleurs vous permet d’obtenir les informations de couleur configurables pour la photographie, la conception Web et graphique, etc.
Premiers pas avec le sélecteur de couleurs PowerToys
Bien sûr, vous ne pouvez pas utiliser le sélecteur de couleurs tant que vous n’avez pas activé le sélecteur de couleurs dans PowerToys, c’est donc ce que vous devez faire.
1. Téléchargez et installez PowerToys à partir du site Web GitHub.
2. Activer le sélecteur de couleurs
3. Utilisez le raccourci clavier d’activation du sélecteur de couleurs pour trouver la valeur de la couleur souhaitée.
Options du sélecteur de couleurs
Si vous souhaitez modifier le raccourci d’activation du sélecteur de couleurs en un autre, vous le pouvez. N’oubliez pas que quel que soit le raccourci que vous utilisez, il devoir utilisez une combinaison de la touche Windows, Ctrl, Alt et/ou Maj.
Une fois activé, vous pouvez décider ce que vous voulez pour le comportement d’activation de Color Picker. Vous avez trois options chacune avec sa propre description comme indiqué :
1. Color Picker avec le mode éditeur activé
2. Éditeur
3. Sélecteur de couleurs uniquement
Le sélecteur de couleurs avec le mode éditeur activé est activé par défaut et constitue une bonne option à utiliser lorsque vous utilisez l’utilitaire PowerToys pour la première fois. C’est également une bonne idée de laisser le raccourci tel quel afin qu’il n’interfère pas avec les autres raccourcis que vous avez pour d’autres programmes afin d’éviter un conflit de raccourci clavier.
Les dernières options dans les paramètres du sélecteur de couleurs sont la possibilité d’activer et de désactiver différents formats de couleurs de l’éditeur et de modifier l’ordre d’affichage des formats de couleurs.Color Picker est un utilitaire PowerToys si riche qu’il est remarquable qu’il vous donne la possibilité d’avoir plus d’options d’informations sur le format de couleur que nécessaire.
Sous les options Raccourcis se trouve le comportement du sélecteur. Ici, vous choisissez le format de couleur à copier dans votre presse-papiers sous Windows 10. Une chose que j’ai activée était la case à cocher pour Afficher le nom de la couleur. Je l’ai activé car je l’ai trouvé utile lorsque j’ai appris à utiliser Color Picker pour la première fois.
Je ne suis en aucun cas un expert, donc je ne peux pas prétendre savoir ce que signifient toutes les valeurs de couleur ou quelles options d’édition de couleur sont nécessaires pour différentes applications d’édition d’images. Cependant, la quantité d’options de format de couleur disponibles montre que Microsoft vous a couvert en offrant plus d’options que ce dont vous pourriez avoir besoin.
Une fois que vous avez configuré les paramètres selon vos préférences, vous pouvez fermer la fenêtre Paramètres PowerToys. Il est maintenant temps d’utiliser le sélecteur de couleurs sur Windows 10.
Utilisation du sélecteur de couleurs sur Windows 10
Une fois que vous avez choisi tous les paramètres dont vous avez besoin, il est temps d’utiliser le sélecteur de couleurs dans PowerToys sous Windows 10. Tout ce que vous avez à faire est d’utiliser le raccourci clavier d’activation du sélecteur de couleurs (touche Windows + Maj + C) et vous pouvez choisir n’importe quoi sur votre Windows. 10 desktop pour obtenir des informations sur les couleurs en temps réel. Voici un exemple de Color Picker en action ci-dessous.
https://www.WindoQ.com/wp-content/uploads/2021/04/colorpicker_Trim.mp4
Maintenant, vous devez savoir comment utiliser Color Picker pour trouver la couleur de votre choix à l’aide de votre PC Windows 10. Si vous rencontrez des difficultés, vous pouvez vous référer à Documentation technique du sélecteur de couleurs de Microsoft pour plus d’informations.
Qu’est-ce que vous utilisez pour identifier les couleurs sur Windows 10 ? Faites le nous savoir dans les commentaires.
FAQ
Quoi de neuf dans Windows 10 PowerToys ?
La version 0.20.0 de Windows 10 PowerToys ajoute un nouvel utilitaire à son ensemble d’applications en vedette. Le sélecteur de couleurs vous permet de trouver rapidement les informations d’identification spécifiques et uniques pour n’importe quelle couleur affichée sur l’écran de votre ordinateur.Ces informations sont copiées dans votre presse-papiers Windows 10 où elles peuvent être récupérées ultérieurement.
Comment utiliser le sélecteur de couleurs PowerToys ?
Pour commencer à utiliser Color Picker, assurez-vous qu’il est activé dans les paramètres PowerToys (section Color Picker). Une fois activé, vous pouvez choisir l’un des trois comportements suivants à exécuter lors du lancement de Color Picker avec le raccourci d’activation (par défaut : Win + Shift + C ). Sélecteur de couleurs avec le mode éditeur activé – Ouvre le sélecteur de couleurs.
Comment trouver votre couleur parfaite en utilisant PowerToys sur Windows 10 ?
Il est facile de trouver votre couleur parfaite à l’aide de l’utilitaire Color Picker dans PowerToys sous Windows 10. Suivez ces étapes. 1. Installez PowerToys. 2. Activez le sélecteur de couleurs. 3. Utilisez le raccourci clavier d’activation du sélecteur de couleurs Touche Windows + Maj + C. 4. Utilisez votre souris pour faire un clic gauche sur la couleur que vous souhaitez identifier.
Comment utiliser l’utilitaire de sélection de couleurs PowerToys sous Windows 10 ?
Comment utiliser l’utilitaire PowerToys Color Picker sous Windows 10 pour trouver la couleur parfaite 1 Installez PowerToys. 2 Activez le sélecteur de couleurs. 3 Utilisez le raccourci clavier d’activation du sélecteur de couleurs Touche Windows + Maj + C. 4 Utilisez votre souris pour faire un clic gauche sur la couleur que vous souhaitez identifier. Suite …
Qu’est-ce que le sélecteur de couleurs et comment l’utiliser ?
Merci. Un utilitaire de sélection de couleurs à l’échelle du système pour Windows qui vous permet de sélectionner des couleurs à partir de n’importe quelle application en cours d’exécution et de les copier dans un format configurable dans votre presse-papiers. Pour commencer à utiliser Color Picker, assurez-vous qu’il est activé dans les paramètres PowerToys (section Color Picker).
Comment activer le sélecteur de couleurs dans Windows 10 ?
Par défaut, le raccourci pour activer Color Picker est la touche Windows + Maj + C. Si vous préférez utiliser un raccourci différent, cliquez sur l’icône en forme de crayon pour le raccourci d’activation et essayez une combinaison différente. Mais gardez à l’esprit que le raccourci doit commencer par la touche Windows, Ctrl, Alt ou Maj ( Figure 2 ).
Comment changer la couleur de mes PowerToys ?
Cette configuration se trouve dans les paramètres PowerToys.L’éditeur vous permet également d’affiner n’importe quelle couleur choisie ou d’obtenir une nouvelle couleur similaire. L’éditeur prévisualise différentes nuances de la couleur actuellement sélectionnée : 2 plus claires et 2 plus foncées.
Comment démarrer avec PowerToys ?
Il y a un gros package PowerToys que vous téléchargez et installez. Vous pouvez choisir quels PowerToys sont activés dans la fenêtre des paramètres. Le Guide des raccourcis fournit une aide contextuelle avec les raccourcis clavier Windows.
Qu’est-ce que Microsoft PowerToys pour Windows 10 ?
Microsoft PowerToys est un ensemble d’utilitaires permettant aux utilisateurs expérimentés d’ajuster et de rationaliser leur expérience Windows 10 pour une plus grande productivité. Les utilitaires actuellement disponibles incluent : Awake est conçu pour garder un ordinateur éveillé sans avoir à gérer ses paramètres d’alimentation et de veille.
Qu’est-ce que PowerToys ?
PowerToys est une équipe open source à incubation rapide visant à fournir aux utilisateurs expérimentés des moyens d’extraire plus d’efficacité du shell Windows 10 et de le personnaliser pour les flux de travail individuels. Les priorités de travail seront constamment examinées, réévaluées et ajustées dans le but d’améliorer la productivité de nos utilisateurs.
Comment fonctionne l’outil d’éveil Windows 10 PowerToys ?
Le fonctionnement interne de ce comportement est généralement géré par les paramètres d’alimentation et de veille, mais un outil Windows 10 PowerToys introduit dans la version 0.41.3 vous permet de remplacer votre plan d’alimentation spécifié. L’outil Awake de Windows 10 PowerToys permet à un utilisateur de forcer son PC à rester éveillé sans modifier les paramètres du plan d’alimentation actuel.
Qu’est-ce que PowerToys fonctionne pour Windows ?
PowerToys comprend une collection d’utilitaires destinés aux utilisateurs expérimentés sous Windows. Maintenant, vous pouvez le trouver dans le Windows 11 Microsoft Store. Si vous avez déjà utilisé un Mac ou même un PC Linux, vous connaissez peut-être l’idée derrière PowerToys Run.