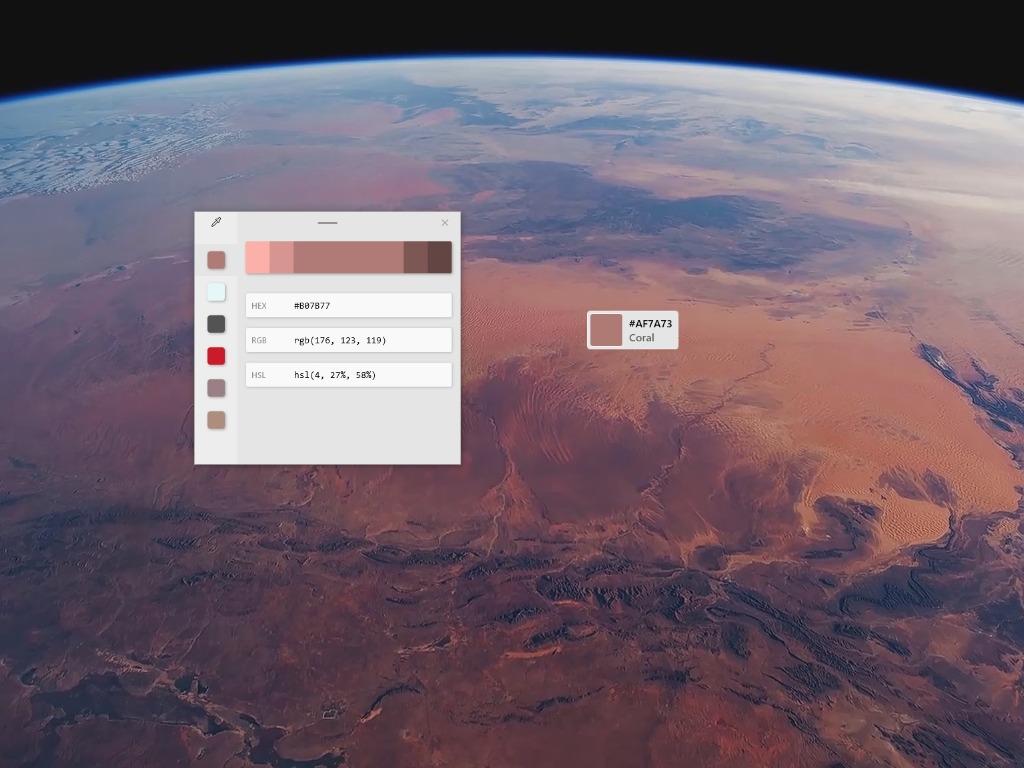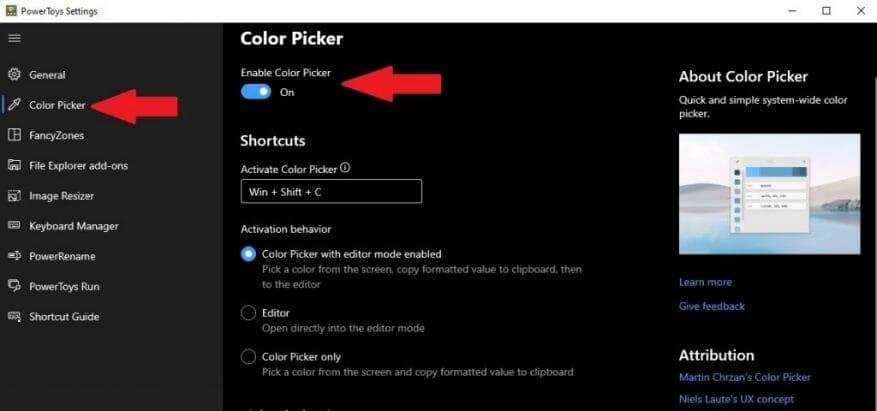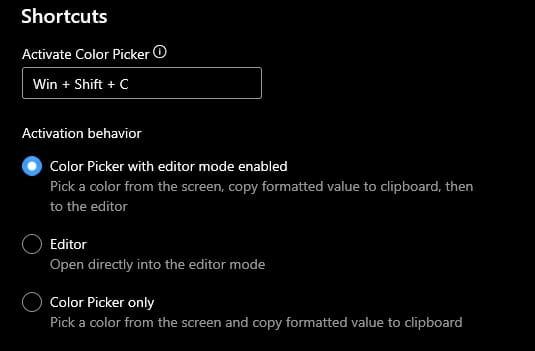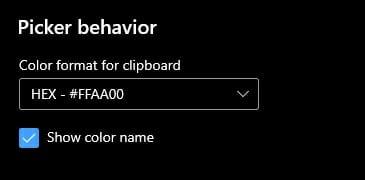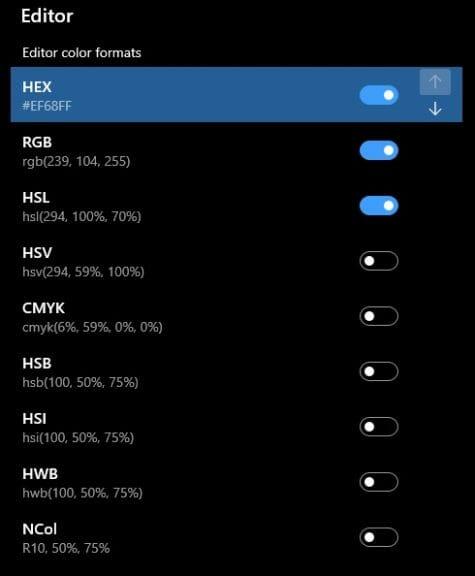PowerToys je taká praktická pomôcka, že je ťažké vybrať si, ktorá konkrétna pomôcka je pre vašu produktivitu najužitočnejšia. Keyboard Manager, Image Resizer a PowerRename sú samé o sebe skvelé nástroje, ale objavenie ďalšej pomôcky PowerToys, o ktorej ste nevedeli, že ju potrebujete, je osviežujúce.
PowerToys Color Picker je skvelý, pretože vám poskytuje celosystémovú pomôcku na identifikáciu farieb v systéme Windows 10. Color Picker vám umožňuje získať konfigurovateľné informácie o farbách pre fotografie, web a grafický dizajn a ďalšie.
Začíname s výberom farieb PowerToys
Samozrejme, nemôžete použiť Color Picker, kým nepovolíte Color Picker v PowerToys, takže toto je to, čo musíte urobiť.
1. Stiahnite si a nainštalujte PowerToys z webovej stránky GitHub.
2. Povoľte nástroj Color Picker
3. Pomocou aktivačnej klávesovej skratky Color Picker nájdite hodnotu farby požadovanej farby.
Možnosti výberu farby
Ak chcete zmeniť skratku aktivácie nástroja Color Picker na inú, môžete. Len majte na pamäti, že ktorúkoľvek skratku použijete musieť použite kombináciu klávesu Windows, Ctrl, Alt a/alebo Shift.
Po aktivácii sa môžete rozhodnúť, čo chcete pre aktivačné správanie nástroja Color Picker. Máte tri možnosti, z ktorých každá má svoj vlastný popis, ako je znázornené:
1. Výber farieb so zapnutým režimom editora
2. Editor
3. Iba nástroj na výber farby
Nástroj Color Picker so zapnutým režimom editora je predvolene zapnutý a je dobrou voľbou, keď používate pomôcku PowerToys prvýkrát. Je tiež dobré ponechať skratku tak, ako je, aby nezasahovala do iných skratiek, ktoré máte pre iné programy, aby sa predišlo konfliktom klávesových skratiek.
Posledné možnosti v nastaveniach Color Picker sú možnosť zapínať a vypínať rôzne formáty farieb Editora a meniť poradie zobrazenia formátov farieb.Color Picker je taká bohatá pomôcka PowerToys, že je pozoruhodné, že vám dáva možnosť získať viac možností informácií o formáte farieb, než by bolo potrebné.
Pod možnosťami skratiek je správanie výberu. Tu si vyberiete, aký farebný formát sa skopíruje do vašej schránky v systéme Windows 10. Jedna vec, ktorú som povolil, bolo začiarkavacie políčko Zobraziť názov farby. Povolil som to, pretože som to považoval za užitočné, keď som sa prvýkrát učil používať nástroj Color Picker.
V žiadnom prípade nie som odborník, takže nemôžem tvrdiť, že viem, čo znamenajú všetky hodnoty farieb alebo aké možnosti úpravy farieb sú potrebné pre rôzne aplikácie na úpravu obrázkov. Množstvo dostupných možností farebného formátu však ukazuje, že spoločnosť Microsoft vám ponúka viac možností, ako by ste mohli potrebovať.
Po nakonfigurovaní nastavení podľa vašich preferencií môžete zatvoriť okno PowerToys Settings. Teraz je čas použiť nástroj Color Picker v systéme Windows 10.
Používanie nástroja Color Picker v systéme Windows 10
Keď si vyberiete všetky potrebné nastavenia, je čas použiť nástroj Color Picker v PowerToys na Windows 10. Všetko, čo musíte urobiť, je použiť klávesovú skratku pre aktiváciu nástroja Color Picker (Windows Key + Shift + C) a môžete si vybrať čokoľvek na vašom Windows 10 na pracovnej ploche, aby ste získali informácie o farbách v reálnom čase. Nižšie je uvedený príklad nástroja Color Picker v akcii.
https://www.WindoQ.com/wp-content/uploads/2021/04/colorpicker_Trim.mp4
Teraz by ste mali vedieť, ako pomocou nástroja Color Picker nájsť akúkoľvek požadovanú farbu pomocou počítača so systémom Windows 10. Ak narazíte na nejaké problémy, môžete sa obrátiť na Ďalšie informácie nájdete v technickej dokumentácii nástroja Color Picker od spoločnosti Microsoft.
Čo používate na identifikáciu farieb v systéme Windows 10? Dajte nám vedieť v komentároch.
FAQ
Čo je nové v systéme Windows 10 PowerToys?
Verzia 0.20.0 systému Windows 10 PowerToys pridáva novú pomôcku do svojej sady odporúčaných aplikácií. Color Picker vám umožňuje rýchlo nájsť špecifické a jedinečné identifikačné informácie pre akúkoľvek farbu zobrazenú na obrazovke vášho počítača.Tieto informácie sa skopírujú do vašej schránky systému Windows 10, kde ich možno neskôr získať.
Ako sa používa výber farby PowerToys?
Ak chcete začať používať nástroj Color Picker, uistite sa, že je povolený v nastaveniach PowerToys (časť Color Picker). Po aktivácii si môžete vybrať jedno z nasledujúcich troch správaní, ktoré sa má vykonať pri spustení nástroja Color Picker pomocou aktivačnej skratky (predvolené: Win + Shift + C ). Výber farieb so zapnutým režimom editora – otvorí nástroj na výber farieb.
Ako nájsť svoju dokonalú farbu pomocou PowerToys v systéme Windows 10?
Je ľahké nájsť svoju dokonalú farbu pomocou pomôcky Color Picker v PowerToys v systéme Windows 10. Postupujte podľa týchto krokov. 1. Nainštalujte PowerToys. 2. Povoľte nástroj Color Picker. 3. Použite klávesovú skratku pre aktiváciu nástroja Color Picker kláves Windows + Shift + C. 4. Kliknite ľavým tlačidlom myši na farbu, ktorú chcete identifikovať.
Ako používať nástroj na výber farieb PowerToys v systéme Windows 10?
Ako používať nástroj PowerToys Color Picker v systéme Windows 10 na nájdenie dokonalej farby 1 Nainštalujte PowerToys. 2 Povoľte nástroj Color Picker. 3 Použite klávesovú skratku na aktiváciu nástroja Color Picker kláves Windows + Shift + C. 4 Kliknite ľavým tlačidlom myši na farbu, ktorú chcete identifikovať. Viac…
Čo je to nástroj na výber farieb a ako ho používať?
Ďakujem. Celosystémová pomôcka na výber farieb pre Windows, ktorá vám umožňuje vybrať farby z akejkoľvek aktuálne spustenej aplikácie a skopírovať ju v konfigurovateľnom formáte do vašej schránky. Ak chcete začať používať nástroj Color Picker, uistite sa, že je povolený v nastaveniach PowerToys (časť Color Picker).
Ako aktivujem výber farieb v systéme Windows 10?
V predvolenom nastavení je skratka na aktiváciu nástroja Color Picker kláves Windows+Shift+C. Ak chcete použiť inú skratku, kliknite na ikonu ceruzky pre skratku aktivácie a skúste inú kombináciu. Majte však na pamäti, že skratka musí začínať klávesom Windows, Ctrl, Alt alebo Shift (obrázok 2).
Ako zmením farbu svojich hračiek PowerToys?
Túto konfiguráciu nájdete v nastaveniach PowerToys.Editor vám tiež umožňuje doladiť akúkoľvek vybratú farbu alebo získať novú podobnú farbu. Editor zobrazuje ukážky rôznych odtieňov aktuálne vybratej farby: 2 svetlejšie a 2 tmavšie.
Ako môžem začať s PowerToys?
Je tu jeden veľký balík PowerToys, ktorý si stiahnete a nainštalujete. V okne nastavení si môžete vybrať, ktoré hračky PowerToy sú povolené. Sprievodca skratkami poskytuje kontextovú pomoc s klávesovými skratkami systému Windows.
Čo je Microsoft PowerToys pre Windows 10?
Microsoft PowerToys je sada nástrojov pre náročných používateľov na vyladenie a zefektívnenie ich práce so systémom Windows 10 pre vyššiu produktivitu. Medzi aktuálne dostupné nástroje patria: Awake je navrhnutý tak, aby udržal počítač v bdelom stave bez toho, aby ste museli spravovať nastavenia napájania a spánku.
Čo je PowerToys?
PowerToys je tím s otvoreným zdrojovým kódom s rýchlou inkubáciou, ktorého cieľom je poskytnúť náročným používateľom spôsoby, ako z prostredia Windows 10 vytlačiť väčšiu efektivitu a prispôsobiť ho individuálnym pracovným tokom. Pracovné priority budú neustále skúmané, prehodnocované a upravované s cieľom zlepšiť produktivitu našich používateľov.
Ako funguje nástroj na prebudenie Windows 10 PowerToys?
Vnútorné fungovanie tohto správania sa zvyčajne riadi nastaveniami napájania a spánku, ale nástroj Windows 10 PowerToys predstavený vo verzii 0.41.3 vám umožňuje prepísať zadaný plán napájania. Nástroj Awake systému Windows 10 PowerToys umožňuje používateľovi prinútiť svoj počítač, aby zostal bdelý bez zmeny nastavení aktuálneho plánu napájania.
Čo je PowerToys prevádzkované pre Windows?
PowerToys obsahuje kolekciu nástrojov zameraných na náročných používateľov systému Windows. Teraz ho nájdete v obchode Windows 11 Microsoft Store. Ak ste niekedy používali počítač Mac alebo dokonca počítač so systémom Linux, možno ste oboznámení s myšlienkou PowerToys Run.