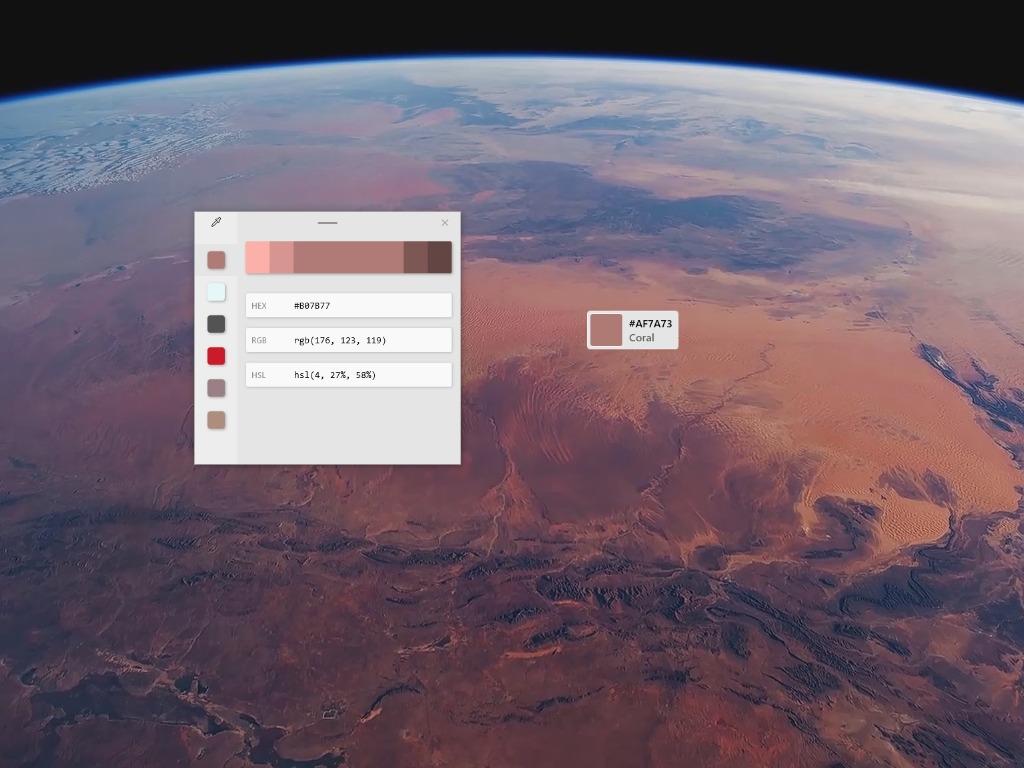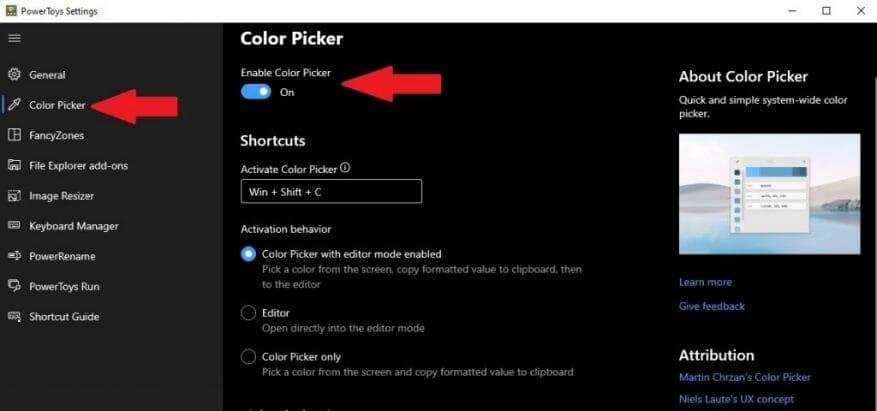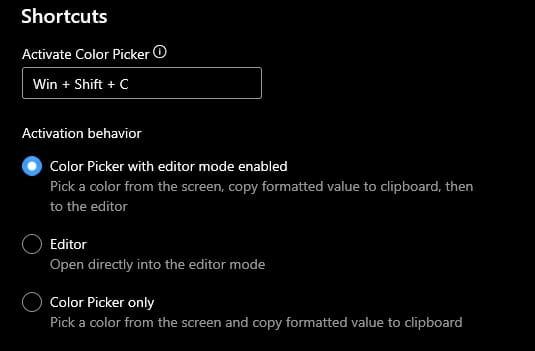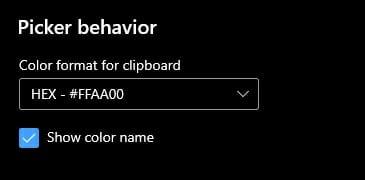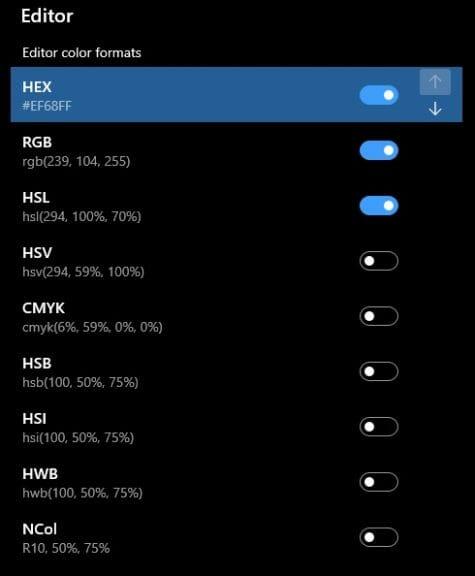PowerToys är ett så praktiskt verktyg att det är svårt att välja vilket specifikt verktyg som är mest användbart för din produktivitet. Keyboard Manager, Image Resizer och PowerRename är alla fantastiska verktyg i sig, men att upptäcka ett annat PowerToys-verktyg som du inte visste att du behövde är uppfriskande.
PowerToys färgväljare är utmärkt eftersom den ger dig ett systemomfattande verktyg för färgidentifiering i Windows 10. Färgväljaren låter dig få konfigurerbar färginformation för fotografering, webb och grafisk design med mera.
Komma igång med PowerToys Color Picker
Naturligtvis kan du inte använda Färgväljaren förrän du aktiverar Färgväljaren i PowerToys, så det här är vad du behöver göra.
1. Ladda ner och installera PowerToys från GitHub-webbplatsen.
2. Aktivera färgväljaren
3. Använd tangentbordsgenvägen för aktivering av färgväljaren för att hitta färgvärdet för den färg du vill ha.
Färgväljaralternativ
Om du vill ändra aktiveringsgenvägen för färgväljaren till en annan kan du. Tänk bara på att vilken genväg du än använder så är den måste använd en kombination av Windows-tangent, Ctrl, Alt och/eller Shift.
När den är aktiverad kan du bestämma vad du vill ha för färgväljarens aktiveringsbeteende. Du har tre alternativ var och en med sin egen beskrivning som visas:
1. Färgväljare med redigeringsläge aktiverat
2. Redaktör
3. Endast färgväljare
Färgväljaren med redigeringsläge aktiverat är på som standard och är ett bra alternativ att använda när du använder PowerToys-verktyget för första gången. Det är också en bra idé att lämna genvägen som den är så att den inte stör andra genvägar du har för andra program för att förhindra en konflikt med kortkommandon.
De sista alternativen i inställningarna för färgväljare är möjligheten att slå på och av olika Editor-färgformat och ändra visningsordningen för färgformaten.Color Picker är ett så rikt PowerToys-verktyg att det är anmärkningsvärt att de ger dig möjligheten till fler färgformatinformationsalternativ än vad som kan behövas.
Under alternativen för genvägar finns Väljarbeteende. Här väljer du vilket färgformat som ska kopieras till ditt urklipp i Windows 10. En sak som jag aktiverade var kryssrutan för att Visa färgnamn. Jag aktiverade det eftersom jag tyckte att det var användbart när jag lärde mig hur man använder färgväljaren för första gången.
Jag är absolut ingen expert, så jag kan inte påstå att jag vet vad alla färgvärden betyder eller vilka färgredigeringsalternativ som behövs för olika bildredigeringsappar. Mängden tillgängliga färgformatalternativ visar dock att Microsoft har dig täckt genom att erbjuda fler alternativ än du kan tänkas behöva.
När du har konfigurerat inställningarna efter dina preferenser kan du stänga fönstret PowerToys Inställningar. Nu är det dags att använda färgväljaren på Windows 10.
Använda färgväljaren på Windows 10
När du väl har valt alla inställningar du behöver är det dags att använda Färgväljaren i PowerToys på Windows 10. Allt du behöver göra är att använda tangentbordsgenvägen för aktivering av Färgväljaren (Windows-tangent + Skift + C) och du kan välja vad som helst på din Windows 10 stationära datorer för att få färginformation i realtid. Här är ett exempel på färgväljaren i aktion nedan.
https://www.WindoQ.com/wp-content/uploads/2021/04/colorpicker_Trim.mp4
Nu borde du veta hur du använder Färgväljaren för att hitta vilken färg du vill med din Windows 10-dator. Om du stöter på några problem kan du hänvisa till Microsofts tekniska dokumentation för färgväljare för mer information.
Vad använder du för att identifiera färger på Windows 10? Låt oss veta i kommentarerna.
FAQ
Vad är nytt i Windows 10 PowerToys?
Version 0.20.0 av Windows 10 PowerToys lägger till ett nytt verktyg till sin uppsättning utvalda applikationer. Färgväljaren låter dig snabbt hitta den specifika och unika identifieringsinformationen för vilken färg som helst som visas på din datorskärm.Den informationen kopieras till ditt Windows 10 urklipp där den kan hämtas senare.
Hur använder jag PowerToys färgväljare?
För att börja använda Färgväljaren, se till att den är aktiverad i PowerToys-inställningarna (avsnittet Färgväljare). När det är aktiverat kan du välja ett av följande tre beteenden som ska utföras när du startar Färgväljaren med aktiveringsgenvägen (standard: Win + Shift + C ). Färgväljare med redigeringsläge aktiverat – Öppnar färgväljare.
Hur hittar du din perfekta färg med PowerToys på Windows 10?
Det är lätt att hitta din perfekta färg med hjälp av verktyget Färgväljare i PowerToys på Windows 10. Följ dessa steg. 1. Installera PowerToys. 2. Aktivera färgväljaren. 3. Använd tangentbordsgenvägen för aktivering av färgväljaren Windows-tangent + Shift + C. 4. Använd musen för att vänsterklicka på färgen du vill identifiera.
Hur använder man PowerToys färgväljarverktyg på Windows 10?
Så här använder du PowerToys Color Picker-verktyg i Windows 10 för att hitta den perfekta färgen 1 Installera PowerToys. 2 Aktivera färgväljaren. 3 Använd tangentbordsgenvägen för aktivering av färgväljaren Windows-tangent + Skift + C. 4 Använd musen för att vänsterklicka på färgen du vill identifiera. Mer …
Vad är färgväljare och hur använder man den?
Tack. Ett systemomfattande färgplockningsverktyg för Windows som gör att du kan välja färger från alla program som körs och kopiera det i ett konfigurerbart format till ditt urklipp. För att börja använda Färgväljaren, se till att den är aktiverad i PowerToys-inställningarna (avsnittet Färgväljare).
Hur aktiverar jag färgväljaren i Windows 10?
Som standard är genvägen för att aktivera Färgväljaren Windows-tangent+Skift+C. Om du föredrar att använda en annan genväg, klicka på pennikonen för aktiveringsgenväg och prova en annan kombination. Men tänk på att genvägen måste börja med Windows-tangenten, Ctrl, Alt eller Shift (Figur 2).
Hur ändrar jag färgen på mina PowerToys?
Denna konfiguration finns i PowerToys-inställningarna.Editorn låter dig också finjustera valfri färg eller få en ny liknande färg. Editor förhandsgranskar olika nyanser av för närvarande vald färg: 2 ljusare och 2 mörkare.
Hur kommer jag igång med PowerToys?
Det finns ett stort PowerToys-paket du laddar ner och installerar. Du kan välja vilka PowerToys som är aktiverade i inställningsfönstret. Genvägsguiden ger kontextuell hjälp med Windows-genvägar.
Vad är Microsoft PowerToys för Windows 10?
Microsoft PowerToys är en uppsättning verktyg för avancerade användare att ställa in och effektivisera sin Windows 10-upplevelse för högre produktivitet. De för närvarande tillgängliga verktygen inkluderar: Awake är utformad för att hålla en dator vaken utan att behöva hantera dess ström- och viloinställningar.
Vad är PowerToys?
PowerToys är ett team med öppen källkod som snabbt inkuberar och syftar till att ge avancerade användare sätt att pressa ut mer effektivitet ur Windows 10-skalet och anpassa det för individuella arbetsflöden. Arbetsprioriteringar kommer konsekvent att granskas, omvärderas och justeras i syfte att förbättra våra användares produktivitet.
Hur fungerar Windows 10 PowerToys vakna verktyg?
Den inre funktionen av detta beteende hanteras vanligtvis av Power & Sleep-inställningarna, men ett Windows 10 PowerToys-verktyg som introducerats i version 0.41.3 låter dig åsidosätta din angivna energiplan. Awake-verktyget i Windows 10 PowerToys tillåter en användare att tvinga sin dator att förbli vaken utan att ändra inställningarna för den aktuella Power Plan.
Vad körs PowerToys för Windows?
PowerToys innehåller en samling verktyg som riktar sig till avancerade användare på Windows. Nu kan du hitta den i Windows 11 Microsoft Store. Om du någonsin har använt en Mac eller till och med en Linux-dator, kanske du känner till tanken bakom PowerToys Run.