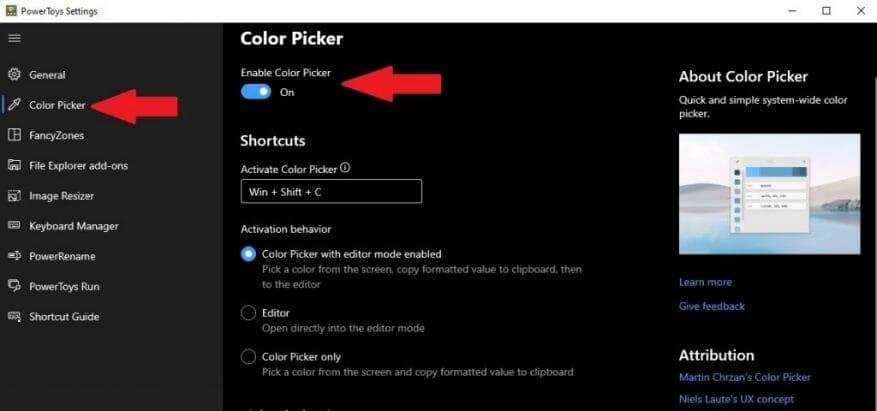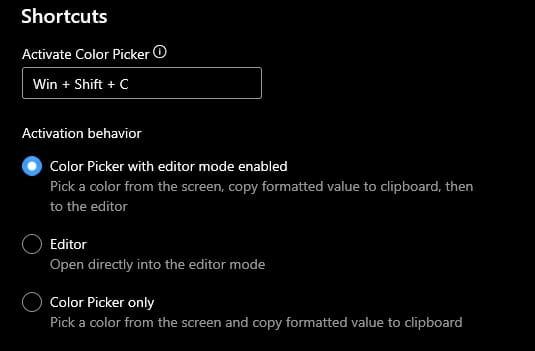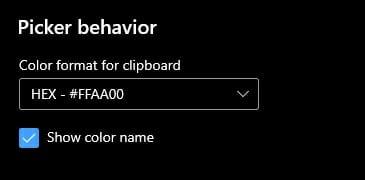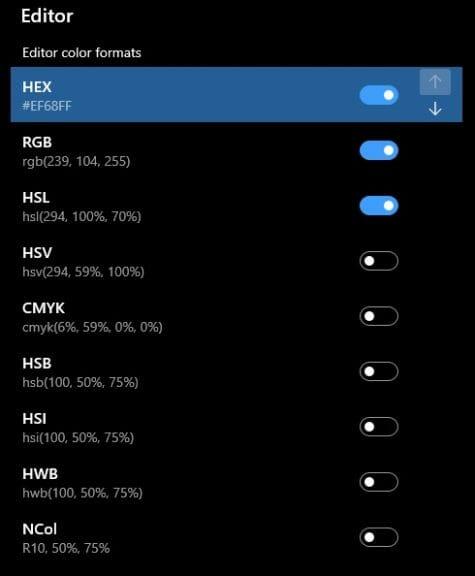PowerToys é um utilitário tão útil que é difícil escolher qual utilitário específico é o mais útil para sua produtividade. Keyboard Manager, Image Resizer e PowerRename são ótimos utilitários por si só, mas descobrir outro utilitário PowerToys que você não sabia que precisava é refrescante.
O PowerToys Color Picker é ótimo porque oferece um utilitário de identificação de cores em todo o sistema no Windows 10. O Color Picker permite obter as informações de cores configuráveis para fotografia, web e design gráfico e muito mais.
Introdução ao PowerToys Color Picker
Obviamente, você não pode usar o Color Picker até ativar o Color picker no PowerToys, então é isso que você precisa fazer.
1. Baixe e instale PowerToys do site do GitHub.
2. Ative o seletor de cores
3. Use o atalho de teclado de ativação do Color Picker para localizar o valor da cor desejada.
Opções do seletor de cores
Se você quiser alterar o atalho de ativação do Color Picker para um diferente, você pode. Apenas tenha em mente que qualquer que seja o atalho que você usar, ele devo use uma combinação de tecla Windows, Ctrl, Alt e/ou Shift.
Uma vez ativado, você pode decidir o que deseja para o comportamento de ativação do Color Picker. Você tem três opções, cada uma com sua própria descrição, conforme mostrado:
1. Seletor de cores com o modo de editor ativado
2. editor
3. Apenas seletor de cores
O Color Picker com o modo de editor ativado está ativado por padrão e é uma boa opção para usar quando você estiver usando o utilitário PowerToys pela primeira vez. Também é uma boa ideia deixar o atalho como está para que ele não interfira com outros atalhos que você tem para outros programas para evitar um conflito de atalhos de teclado.
As opções finais nas configurações do Color Picker são a capacidade de ativar e desativar diferentes formatos de cores do Editor e alterar a ordem de exibição dos formatos de cores.O Color Picker é um utilitário PowerToys tão rico que é notável que eles oferecem a capacidade de mais opções de informações de formato de cores do que o necessário.
Abaixo das opções de atalhos está o comportamento do selecionador. Aqui, você escolhe qual formato de cor é copiado para sua área de transferência no Windows 10. Uma coisa que habilitei foi a caixa de seleção para Mostrar nome da cor. Eu o habilitei porque achei útil ao aprender a usar o Color Picker pela primeira vez.
Não sou de forma alguma um especialista, então não posso afirmar saber o que significam todos os valores de cores ou quais opções de edição de cores são necessárias para diferentes aplicativos de edição de imagens. No entanto, a quantidade de opções de formato de cores disponíveis mostra que a Microsoft oferece cobertura oferecendo mais opções do que você poderia precisar.
Depois de definir as configurações de acordo com suas preferências, você pode fechar a janela Configurações do PowerToys. Agora é hora de usar o Color Picker no Windows 10.
Usando o seletor de cores no Windows 10
Depois de escolher todas as configurações necessárias, é hora de usar o Color Picker no PowerToys no Windows 10. Tudo o que você precisa fazer é usar o atalho de teclado de ativação do Color Picker (Tecla Windows + Shift + C) e você pode escolher qualquer coisa no seu Windows 10 desktop para obter informações de cores em tempo real. Aqui está um exemplo do Color Picker em ação abaixo.
https://www.WindoQ.com/wp-content/uploads/2021/04/colorpicker_Trim.mp4
Agora, você deve saber como usar o Color Picker para encontrar qualquer cor que desejar usando seu PC com Windows 10. Se você tiver algum problema, você pode consultar Documentação técnica do Color Picker da Microsoft para obter mais informações.
O que você usa para identificar cores no Windows 10? Deixe-nos saber nos comentários.
Perguntas frequentes
O que há de novo nos PowerToys do Windows 10?
A versão 0.20.0 do Windows 10 PowerToys adiciona um novo utilitário ao seu conjunto de aplicativos em destaque. O Color Picker permite que você encontre rapidamente as informações de identificação específicas e exclusivas para qualquer cor exibida na tela do computador.Essas informações são copiadas para a área de transferência do Windows 10, onde podem ser recuperadas posteriormente.
Como uso o seletor de cores PowerToys?
Para começar a usar o Color Picker, verifique se ele está ativado nas configurações do PowerToys (seção Color Picker). Uma vez ativado, você pode escolher um dos três comportamentos a seguir a serem executados ao iniciar o Color Picker com o atalho de ativação (padrão: Win + Shift + C ). Color Picker com o modo de editor ativado – Abre o Color Picker.
Como encontrar sua cor perfeita usando PowerToys no Windows 10?
É fácil encontrar a cor perfeita usando o utilitário Color Picker no PowerToys no Windows 10. Siga estas etapas. 1. Instale PowerToys. 2. Ative o Seletor de cores. 3. Use o atalho de teclado de ativação do Color Picker tecla Windows + Shift + C. 4. Use o mouse para clicar com o botão esquerdo na cor que deseja identificar.
Como usar o utilitário seletor de cores PowerToys no Windows 10?
Como usar o utilitário PowerToys Color Picker no Windows 10 para encontrar a cor perfeita 1 Instale o PowerToys. 2 Ative o Seletor de cores. 3 Use o atalho de teclado de ativação do Color Picker tecla Windows + Shift + C. 4 Use o mouse para clicar com o botão esquerdo na cor que deseja identificar. Mais …
O que é seletor de cores e como usá-lo?
Obrigada. Um utilitário de seleção de cores em todo o sistema para Windows que permite selecionar cores de qualquer aplicativo em execução no momento e copiá-lo em um formato configurável para a área de transferência. Para começar a usar o Color Picker, verifique se ele está ativado nas configurações do PowerToys (seção Color Picker).
Como faço para ativar o seletor de cores no Windows 10?
Por padrão, o atalho para ativar o Color Picker é a tecla Windows+Shift+C. Se preferir usar um atalho diferente, clique no ícone de lápis para Atalho de ativação e tente uma combinação diferente. Mas lembre-se de que o atalho deve começar com a tecla Windows, Ctrl, Alt ou Shift ( Figura 2 ).
Como mudo a cor dos meus PowerToys?
Essa configuração pode ser encontrada em Configurações do PowerToys.O editor também permite ajustar qualquer cor escolhida ou obter uma nova cor semelhante. O editor visualiza diferentes tons da cor atualmente selecionada: 2 mais claros e 2 mais escuros.
Como faço para começar com PowerToys?
Há um grande pacote PowerToys que você baixa e instala. Você pode escolher quais PowerToys estão habilitados na janela de configurações. O Guia de Atalhos fornece ajuda contextual com atalhos de teclas do Windows.
O que é o Microsoft PowerToys para Windows 10?
O Microsoft PowerToys é um conjunto de utilitários para usuários avançados ajustarem e otimizarem sua experiência no Windows 10 para maior produtividade. Os utilitários disponíveis atualmente incluem: Awake foi projetado para manter um computador ativo sem ter que gerenciar suas configurações de energia e suspensão.
O que é PowerToys?
O PowerToys é uma equipe de código aberto de incubação rápida que visa fornecer aos usuários avançados maneiras de extrair mais eficiência do shell do Windows 10 e personalizá-lo para fluxos de trabalho individuais. As prioridades de trabalho serão constantemente examinadas, reavaliadas e ajustadas com o objetivo de melhorar a produtividade de nossos usuários.
Como funciona a ferramenta de ativação do Windows 10 PowerToys?
O funcionamento interno desse comportamento geralmente é tratado pelas configurações de energia e suspensão, mas uma ferramenta PowerToys do Windows 10 introduzida na versão 0.41.3 permite substituir seu plano de energia especificado. A ferramenta Awake do Windows 10 PowerToys permite que um usuário force seu PC a permanecer acordado sem alterar as configurações do plano de energia atual.
O que o PowerToys executa para Windows?
PowerToys inclui uma coleção de utilitários destinados a usuários avançados no Windows. Agora, você pode encontrá-lo na Windows 11 Microsoft Store. Se você já usou um Mac ou até mesmo um PC Linux, pode estar familiarizado com a ideia por trás do PowerToys Run.