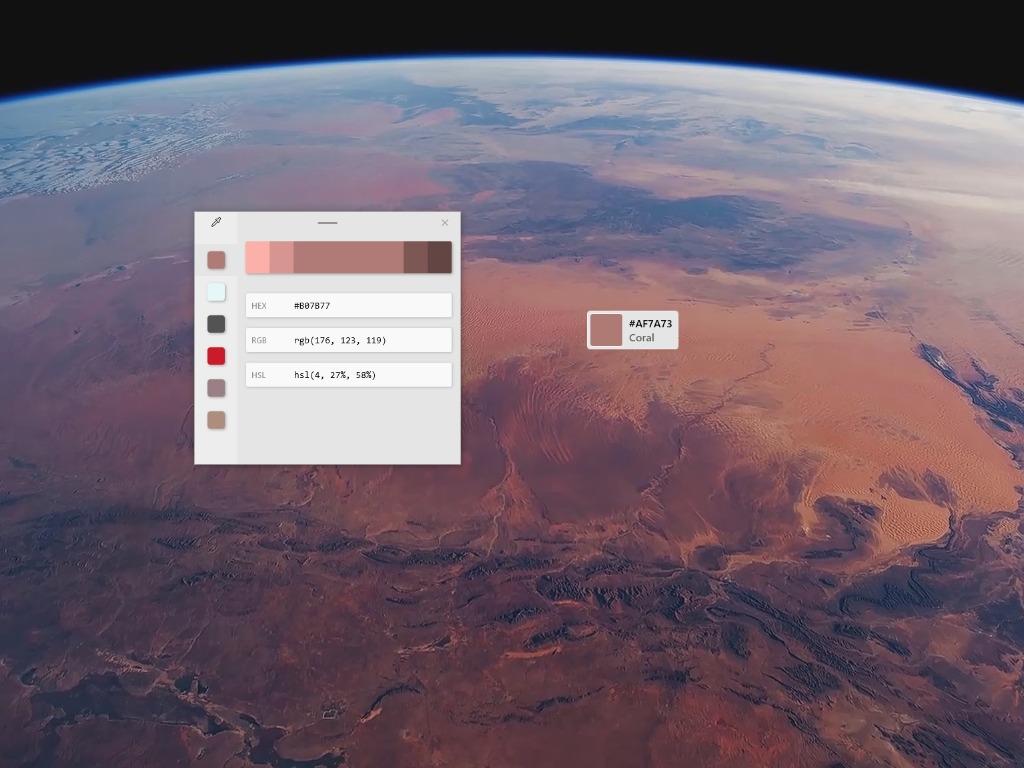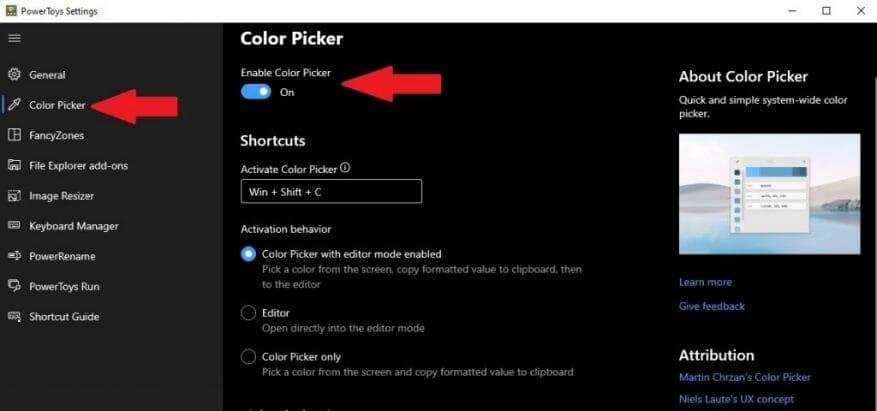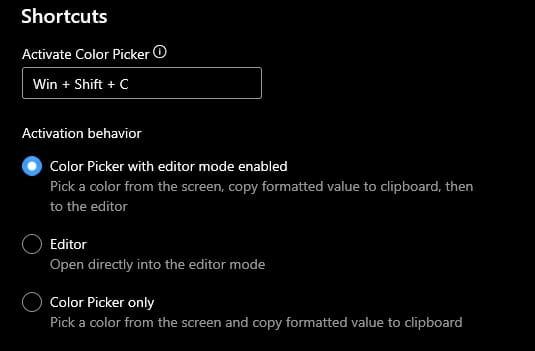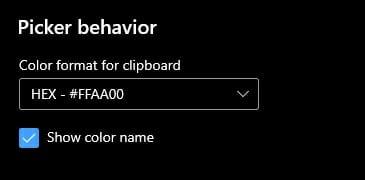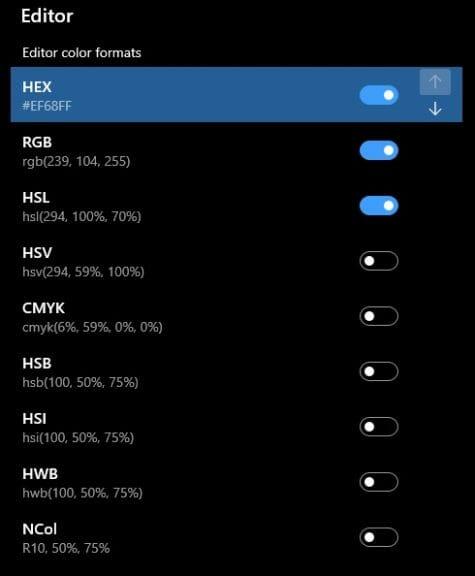Το PowerToys είναι ένα τόσο εύχρηστο βοηθητικό πρόγραμμα που είναι δύσκολο να επιλέξετε ποιο συγκεκριμένο βοηθητικό πρόγραμμα είναι το πιο χρήσιμο για την παραγωγικότητά σας. Το Keyboard Manager, το Image Resizer και το PowerRename είναι όλα εξαιρετικά βοηθητικά προγράμματα από μόνα τους, αλλά η ανακάλυψη ενός άλλου βοηθητικού προγράμματος PowerToys που δεν γνωρίζατε ότι χρειάζεστε είναι αναζωογονητικό.
Το PowerToys Color Picker είναι εξαιρετικό γιατί σας προσφέρει ένα βοηθητικό πρόγραμμα αναγνώρισης χρωμάτων σε όλο το σύστημα στα Windows 10. Το Color Picker σάς επιτρέπει να λαμβάνετε τις διαμορφώσιμες πληροφορίες χρώματος για φωτογραφία, web και γραφικό σχεδιασμό και πολλά άλλα.
Ξεκινώντας με το PowerToys Color Picker
Φυσικά, δεν μπορείτε να χρησιμοποιήσετε το Color Picker μέχρι να ενεργοποιήσετε το Color Picker στο PowerToys, επομένως αυτό πρέπει να κάνετε.
1. Λήψη και εγκαταστήστε το PowerToys από τον ιστότοπο του GitHub.
2. Ενεργοποιήστε το Color Picker
3. Χρησιμοποιήστε τη συντόμευση πληκτρολογίου ενεργοποίησης Color Picker για να βρείτε την τιμή χρώματος του χρώματος που θέλετε.
Επιλογές επιλογής χρώματος
Εάν θέλετε να αλλάξετε τη συντόμευση ενεργοποίησης Color Picker σε διαφορετική, μπορείτε. Απλώς έχετε κατά νου ότι όποια συντόμευση και αν χρησιμοποιείτε, είναι πρέπει χρησιμοποιήστε έναν συνδυασμό πλήκτρων Windows, Ctrl, Alt ή/και Shift.
Μόλις ενεργοποιηθεί, μπορείτε να αποφασίσετε τι θέλετε για τη συμπεριφορά ενεργοποίησης του Color Picker. Έχετε τρεις επιλογές η καθεμία με τη δική της περιγραφή όπως φαίνεται:
1. Επιλογέας χρωμάτων με ενεργοποιημένη τη λειτουργία επεξεργασίας
2. Συντάκτης
3. Μόνο επιλογέας χρώματος
Το Color Picker με ενεργοποιημένη τη λειτουργία επεξεργασίας είναι ενεργοποιημένο από προεπιλογή και είναι μια καλή επιλογή για χρήση όταν χρησιμοποιείτε το βοηθητικό πρόγραμμα PowerToys για πρώτη φορά. Είναι επίσης καλή ιδέα να αφήσετε τη συντόμευση ως έχει, ώστε να μην παρεμβαίνει σε άλλες συντομεύσεις που έχετε για άλλα προγράμματα για να αποτρέψετε μια διένεξη συντομεύσεων πληκτρολογίου.
Οι τελικές επιλογές στις ρυθμίσεις του Color Picker είναι η δυνατότητα ενεργοποίησης και απενεργοποίησης διαφορετικών μορφών χρώματος του Editor και αλλαγής της σειράς εμφάνισης των μορφών χρώματος.Το Color Picker είναι ένα τόσο πλούσιο βοηθητικό πρόγραμμα PowerToys που είναι αξιοσημείωτο ότι σας δίνουν τη δυνατότητα για περισσότερες επιλογές πληροφοριών μορφής χρώματος από ό, τι μπορεί να χρειαστείτε.
Κάτω από τις επιλογές Συντομεύσεων βρίσκεται η συμπεριφορά του Επιλογέα. Εδώ, επιλέγετε ποια μορφή χρώματος θα αντιγραφεί στο πρόχειρό σας στα Windows 10. Ένα πράγμα που ενεργοποίησα ήταν το πλαίσιο ελέγχου στο Εμφάνιση ονόματος χρώματος. Το ενεργοποίησα επειδή το βρήκα χρήσιμο όταν μάθαινα πώς να χρησιμοποιώ το Color Picker για πρώτη φορά.
Δεν είμαι σε καμία περίπτωση ειδικός, επομένως δεν μπορώ να ισχυριστώ ότι ξέρω τι σημαίνουν όλες οι τιμές χρώματος ή ποιες επιλογές επεξεργασίας χρώματος χρειάζονται για διαφορετικές εφαρμογές επεξεργασίας εικόνας. Ωστόσο, ο αριθμός των διαθέσιμων επιλογών μορφής χρώματος δείχνει ότι η Microsoft σας καλύπτει προσφέροντας περισσότερες επιλογές από αυτές που θα μπορούσατε ενδεχομένως να χρειαστείτε.
Αφού διαμορφώσετε τις ρυθμίσεις στις προτιμήσεις σας, μπορείτε να κλείσετε το παράθυρο Ρυθμίσεις PowerToys. Τώρα είναι ώρα να χρησιμοποιήσετε το Color Picker στα Windows 10.
Χρήση του Color Picker στα Windows 10
Αφού επιλέξετε όλες τις ρυθμίσεις που χρειάζεστε, ήρθε η ώρα να χρησιμοποιήσετε το Color Picker στο PowerToys στα Windows 10. Το μόνο που χρειάζεται να κάνετε είναι να χρησιμοποιήσετε τη συντόμευση πληκτρολογίου ενεργοποίησης Color Picker (Windows Key + Shift + C) και μπορείτε να επιλέξετε οτιδήποτε στα Windows σας 10 επιφάνεια εργασίας για να λαμβάνετε πληροφορίες χρώματος σε πραγματικό χρόνο. Ακολουθεί ένα παράδειγμα του Color Picker σε δράση παρακάτω.
https://www.WindoQ.com/wp-content/uploads/2021/04/colorpicker_Trim.mp4
Τώρα, θα πρέπει να γνωρίζετε πώς να χρησιμοποιείτε το Color Picker για να βρείτε οποιοδήποτε χρώμα θέλετε χρησιμοποιώντας τον υπολογιστή σας Windows 10. Εάν αντιμετωπίσετε οποιοδήποτε πρόβλημα, μπορείτε να ανατρέξετε Τεχνική τεκμηρίωση Color Picker της Microsoft για περισσότερες πληροφορίες.
Τι χρησιμοποιείτε για να αναγνωρίσετε τα χρώματα στα Windows 10; Ενημερώστε μας στα σχόλια.
FAQ
Τι νέο υπάρχει στα Windows 10 PowerToys;
Η έκδοση 0.20.0 των Windows 10 PowerToys προσθέτει ένα νέο βοηθητικό πρόγραμμα στο σύνολο των επιλεγμένων εφαρμογών του. Το Color Picker σάς επιτρέπει να βρίσκετε γρήγορα τις συγκεκριμένες και μοναδικές πληροφορίες αναγνώρισης για οποιοδήποτε χρώμα εμφανίζεται στην οθόνη του υπολογιστή σας.Αυτές οι πληροφορίες αντιγράφονται στο πρόχειρο των Windows 10, όπου μπορούν να ανακτηθούν αργότερα.
Πώς μπορώ να χρησιμοποιήσω τον επιλογέα χρώματος PowerToys;
Για να ξεκινήσετε να χρησιμοποιείτε το Color Picker, βεβαιωθείτε ότι είναι ενεργοποιημένο στις ρυθμίσεις PowerToys (ενότητα Color Picker). Μόλις ενεργοποιηθεί, μπορείτε να επιλέξετε μία από τις ακόλουθες τρεις συμπεριφορές που θα εκτελεστούν κατά την εκκίνηση του Color Picker με τη συντόμευση ενεργοποίησης (προεπιλογή: Win + Shift + C ). Color Picker με ενεργοποιημένη τη λειτουργία επεξεργασίας – Ανοίγει το Color Picker.
Πώς να βρείτε το τέλειο χρώμα χρησιμοποιώντας το PowerToys στα Windows 10;
Είναι εύκολο να βρείτε το τέλειο χρώμα χρησιμοποιώντας το βοηθητικό πρόγραμμα Color Picker στο PowerToys στα Windows 10. Ακολουθήστε αυτά τα βήματα. 1. Εγκαταστήστε το PowerToys. 2. Ενεργοποιήστε το Color Picker. 3. Χρησιμοποιήστε τη συντόμευση πληκτρολογίου ενεργοποίησης Color Picker Πλήκτρο Windows + Shift + C. 4. Χρησιμοποιήστε το ποντίκι σας για να κάνετε αριστερό κλικ στο χρώμα που θέλετε να προσδιορίσετε.
Πώς να χρησιμοποιήσετε το βοηθητικό πρόγραμμα επιλογής χρώματος PowerToys στα Windows 10;
Πώς να χρησιμοποιήσετε το βοηθητικό πρόγραμμα PowerToys Color Picker στα Windows 10 για να βρείτε το τέλειο χρώμα 1 Εγκαταστήστε το PowerToys. 2 Ενεργοποιήστε το Color Picker. 3 Χρησιμοποιήστε τη συντόμευση πληκτρολογίου ενεργοποίησης Color Picker Πλήκτρο Windows + Shift + C. 4 Χρησιμοποιήστε το ποντίκι σας για να κάνετε αριστερό κλικ στο χρώμα που θέλετε να προσδιορίσετε. Περισσότερο …
Τι είναι το color picker και πώς να το χρησιμοποιήσετε;
Ευχαριστώ. Ένα βοηθητικό πρόγραμμα επιλογής χρωμάτων σε όλο το σύστημα για Windows που σας επιτρέπει να επιλέγετε χρώματα από οποιαδήποτε εφαρμογή που εκτελείται αυτήν τη στιγμή και μπορείτε να την αντιγράψετε σε διαμορφώσιμη μορφή στο πρόχειρό σας. Για να ξεκινήσετε να χρησιμοποιείτε το Color Picker, βεβαιωθείτε ότι είναι ενεργοποιημένο στις ρυθμίσεις PowerToys (ενότητα Color Picker).
Πώς μπορώ να ενεργοποιήσω τον επιλογέα χρωμάτων στα Windows 10;
Από προεπιλογή, η συντόμευση για την ενεργοποίηση του Color Picker είναι το πλήκτρο Windows+Shift+C. Εάν προτιμάτε να χρησιμοποιήσετε διαφορετική συντόμευση, κάντε κλικ στο εικονίδιο με το μολύβι για τη συντόμευση ενεργοποίησης και δοκιμάστε έναν διαφορετικό συνδυασμό. Λάβετε όμως υπόψη ότι η συντόμευση πρέπει να ξεκινά με το πλήκτρο Windows, Ctrl, Alt ή Shift (Εικόνα 2).
Πώς μπορώ να αλλάξω το χρώμα των PowerToys μου;
Αυτή η διαμόρφωση μπορεί να βρεθεί στις Ρυθμίσεις PowerToys.Το πρόγραμμα επεξεργασίας σάς επιτρέπει επίσης να ρυθμίσετε με ακρίβεια οποιοδήποτε επιλεγμένο χρώμα ή να αποκτήσετε ένα νέο παρόμοιο χρώμα. Το πρόγραμμα επεξεργασίας κάνει προεπισκόπηση διαφορετικών αποχρώσεων του τρέχοντος επιλεγμένου χρώματος: 2 πιο ανοιχτόχρωμες και 2 πιο σκούρες.
Πώς μπορώ να ξεκινήσω με το PowerToys;
Υπάρχει ένα μεγάλο πακέτο PowerToys που κατεβάζετε και εγκαθιστάτε. Μπορείτε να επιλέξετε ποια PowerToys είναι ενεργοποιημένα από το παράθυρο ρυθμίσεων. Ο Οδηγός συντομεύσεων παρέχει συμφραζόμενη βοήθεια με τις συντομεύσεις πλήκτρων των Windows.
Τι είναι το Microsoft PowerToys για Windows 10;
Το Microsoft PowerToys είναι ένα σύνολο βοηθητικών προγραμμάτων για τους ισχυρούς χρήστες να συντονίζουν και να βελτιστοποιούν την εμπειρία τους στα Windows 10 για μεγαλύτερη παραγωγικότητα. Τα βοηθητικά προγράμματα που είναι διαθέσιμα αυτήν τη στιγμή περιλαμβάνουν: Το Awake έχει σχεδιαστεί για να κρατά έναν υπολογιστή ξύπνιο χωρίς να χρειάζεται να διαχειρίζεστε τις ρυθμίσεις τροφοδοσίας και ύπνου.
Τι είναι το PowerToys;
Το PowerToys είναι μια ομάδα ανοιχτού κώδικα ταχείας επώασης που στοχεύει να παρέχει στους ισχυρούς χρήστες τρόπους για να αποσπάσουν περισσότερη αποτελεσματικότητα από το κέλυφος των Windows 10 και να το προσαρμόσουν για μεμονωμένες ροές εργασίας. Οι προτεραιότητες εργασίας θα εξετάζονται, θα επαναξιολογούνται και θα προσαρμόζονται συνεχώς με στόχο τη βελτίωση της παραγωγικότητας των χρηστών μας.
Πώς λειτουργεί το εργαλείο αφύπνισης των Windows 10 PowerToys;
Οι εσωτερικές λειτουργίες αυτής της συμπεριφοράς συνήθως αντιμετωπίζονται από τις ρυθμίσεις Power & Sleep, αλλά ένα εργαλείο Windows 10 PowerToys που εισήχθη στην Έκδοση 0.41.3 σάς επιτρέπει να παρακάμψετε το καθορισμένο σχέδιο παροχής ενέργειας. Το εργαλείο Awake των Windows 10 PowerToys επιτρέπει σε έναν χρήστη να αναγκάσει τον υπολογιστή του να παραμείνει ξύπνιος χωρίς να αλλάξει τις ρυθμίσεις για το τρέχον σχέδιο παροχής ενέργειας.
Τι είναι το PowerToys που τρέχει για Windows;
Το PowerToys περιλαμβάνει μια συλλογή βοηθητικών προγραμμάτων που απευθύνονται σε ισχυρούς χρήστες στα Windows. Τώρα, μπορείτε να το βρείτε στο Windows 11 Microsoft Store. Εάν έχετε χρησιμοποιήσει ποτέ υπολογιστή Mac ή ακόμα και Linux, τότε ίσως να είστε εξοικειωμένοι με την ιδέα πίσω από το PowerToys Run.