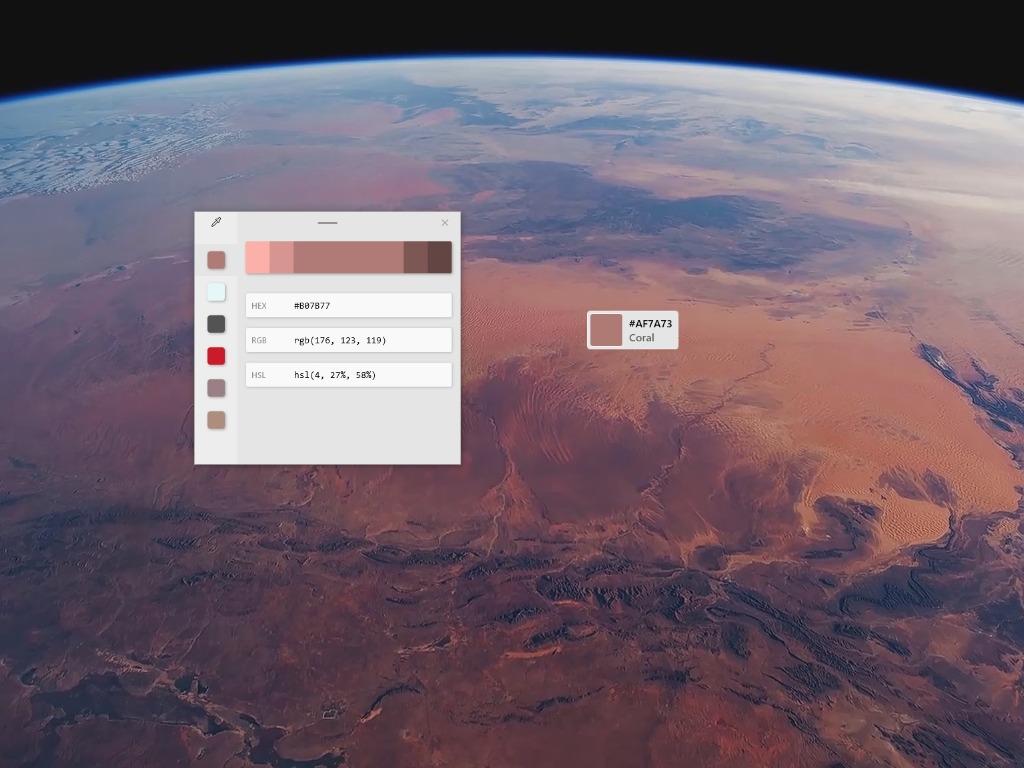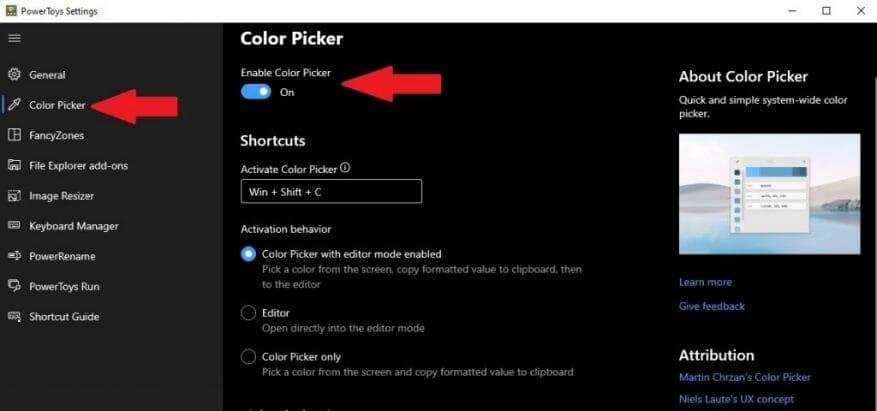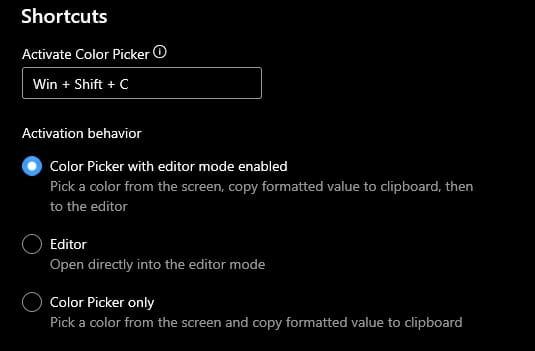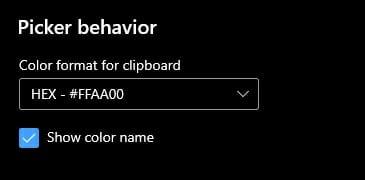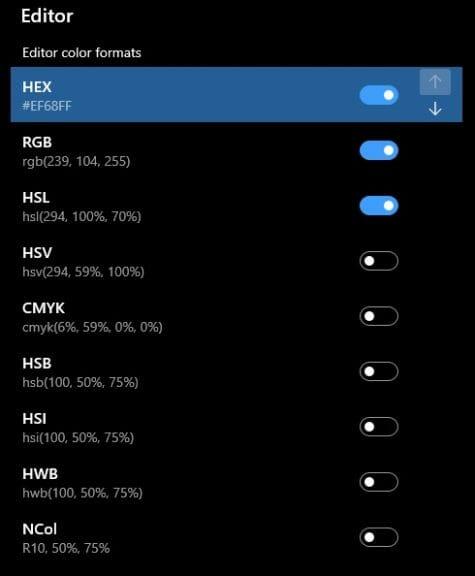PowerToys on niin kätevä apuohjelma, että on vaikea valita, mikä apuohjelma on tuottavuuden kannalta hyödyllisin. Keyboard Manager, Image Resizer ja PowerRename ovat kaikki mahtavia apuohjelmia sinänsä, mutta toisen PowerToys-apuohjelman löytäminen, jota et tiennyt tarvitsevasi, on virkistävää.
PowerToys Color Picker on loistava, koska se tarjoaa järjestelmän laajuisen värintunnistusapuohjelman Windows 10:ssä. Color Pickerin avulla voit saada määritettävissä olevat väritiedot valokuvausta, web- ja graafista suunnittelua varten ja paljon muuta.
PowerToys Color Pickerin käytön aloittaminen
Et tietenkään voi käyttää Color Pickeriä, ennen kuin otat Värinvalitsin käyttöön PowerToysissa, joten sinun on tehtävä tämä.
1. Lataa ja asenna PowerToys GitHub-verkkosivustolta.
2. Ota Värinvalitsin käyttöön
3. Käytä Värinvalitsin aktivointipikanäppäintä löytääksesi haluamasi värin väriarvon.
Värinvalitsin asetukset
Jos haluat muuttaa Color Picker -aktivointipikakuvakkeen toiseksi, voit tehdä sen. Muista vain, että mitä tahansa pikanäppäintä käytät, se on pakko käytä Windows-näppäimen, Ctrl-, Alt- ja/tai Shift-näppäimien yhdistelmää.
Kun olet aktivoinut, voit päättää, mitä haluat Color Pickerin aktivointikäyttäytymiselle. Sinulla on kolme vaihtoehtoa, joista jokaisella on oma kuvaus, kuten kuvassa:
1. Värinvalitsin, jossa muokkaustila on käytössä
2. Toimittaja
3. Vain värinvalitsin
Värinvalitsin, kun muokkaustila on käytössä, on oletusarvoisesti käytössä, ja se on hyvä vaihtoehto, kun käytät PowerToys-apuohjelmaa ensimmäistä kertaa. Pikanäppäin on myös hyvä jättää ennalleen, jotta se ei häiritse muiden ohjelmien muita pikanäppäimiä, jotta vältytään pikanäppäinristiriidalta.
Viimeiset vaihtoehdot Color Picker -asetuksissa ovat mahdollisuus ottaa käyttöön ja poistaa käytöstä Editorin eri värimuotoja ja muuttaa värimuotojen näyttöjärjestystä.Color Picker on niin rikas PowerToys-apuohjelma, että on huomionarvoista, että ne antavat sinulle mahdollisuuden saada enemmän värimuototietoja kuin mahdollisesti tarvitaan.
Pikanäppäimet-asetusten alla on Valitsijan toiminta. Täällä voit valita, mikä värimuoto kopioidaan leikepöydällesi Windows 10:ssä. Yksi asia, jonka otin käyttöön, oli valintaruutu Näytä värin nimi. Otin sen käyttöön, koska se oli hyödyllinen, kun opin käyttämään Color Pickeriä ensimmäistä kertaa.
En ole missään nimessä asiantuntija, joten en voi väittää tietäväni mitä kaikki väriarvot tarkoittavat tai mitä värien muokkausvaihtoehtoja tarvitaan eri kuvankäsittelysovelluksiin. Saatavilla olevien värimuotovaihtoehtojen määrä osoittaa kuitenkin, että Microsoft tarjoaa sinulle enemmän vaihtoehtoja kuin voisit tarvita.
Kun olet määrittänyt asetukset mieltymystesi mukaan, voit sulkea PowerToys-asetukset -ikkunan. Nyt on aika käyttää värinvalitsinta Windows 10:ssä.
Värinvalitsimen käyttö Windows 10:ssä
Kun olet valinnut kaikki tarvitsemasi asetukset, on aika käyttää Color Picker -ohjelmaa PowerToysissa Windows 10:ssä. Sinun tarvitsee vain käyttää Color Picker -aktivointipikanäppäintä (Windows-näppäin + Vaihto + C), niin voit valita mitä tahansa Windowsissasi. 10 työpöytää saadaksesi reaaliaikaisia väritietoja. Alla on esimerkki Color Pickeristä toiminnassa.
https://www.WindoQ.com/wp-content/uploads/2021/04/colorpicker_Trim.mp4
Nyt sinun pitäisi tietää, kuinka käyttää Color Pickeriä löytääksesi haluamasi värit Windows 10 -tietokoneellasi. Jos kohtaat ongelmia, voit viitata Saat lisätietoja Microsoftin Color Pickerin teknisestä dokumentaatiosta.
Mitä käytät värien tunnistamiseen Windows 10:ssä? Kerro meille kommenteissa.
FAQ
Mitä uutta Windows 10 PowerToysissa?
Windows 10 PowerToysin versio 0.20.0 lisää uuden apuohjelman esiteltyihin sovelluksiin. Värinvalitsimella voit löytää nopeasti tarkat ja yksilölliset tunnistetiedot mille tahansa tietokoneen näytöllä näkyvälle värille.Nämä tiedot kopioidaan Windows 10 -leikepöydällesi, josta ne voidaan hakea myöhemmin.
Kuinka käytän PowerToys-värinvalitsinta?
Aloita Color Pickerin käyttö varmistamalla, että se on otettu käyttöön PowerToys-asetuksissa (Värivalitsin-osiossa). Kun se on otettu käyttöön, voit valita yhden seuraavista kolmesta toiminnasta, joka suoritetaan käynnistäessäsi Color Pickerin aktivointipikanäppäimellä (oletus: Win + Shift + C ). Värinvalitsin muokkaustilan ollessa käytössä – Avaa värivalitsin.
Kuinka löytää täydellinen väri PowerToysin avulla Windows 10:ssä?
Täydellisen värin löytäminen on helppoa Windows 10:n PowerToysin Color Picker -apuohjelman avulla. Noudata näitä ohjeita. 1. Asenna PowerToys. 2. Ota Värinvalitsin käyttöön. 3. Käytä Värinvalitsin aktivointipikanäppäintä Windows-näppäin + Vaihto + C. 4. Napsauta hiiren vasemmalla painikkeella väriä, jonka haluat tunnistaa.
Kuinka käyttää PowerToys-värinvalitsinapuohjelmaa Windows 10:ssä?
PowerToys Color Picker -apuohjelman käyttäminen Windows 10:ssä täydellisen värin löytämiseksi 1 Asenna PowerToys. 2 Ota Värinvalitsin käyttöön. 3 Käytä Värinvalitsin aktivointipikanäppäintä Windows-näppäin + Vaihto + C. 4 Napsauta hiiren vasemmalla painikkeella väriä, jonka haluat tunnistaa. Lisää…
Mikä on värinvalitsin ja miten sitä käytetään?
Kiitos. Järjestelmänlaajuinen värinpoiminta-apuohjelma Windowsille, jonka avulla voit valita värejä mistä tahansa käynnissä olevasta sovelluksesta ja kopioida sen konfiguroitavassa muodossa leikepöydällesi. Aloita Color Pickerin käyttö varmistamalla, että se on otettu käyttöön PowerToys-asetuksissa (Värivalitsin-osiossa).
Kuinka aktivoin värivalitsimen Windows 10:ssä?
Oletuksena Värinvalitsin aktivointipikanäppäin on Windows-näppäin+Vaihto+C. Jos haluat käyttää toista pikakuvaketta, napsauta kynäkuvaketta aktivoinnin pikakuvakkeessa ja kokeile toista yhdistelmää. Muista kuitenkin, että pikanäppäimen on aloitettava Windows-näppäimellä, Ctrl, Alt tai Shift (kuva 2).
Kuinka muutan PowerToysin väriä?
Tämä kokoonpano löytyy PowerToysin asetuksista.Editorilla voit myös hienosäätää mitä tahansa valittua väriä tai saada uuden samanlaisen värin. Editor esikatselee valitun värin eri sävyjä: 2 vaaleampaa ja 2 tummempaa.
Kuinka pääsen alkuun PowerToysin kanssa?
Lataat ja asennat yhden suuren PowerToys-paketin. Voit valita asetusikkunasta mitkä PowerToys ovat käytössä. Pikanäppäinopas tarjoaa kontekstuaalista apua Windowsin pikanäppäinten kanssa.
Mikä on Microsoft PowerToys for Windows 10?
Microsoft PowerToys on joukko apuohjelmia tehokäyttäjille, jotka voivat virittää ja virtaviivaistaa Windows 10 -kokemustaan tuottavuuden lisäämiseksi. Tällä hetkellä saatavilla olevia apuohjelmia ovat: Awake on suunniteltu pitämään tietokone hereillä ilman, että sen virta- ja lepotilaasetuksia tarvitsee hallita.
Mikä on PowerToys?
PowerToys on nopea inkubaatio, avoimen lähdekoodin tiimi, jonka tavoitteena on tarjota tehokäyttäjille tapoja puristaa enemmän tehokkuutta ulos Windows 10 -kuoresta ja muokata sitä yksittäisiä työnkulkuja varten. Työn prioriteetteja tarkastellaan, arvioidaan uudelleen ja mukautetaan jatkuvasti käyttäjien tuottavuuden parantamiseksi.
Kuinka Windows 10 PowerToys -herätystyökalu toimii?
Tämän toiminnan sisäistä toimintaa ohjaavat yleensä Virta- ja lepotila-asetukset, mutta versiossa 0.41.3 esitellyn Windows 10 PowerToys -työkalun avulla voit ohittaa määritetyn virrankäyttösuunnitelmasi. Windows 10 PowerToysin Awake-työkalun avulla käyttäjä voi pakottaa tietokoneen pysymään hereillä muuttamatta nykyisen virrankäyttösuunnitelman asetuksia.
Mitä PowerToys ajetaan Windowsille?
PowerToys sisältää kokoelman apuohjelmia, jotka on tarkoitettu tehokäyttäjille Windowsissa. Nyt löydät sen Windows 11 Microsoft Storesta. Jos olet koskaan käyttänyt Mac- tai jopa Linux-tietokonetta, saatat olla tuttu PowerToys Runin takana olevasta ideasta.