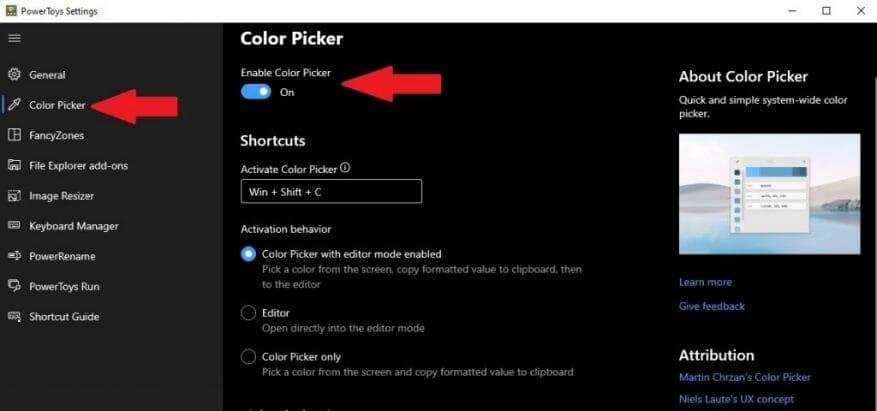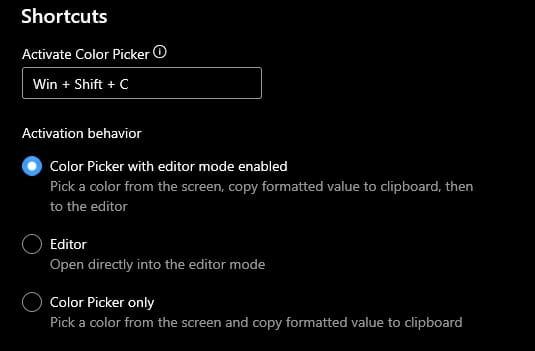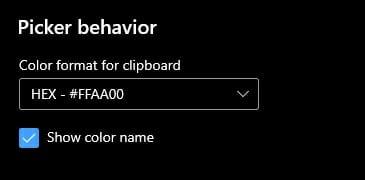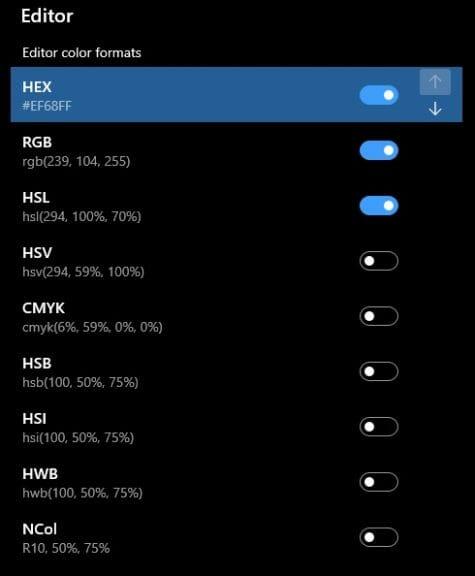PowerToys ist ein so praktisches Dienstprogramm, dass es schwierig ist, auszuwählen, welches spezifische Dienstprogramm für Ihre Produktivität am nützlichsten ist. Keyboard Manager, Image Resizer und PowerRename sind allesamt großartige Dienstprogramme für sich, aber die Entdeckung eines anderen PowerToys-Dienstprogramms, von dem Sie nicht wussten, dass Sie es brauchen, ist erfrischend.
Der PowerToys-Farbwähler ist großartig, weil er Ihnen ein systemweites Dienstprogramm zur Farberkennung unter Windows 10 bietet. Mit dem Farbwähler können Sie die konfigurierbaren Farbinformationen für Fotografie, Web- und Grafikdesign und mehr abrufen.
Erste Schritte mit PowerToys Color Picker
Natürlich können Sie den Farbwähler nicht verwenden, bis Sie den Farbwähler in PowerToys aktiviert haben, also müssen Sie dies tun.
1. Herunterladen und Installieren Sie PowerToys von der GitHub-Website.
2. Farbauswahl aktivieren
3. Verwenden Sie die Tastenkombination zur Aktivierung des Farbwählers, um den Farbwert der gewünschten Farbe zu finden.
Optionen für die Farbauswahl
Wenn Sie die Aktivierungsverknüpfung für die Farbauswahl in eine andere ändern möchten, können Sie dies tun. Denken Sie nur daran, dass jede Verknüpfung, die Sie verwenden, es ist muss Verwenden Sie eine Kombination aus Windows-Taste, Strg, Alt und/oder Umschalttaste.
Nach der Aktivierung können Sie entscheiden, was Sie für das Aktivierungsverhalten von Color Picker wünschen. Sie haben drei Optionen, jede mit ihrer eigenen Beschreibung, wie gezeigt:
1. Farbwähler mit aktiviertem Editormodus
2. Editor
3. Nur Farbwähler
Die Farbauswahl mit aktiviertem Editormodus ist standardmäßig aktiviert und eine gute Option, wenn Sie das PowerToys-Dienstprogramm zum ersten Mal verwenden. Es ist auch eine gute Idee, die Tastenkombination so zu lassen, wie sie ist, damit sie nicht mit anderen Tastenkombinationen kollidiert, die Sie für andere Programme haben, um einen Tastaturkürzelkonflikt zu vermeiden.
Die letzten Optionen in den Farbauswahleinstellungen sind die Möglichkeit, verschiedene Editor-Farbformate ein- und auszuschalten und die Anzeigereihenfolge der Farbformate zu ändern.Color Picker ist ein so reichhaltiges PowerToys-Dienstprogramm, dass es bemerkenswert ist, dass es Ihnen die Möglichkeit gibt, mehr Optionen für Farbformatinformationen anzuzeigen, als möglicherweise erforderlich sind.
Unter den Shortcuts-Optionen befindet sich das Picker-Verhalten. Hier wählen Sie aus, welches Farbformat unter Windows 10 in Ihre Zwischenablage kopiert wird. Eine Sache, die ich aktiviert habe, war das Kontrollkästchen zu Farbnamen anzeigen. Ich habe es aktiviert, weil ich es hilfreich fand, als ich zum ersten Mal lernte, wie man den Farbwähler verwendet.
Ich bin keineswegs ein Experte, daher kann ich nicht behaupten zu wissen, was alle Farbwerte bedeuten oder welche Farbbearbeitungsoptionen für verschiedene Bildbearbeitungs-Apps benötigt werden. Die Menge der verfügbaren Farbformatoptionen zeigt jedoch, dass Microsoft Ihnen mehr Optionen bietet, als Sie möglicherweise benötigen.
Nachdem Sie die Einstellungen nach Ihren Wünschen konfiguriert haben, können Sie das PowerToys-Einstellungsfenster schließen. Jetzt ist es an der Zeit, den Farbwähler unter Windows 10 zu verwenden.
Verwenden der Farbauswahl unter Windows 10
Sobald Sie alle erforderlichen Einstellungen ausgewählt haben, ist es an der Zeit, die Farbauswahl in PowerToys unter Windows 10 zu verwenden. Sie müssen lediglich die Tastenkombination zur Aktivierung der Farbauswahl (Windows-Taste + Umschalt + C) verwenden, und Sie können alles in Ihrem Windows auswählen 10-Desktop, um Farbinformationen in Echtzeit zu erhalten. Hier ist unten ein Beispiel für die Farbauswahl in Aktion.
https://www.WindoQ.com/wp-content/uploads/2021/04/colorpicker_Trim.mp4
Jetzt sollten Sie wissen, wie Sie den Farbwähler verwenden, um mit Ihrem Windows 10-PC jede gewünschte Farbe zu finden. Wenn Sie auf Probleme stoßen, können Sie sich darauf beziehen Weitere Informationen finden Sie in der technischen Dokumentation zur Farbauswahl von Microsoft.
Was verwenden Sie, um Farben unter Windows 10 zu identifizieren? Lass es uns in den Kommentaren wissen.
FAQ
Was ist neu in Windows 10 PowerToys?
Version 0.20.0 von Windows 10 PowerToys fügt ein neues Dienstprogramm zu den vorgestellten Anwendungen hinzu. Mit dem Farbwähler können Sie schnell die spezifischen und eindeutigen Identifizierungsinformationen für jede Farbe finden, die auf Ihrem Computerbildschirm angezeigt wird.Diese Informationen werden in Ihre Windows 10-Zwischenablage kopiert, wo sie später abgerufen werden können.
Wie verwende ich den PowerToys-Farbwähler?
Um den Farbwähler zu verwenden, vergewissern Sie sich, dass er in den PowerToys-Einstellungen (Abschnitt Farbwähler) aktiviert ist. Nach der Aktivierung können Sie eines der folgenden drei Verhalten auswählen, das ausgeführt werden soll, wenn Color Picker mit der Aktivierungsverknüpfung gestartet wird (Standard: Win + Shift + C ). Farbwähler mit aktiviertem Editormodus – Öffnet den Farbwähler.
Wie finden Sie Ihre perfekte Farbe mit PowerToys unter Windows 10?
Mit dem Farbwähler-Dienstprogramm in PowerToys unter Windows 10 ist es einfach, Ihre perfekte Farbe zu finden. Befolgen Sie diese Schritte. 1. Installieren Sie PowerToys. 2. Farbauswahl aktivieren. 3. Verwenden Sie die Tastenkombination zur Aktivierung des Farbwählers Windows-Taste + Umschalt + C. 4. Klicken Sie mit der linken Maustaste auf die Farbe, die Sie identifizieren möchten.
Wie verwende ich das PowerToys-Farbwähler-Dienstprogramm unter Windows 10?
So verwenden Sie das Dienstprogramm PowerToys Color Picker unter Windows 10, um die perfekte Farbe zu finden 1 Installieren Sie PowerToys. 2 Farbwähler aktivieren. 3 Verwenden Sie die Tastenkombination zur Aktivierung des Farbwählers Windows-Taste + Umschalt + C. 4 Klicken Sie mit der linken Maustaste auf die Farbe, die Sie identifizieren möchten. Mehr …
Was ist Farbauswahl und wie wird sie verwendet?
Vielen Dank. Ein systemweites Dienstprogramm zur Farbauswahl für Windows, mit dem Sie Farben aus jeder derzeit ausgeführten Anwendung auswählen und in einem konfigurierbaren Format in Ihre Zwischenablage kopieren können. Um den Farbwähler zu verwenden, vergewissern Sie sich, dass er in den PowerToys-Einstellungen (Abschnitt Farbwähler) aktiviert ist.
Wie aktiviere ich die Farbauswahl in Windows 10?
Standardmäßig ist die Tastenkombination zum Aktivieren des Farbwählers Windows-Taste + Umschalt + C. Wenn Sie lieber eine andere Verknüpfung verwenden möchten, klicken Sie auf das Stiftsymbol für die Aktivierungsverknüpfung und versuchen Sie eine andere Kombination. Beachten Sie jedoch, dass die Verknüpfung mit der Windows-Taste, Strg, Alt oder Umschalt beginnen muss (Abbildung 2).
Wie ändere ich die Farbe meiner PowerToys?
Diese Konfiguration finden Sie in den PowerToys-Einstellungen.Mit dem Editor können Sie auch jede ausgewählte Farbe fein abstimmen oder eine neue ähnliche Farbe erhalten. Der Editor zeigt eine Vorschau verschiedener Schattierungen der aktuell ausgewählten Farbe an: 2 hellere und 2 dunklere.
Wie fange ich mit PowerToys an?
Es gibt ein großes PowerToys-Paket, das Sie herunterladen und installieren. Sie können im Einstellungsfenster auswählen, welche PowerToys aktiviert sind. Die Kurzanleitung bietet kontextbezogene Hilfe zu Windows-Tastenkürzeln.
Was ist Microsoft PowerToys für Windows 10?
Microsoft PowerToys ist eine Reihe von Dienstprogrammen für Power-User, um ihre Windows 10-Erfahrung für mehr Produktivität zu optimieren und zu optimieren. Zu den derzeit verfügbaren Dienstprogrammen gehören: Awake wurde entwickelt, um einen Computer wach zu halten, ohne seine Energie- und Schlafeinstellungen verwalten zu müssen.
Was ist PowerToys?
PowerToys ist ein sich schnell entwickelndes Open-Source-Team, das darauf abzielt, Power-Usern Möglichkeiten zu bieten, mehr Effizienz aus der Windows 10-Shell herauszuholen und sie für individuelle Arbeitsabläufe anzupassen. Arbeitsprioritäten werden ständig überprüft, neu bewertet und angepasst mit dem Ziel, die Produktivität unserer Benutzer zu verbessern.
Wie funktioniert das Aktivierungstool von Windows 10 PowerToys?
Das Innenleben dieses Verhaltens wird normalerweise von den Power & Sleep-Einstellungen gehandhabt, aber ein in Version 0.41.3 eingeführtes Windows 10 PowerToys-Tool ermöglicht es Ihnen, Ihren angegebenen Energieplan zu überschreiben. Das Awake-Tool von Windows 10 PowerToys ermöglicht es einem Benutzer, seinen PC zu zwingen, wach zu bleiben, ohne die Einstellungen für den aktuellen Energieplan zu ändern.
Was ist PowerToys für Windows?
PowerToys enthält eine Sammlung von Dienstprogrammen, die sich an Power-User unter Windows richten. Jetzt finden Sie es im Windows 11 Microsoft Store. Wenn Sie jemals einen Mac oder sogar einen Linux-PC verwendet haben, sind Sie vielleicht mit der Idee hinter PowerToys Run vertraut.