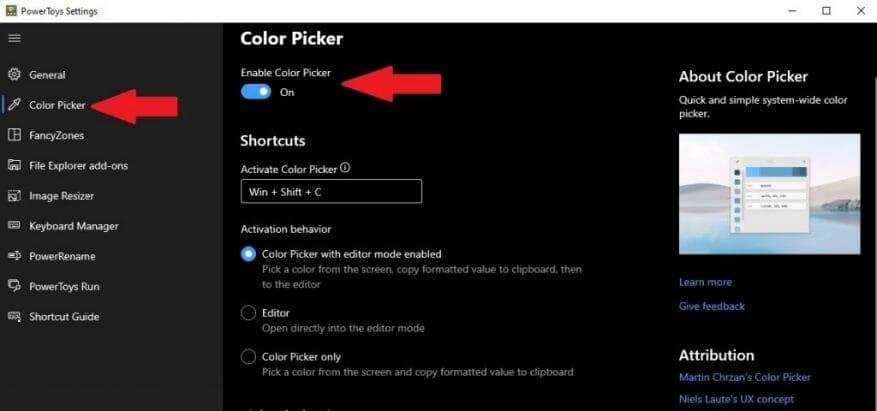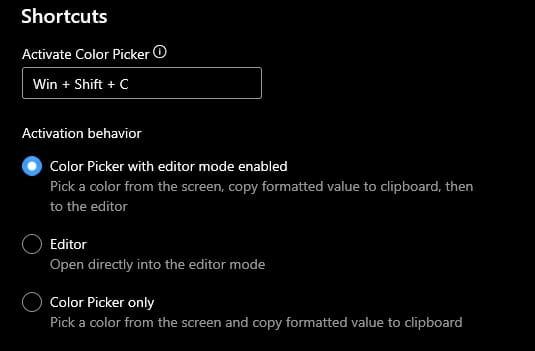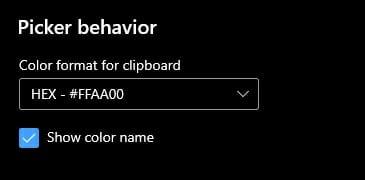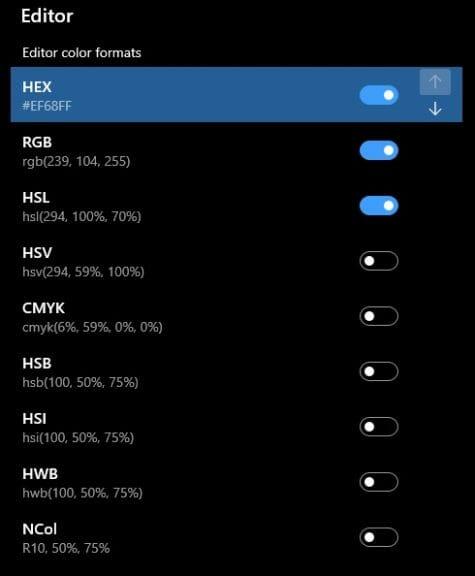A PowerToys annyira praktikus segédprogram, hogy nehéz kiválasztani, melyik segédprogram a leghasznosabb a termelékenysége szempontjából. A Keyboard Manager, az Image Resizer és a PowerRename önmagukban is nagyszerű segédprogramok, de egy másik PowerToys segédprogram felfedezése, amelyre nem is tudta, hogy szüksége van rá, felüdítő.
A PowerToys Color Picker nagyszerű, mert rendszerszintű színazonosító segédprogramot biztosít a Windows 10 rendszeren. A Color Picker lehetővé teszi a konfigurálható színinformációk lekérését a fotózáshoz, webes és grafikai tervezéshez stb.
A PowerToys Color Picker első lépései
Természetesen nem használhatja a Színválasztót, amíg nem engedélyezi a Színválasztót a PowerToys alkalmazásban, ezért ezt kell tennie.
1. Töltse le és telepítse a PowerToys-t a GitHub webhelyről.
2. Engedélyezze a Színválasztót
3. A Színválasztó aktiváló billentyűparancsával keresse meg a kívánt szín színértékét.
Színválasztó opciók
Ha módosítani szeretné a Színválasztó aktiválási parancsikont egy másikra, megteheti. Ne feledje, hogy bármilyen parancsikont is használ, az kell használja a Windows billentyű, Ctrl, Alt és/vagy Shift kombinációját.
Az aktiválás után eldöntheti, hogy mit szeretne a Color Picker aktiválási viselkedéséhez. Három lehetőség közül választhat, mindegyiknek saját leírása van, ahogy az ábrán látható:
1. Színválasztó engedélyezve a szerkesztő móddal
2. Szerkesztő
3. Csak színválasztó
A Color Picker engedélyezve van a szerkesztő móddal, és ez egy jó lehetőség a PowerToys segédprogram első használatakor. Az is jó ötlet, ha a billentyűparancsot úgy hagyja, ahogy van, hogy ne zavarja a többi programhoz használt billentyűparancsot, hogy elkerülje a billentyűparancs-ütközést.
A Színválasztó beállításainak utolsó lehetőségei a Szerkesztő különböző színformátumainak be- és kikapcsolása, valamint a színformátumok megjelenítési sorrendjének módosítása.A Color Picker olyan gazdag PowerToys segédprogram, amely figyelemre méltó, hogy a szükségesnél több színformátum-információs beállítást tesz lehetővé.
A Parancsikonok alatt található a Kiválasztó viselkedése. Itt választhatja ki, hogy a Windows 10 rendszerben milyen színformátum kerüljön a vágólapra. Az egyik dolog, amit engedélyeztem, a jelölőnégyzet volt Színnév megjelenítése. Engedélyeztem, mert hasznosnak találtam, amikor először tanultam meg a Color Picker használatát.
Egyáltalán nem vagyok szakértő, így nem állíthatom, hogy tudom, mit jelent az összes színérték, vagy milyen színszerkesztési lehetőségekre van szükség a különböző képszerkesztő alkalmazásokhoz. A rendelkezésre álló színformátum-beállítások száma azonban azt mutatja, hogy a Microsoft több lehetőséget kínál, mint amire szüksége lehet.
Miután konfigurálta a beállításokat saját preferenciái szerint, bezárhatja a PowerToys beállításai ablakot. Itt az ideje, hogy a Színválasztót használjuk a Windows 10 rendszeren.
A Színválasztó használata Windows 10 rendszeren
Miután kiválasztotta az összes szükséges beállítást, ideje használni a Color Picker alkalmazást a PowerToysban Windows 10 rendszeren. Csak a Color Picker aktiváló billentyűparancsát kell használnia (Windows Key + Shift + C), és bármit kiválaszthat a Windows rendszeren. 10 asztal a valós idejű színinformációkhoz. Az alábbiakban egy példa látható a Color Picker működésében.
https://www.WindoQ.com/wp-content/uploads/2021/04/colorpicker_Trim.mp4
Most már tudnia kell, hogyan használja a Színválasztót, hogy megtalálja a kívánt színt Windows 10 számítógépén. Ha bármi bajod van, hivatkozhatsz rá További információ a Microsoft Color Picker műszaki dokumentációjában.
Mit használ a színek azonosítására a Windows 10 rendszerben? Tudassa velünk a megjegyzésekben.
GYIK
A Windows 10 PowerToys újdonságai?
A Windows 10 PowerToys 0.20.0-s verziója egy új segédprogrammal egészíti ki a kiemelt alkalmazásokat. A Színválasztó lehetővé teszi, hogy gyorsan megtalálja a számítógép képernyőjén megjelenő színek specifikus és egyedi azonosító adatait.Ezeket az információkat a rendszer a Windows 10 vágólapjára másolja, ahonnan később visszakeresheti.
Hogyan használhatom a PowerToys színválasztót?
A Color Picker használatának megkezdéséhez győződjön meg arról, hogy engedélyezve van a PowerToys beállításainál (Színválasztó szakasz). Ha engedélyezve van, kiválaszthatja a következő három viselkedés egyikét, amelyet a Color Picker aktiválási parancsikonnal történő elindításakor szeretne végrehajtani (alapértelmezett: Win + Shift + C ). Színválasztó engedélyezve szerkesztő móddal – Megnyitja a Színválasztót.
Hogyan találhatja meg a tökéletes színt a PowerToys segítségével Windows 10 rendszeren?
Könnyen megtalálhatja a tökéletes színt a PowerToys Color Picker segédprogramjával Windows 10 rendszeren. Kövesse ezeket a lépéseket. 1. Telepítse a PowerToys alkalmazást. 2. Engedélyezze a Színválasztót. 3. Használja a Színválasztó aktiváló billentyűparancsát Windows billentyű + Shift + C. 4. Az egér bal gombjával kattintson az azonosítani kívánt színre.
Hogyan kell használni a PowerToys színválasztó segédprogramot Windows 10 rendszeren?
A PowerToys Color Picker segédprogram használata Windows 10 rendszeren a tökéletes szín megtalálásához 1 Telepítse a PowerToys alkalmazást. 2 Engedélyezze a Színválasztót. 3 Használja a Színválasztó aktiváló billentyűparancsát a Windows billentyű + Shift + C billentyűkombinációval. 4 Az egér bal gombjával kattintson az azonosítani kívánt színre. Több …
Mi az a színválasztó és hogyan kell használni?
Köszönöm. Rendszerszintű színválasztó segédprogram a Windowshoz, amely lehetővé teszi a színek kiválasztását bármely jelenleg futó alkalmazásból, és konfigurálható formátumban a vágólapra másolhatja. A Color Picker használatának megkezdéséhez győződjön meg arról, hogy engedélyezve van a PowerToys beállításainál (Színválasztó szakasz).
Hogyan aktiválhatom a színválasztót a Windows 10 rendszerben?
Alapértelmezés szerint a Színválasztó aktiválásának parancsikonja a Windows billentyű+Shift+C. Ha másik parancsikont szeretne használni, kattintson a ceruza ikonra az Aktiválási parancsikonnál, és próbáljon ki egy másik kombinációt. De ne feledje, hogy a parancsikonnak a Windows billentyűvel, a Ctrl, az Alt vagy a Shift billentyűvel kell kezdődnie (2. ábra).
Hogyan változtathatom meg a PowerToysom színét?
Ez a konfiguráció a PowerToys beállításaiban található.A szerkesztő lehetővé teszi bármely kiválasztott szín finomhangolását vagy új, hasonló szín beszerzését. A Szerkesztő megjeleníti az aktuálisan kiválasztott szín különböző árnyalatait: 2 világosabbat és 2 sötétebbet.
Hogyan kezdhetem el a PowerToys használatát?
Van egy nagy PowerToys csomag, amelyet letölthet és telepíthet. A beállítások ablakban kiválaszthatja, hogy mely PowerToys legyen engedélyezve. A Gyorsbillentyűk útmutatója környezetfüggő segítséget nyújt a Windows billentyűparancsaihoz.
Mi az a Microsoft PowerToys for Windows 10?
A Microsoft PowerToys egy sor segédprogram a nagy teljesítményű felhasználók számára, hogy hangolják és egyszerűsítsék Windows 10-es élményüket a nagyobb termelékenység érdekében. A jelenleg elérhető segédprogramok a következők: Az Awake úgy lett kialakítva, hogy ébren tartsa a számítógépet anélkül, hogy módosítani kellene az energiaellátási és alvó üzemmód beállításait.
Mi az a PowerToys?
A PowerToys egy gyors inkubációs, nyílt forráskódú csapat, amelynek célja, hogy a hatékony felhasználók számára módot adjon a Windows 10 héjának hatékonyabb kihasználására és az egyéni munkafolyamatokhoz való testreszabására. A munka prioritásait következetesen megvizsgáljuk, újraértékeljük és kiigazítjuk felhasználóiink termelékenységének javítása érdekében.
Hogyan működik a Windows 10 PowerToys ébrenléti eszköze?
Ennek a viselkedésnek a belső működését általában az energiaellátás és alvó üzemmód beállításai kezelik, de a 0.41.3-as verzióban bemutatott Windows 10 PowerToys eszköz lehetővé teszi a megadott energiagazdálkodási terv felülbírálását. A Windows 10 PowerToys ébrenléti eszköze lehetővé teszi a felhasználó számára, hogy ébren tartsa számítógépét anélkül, hogy megváltoztatná az aktuális energiaterv beállításait.
Mi az a PowerToys, amely Windowshoz fut?
A PowerToys segédprogramok gyűjteményét tartalmazza, amelyek a Windows rendszeres felhasználóit célozzák. Most megtalálja a Windows 11 Microsoft Store-ban. Ha valaha is használt Mac vagy akár Linux PC-t, akkor valószínűleg ismeri a PowerToys Run mögött meghúzódó ötletet.