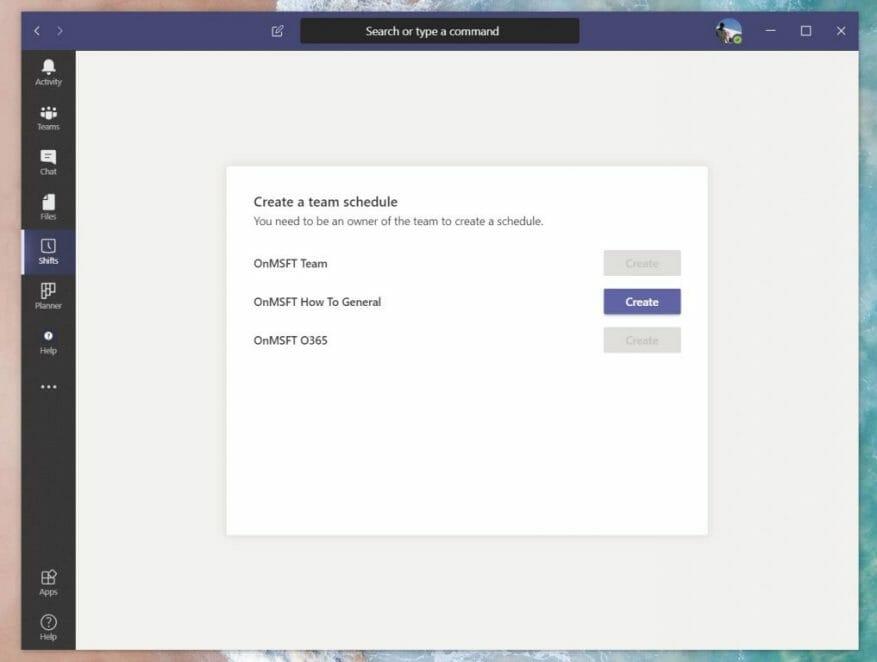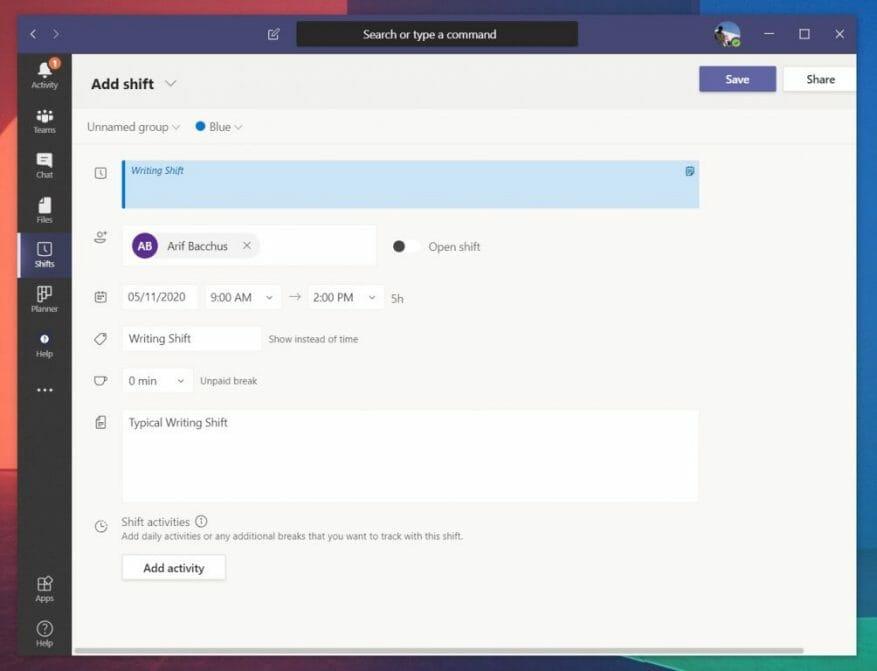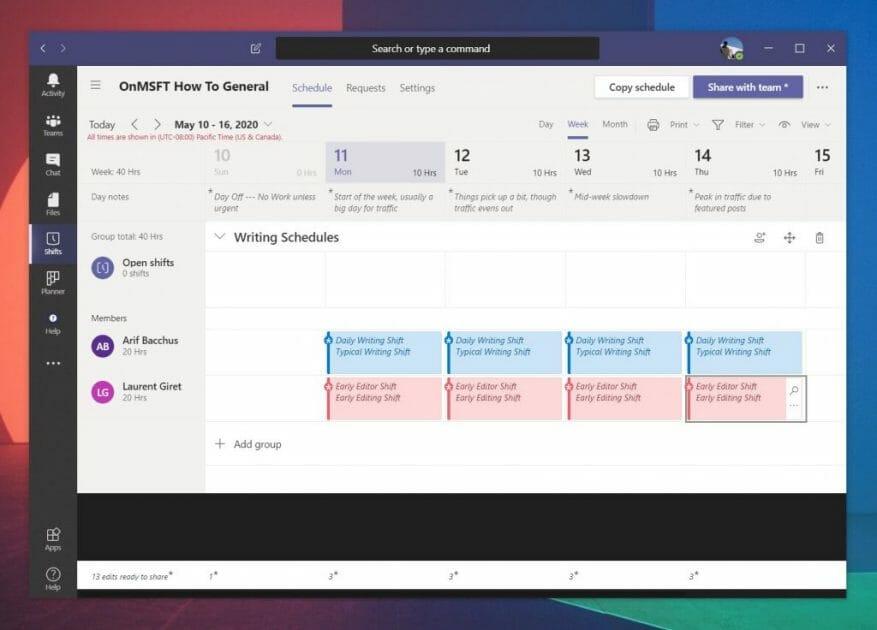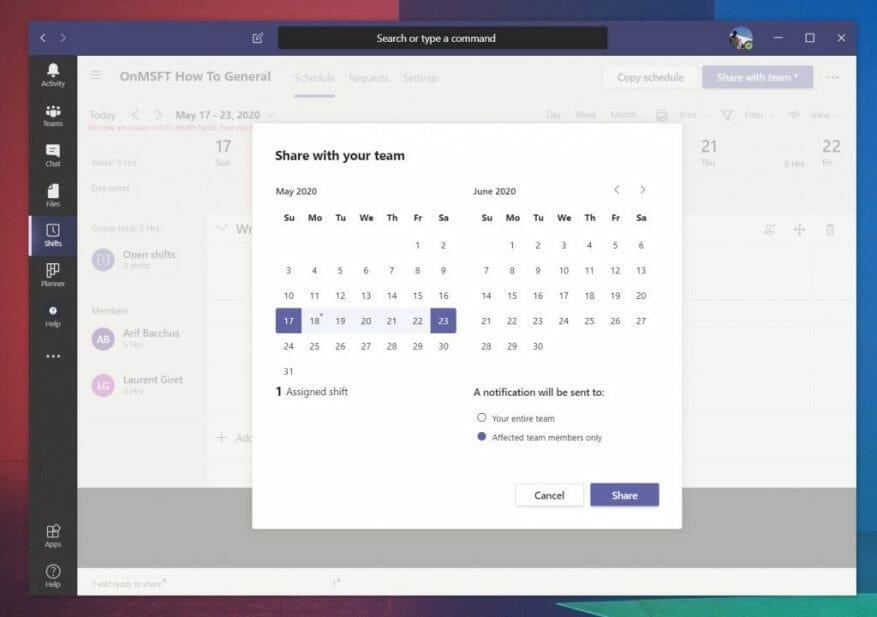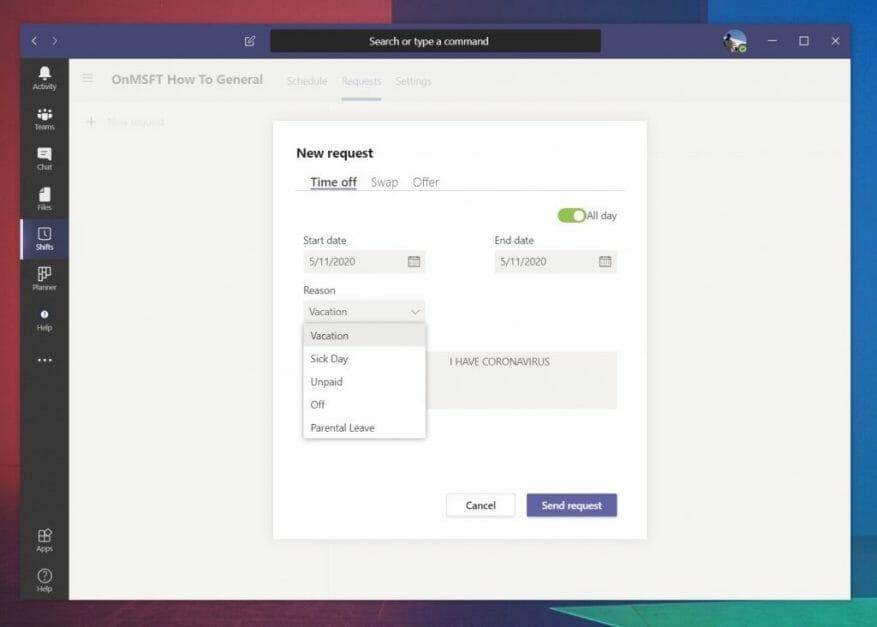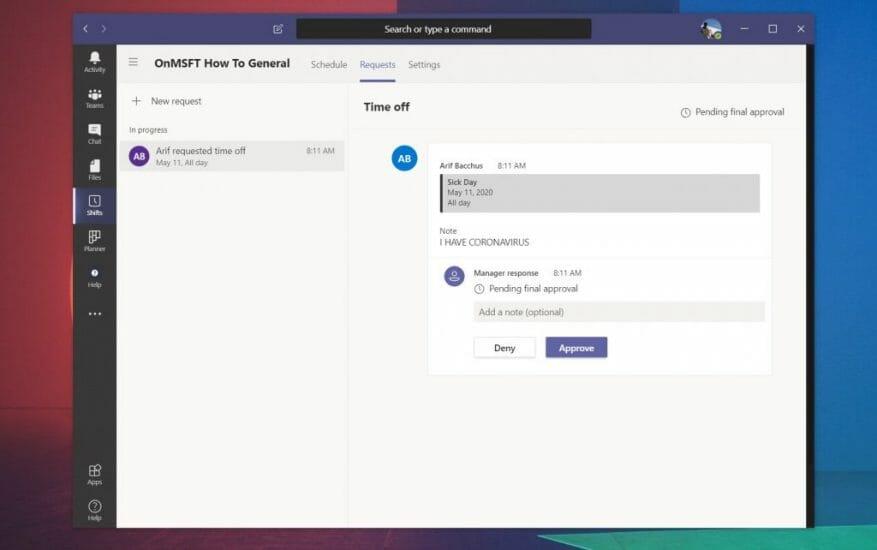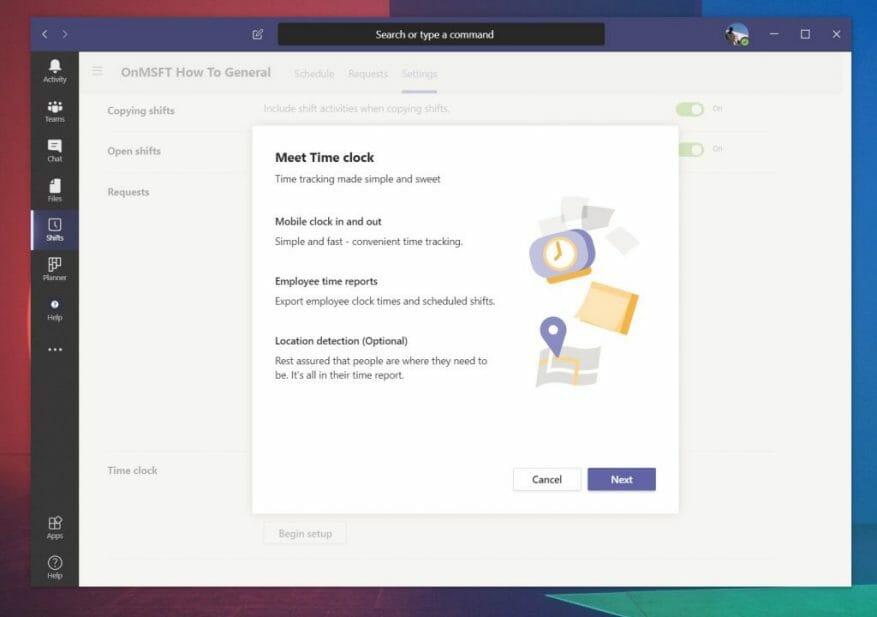Hvis din it-administrator har aktiveret det, vil du muligvis bemærke en “Shifts”-oplevelse i Microsoft Teams. Dette er et værktøj til styring af tidsplaner, der er beregnet til ledere og førstelinjemedarbejdere (som er de personer, der kommer i direkte kontakt med kunder eller offentligheden). Det er inkluderet i Teams-planer uden ekstra omkostninger og erstatter også Microsofts gamle Staff Hub-oplevelse. .
Men det er ikke kun for førstelinjearbejdere. Med Shifts er ledere i stand til at sammensætte tidsplaner, udskifte vagter, oprette grupper, indsætte fristanmodninger og endda holde et ur. Funktionen kan være ret nyttig for små virksomheder, da den er stærkt optimeret til Microsoft Teams-oplevelsen. Her er et omfattende kig på, hvordan du kan komme i gang med det til at styre dig og din medarbejders arbejdstid og tidsplaner.
Åbning af Shifts-appen og kom godt i gang med at administrere nye vagter
For at komme i gang skal du åbne Shifts-appen. Det er indbygget i venstre side af Teams. Hvis du ikke kan se det der, skal du klikke … Flere apps og find den på listen. Når du er der, vil du se en liste over skift, der er tildelt dig for den aktuelle uge. Hvis intet er der, så skal du have en leder eller administrator til at tildele dig et skift, eller bede dem om at tilføje et gennem appen.
Vi er ved at diskutere, hvordan ledere eller administratorer kan gøre det næste, men husk, at disse næste trin typisk kun er beregnet til ledere eller dem med de rigtige administratortilladelser. Ledere kan kun oprette en tidsplan i Shifts, hvis de er angivet som ejer af Office 365-teamet. Alle andre vil stadig have adgang til Skifter, men vil kun have muligheder for at se deres egen vagt for ugen eller administrere afspadsering og andre anmodninger.
Hvis du er leder og har de rette tilladelser, for at fortsætte med at oprette et skift, skal du vælge skab fra listen over hold på siden. Når du har valgt skab du bliver bedt om at vælge en tidszone for skiftet. Hvis du tilfældigvis arbejder globalt, som vi er her hos WindoQ, vil du måske vælge en tidszone, som alle kan forstå. Mens vi skriver om Microsoft, bruger vi Pacific-tidszonen, som Redmond, Seattle, virksomheden er baseret i.
Du vil derefter give Teams lidt tid til at oprette en tidsplan. Når du er færdig, bliver du bedt om at tage en tur. Dette viser dig, hvordan du kan tilføje teammedlemmer, oprette skift og mere. Vi kommer ind på dem i de næste afsnit.
Hvordan ledere kan oprette vagter og tidsplaner
Ledere og dem med de rigtige Office 365-tilladelser kan oprette vagter og tidsplaner for medarbejdere med vagter i Microsoft Teams. Dette kan gøres ved at klikke på knappen “Tilføj personer til gruppen”. Dette ikon vises som et billede af en person yderst til højre på skærmen. Du vil være i stand til at tilføje hvem som helst til skiftet og tidsplanen, så længe de har en gyldig profil under dit Office 365-abonnement.
Når en person er “føjet” til gruppen, kan du oprette et skift for dem. For at gøre dette skal du blot dobbeltklikke på en tom plads i deres ugeplan. Som standard vil denne tidsplan blive delt op i ugens dage. Derfra kan du dobbeltklikke på en bestemt dag og udfylde nogle detaljer om den specifikke vagt. Dette inkluderer start- og sluttider, en farve til et bestemt tema (eller aktivitet) nogle noter om, hvad skiftet er til. Du kan også tilføje nogle mere specifikke aktiviteter, der ikke er dækket, ved at klikke på Tilføj aktivitet knap.
Når det er gjort, kan skiftet føjes til tidsplanen ved at klikke på Gemme knap. Du kan altid gå tilbage og redigere detaljerne ved at højreklikke i tidsplanen og vælge Rediger Skift. Hvis du også vil kopiere det over til en anden dag (hvilket vi gør, fordi vi har mange lignende skriveskift her på WindoQ), kan du højreklikke, vælge Kopi og højreklik derefter hvor du vil placere skiftet og vælg Sæt ind.
Hvis du ønsker at tilpasse tidsplanen lidt, kan du indtaste et navn eller yderligere detaljer i boksen over vagtpladserne. Du kan også tilføje nogle noter under Dagsnotater afsnittet for at give dig selv nogle yderligere oplysninger.
Du kan også oprette nogle åbne vagter ved at klikke på området Åbn skift. Dette vil lade dig oprette “gratis” vagter, før du tildeler dem til dine andre medlemmer. Når du opretter et åbent skift, vil du være i stand til at tildele det til teammedlemmer. Du skal blot klikke på … under den, og vælg Tildel åbent skift.
Der er også yderligere kontroller til at filtrere visningen efter medlemmer, til at udskrive den aktuelle visning eller ændre visningen baseret på skift, tilgængelighed eller grupper. Du kan endda skifte til en dags-, uge- eller månedsvisning, hvis det er nødvendigt.
Deler vagter med dit team
Når en vagt er oprettet, bliver den ikke officiel eller vises i din medarbejders version af Teams, før den er delt. Du kan gøre dette ved at klikke på den lilla Del med teamet knappen øverst til højre på skærmen. Dette vil så give dig yderligere kontrol til, hvordan du deler det med teammedlemmer. Du vil se nogle muligheder for at vælge de dage, du vil dele med teammedlemmer. Du er velkommen til at vælge et udvalg, du ønsker at inkludere. De vil også være afkrydsningsfelter for at underrette hele teamet (som er alle opført på tidsplanen) eller kun de personer, der er blevet berørt (de personer, som du lige har tildelt vagter).
Håndtering eller afspadsering og andre anmodninger
Skift og tidsplaner oprettet, vil dine Teams-brugere og -medarbejdere have nye muligheder for at se deres tidsplan, når de klikker på Skift-sektionen i Teams. Ud over at se deres tidsplan, kan de dog også anmode om fri og indsætte andre anmodninger. Dette gøres ved at klikke på ikonet i øverste højre hjørne af skærmen, der er formet som et ur med et spørgsmålstegn.
Brugere kan indgive en anmodning om fri, og derefter kontrollere status for den. De kan også annullere det, hvis det er nødvendigt.De kan også anmode om at bytte deres vagt eller give et tilbud på en anden. Der er en god brugergrænseflade, som lader dem vælge en grund, efterlad en note om dette, som det ses ovenfor.
Som administrator eller administrator er det op til dig at godkende disse anmodninger. Du kan gøre dette ved at klikke på Forespørgsler fanen under Skifter. Du vil se det under I gang. Du kan derefter tjekke det i højre side af skærmen. Der vil være muligheder for, at du kan godkende eller afvise det, som vi har forladt ovenfor. Når du godkender som administrator, får brugeren besked om det.
Opsætning af uret i skift
Det sidste aspekt af Shifts in Teams, som vi vil dække, er Time Clock. Denne Time Clock-indstilling vil lade dine medarbejdere klokke ind og ud ved hjælp af deres mobile enheder. Som leder kan du også konfigurere valgfri placeringsregistrering. Dette vil registrere, hvor medarbejderne er, når de klokken ind og ud. Disse indstillinger kan til enhver tid ændres eller fjernes ved at klikke på fanen Indstillinger i Skift i teams. Du vil se en Begynd opsætningen knappen der for at indstille det.
Dine medarbejdere kan bruge tidsuret i Microsoft Teams på deres iOS- eller Android-mobilenheder. Når de klikker på det, vil de være i stand til at komme på uret og derefter gå væk fra uret til pauser ved at besøge Teams-appen igen. De vil også have mulighed for at bekræfte det. Du vil derefter være i stand til at eksportere det som et Excel-regneark og tjekke det ud og downloade rapporten over ur ind og ud via samme Tidsur Afsnit vi nævnte ovenfor.
Hvordan vil du bruge Shifts?
Som du kan se, er Shifts in Teams en ret omfattende løsning. Hvis du ikke har adgang til lønningstjenester som ADP, kan det bruges til at holde styr på arbejdstimer og meget mere. Det er også nemt at sætte op, og det tager ikke lang tid at vænne sig til. Fandt du en hjælpsom guide? Fortæl os det i kommentarerne nedenfor, og sørg for at følge med på WindoQ i denne uge, når vi dykker dybere ned i Shifts-oplevelsen.