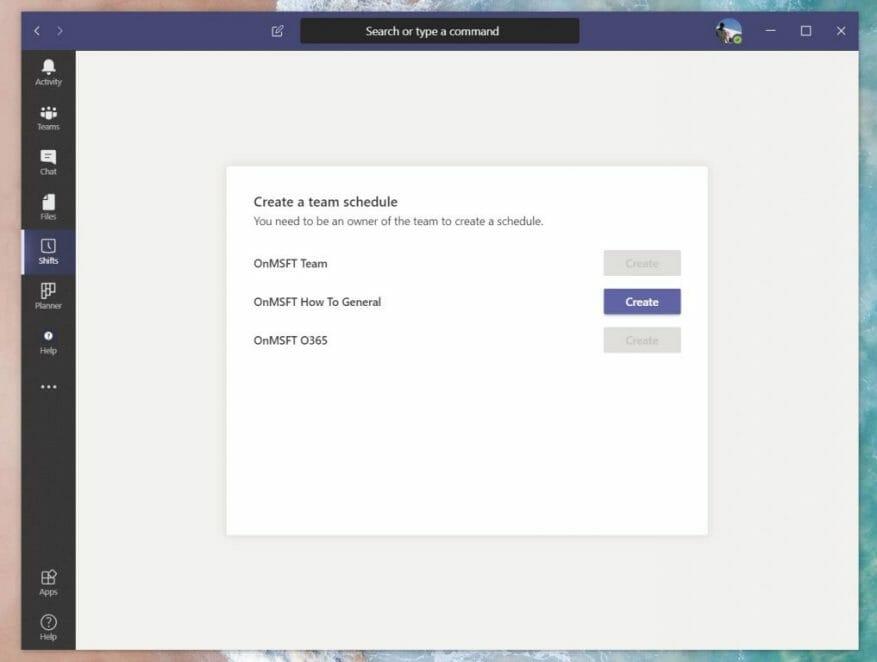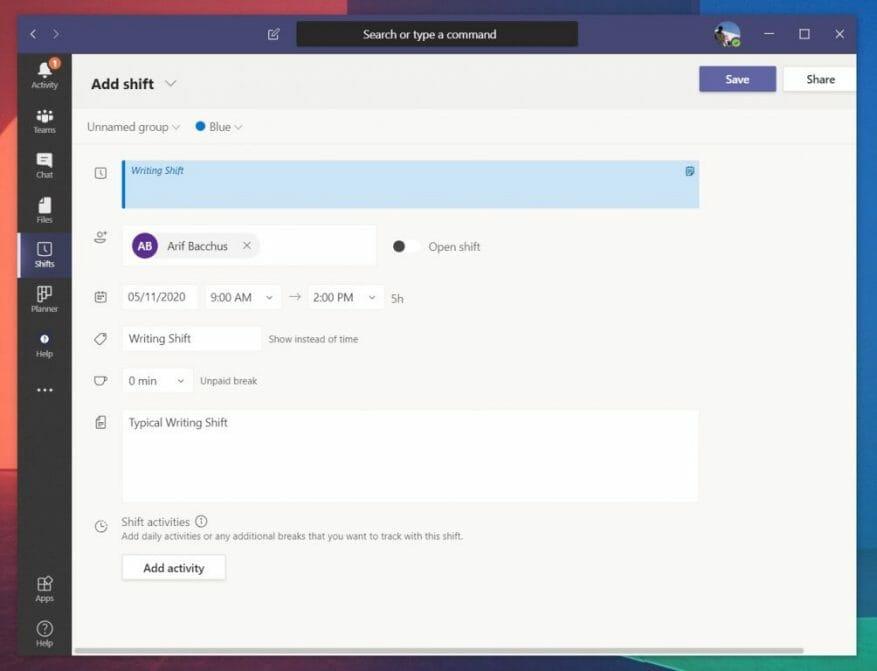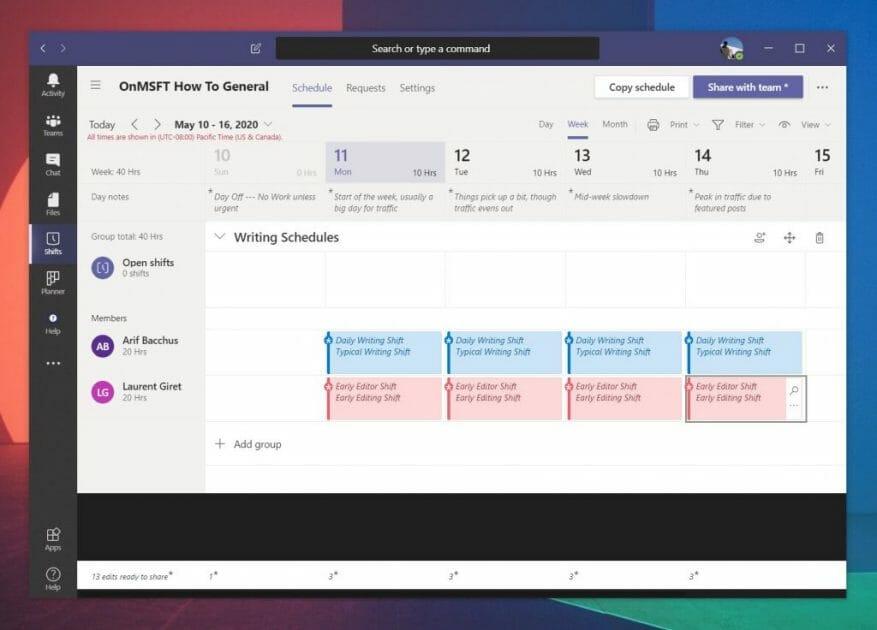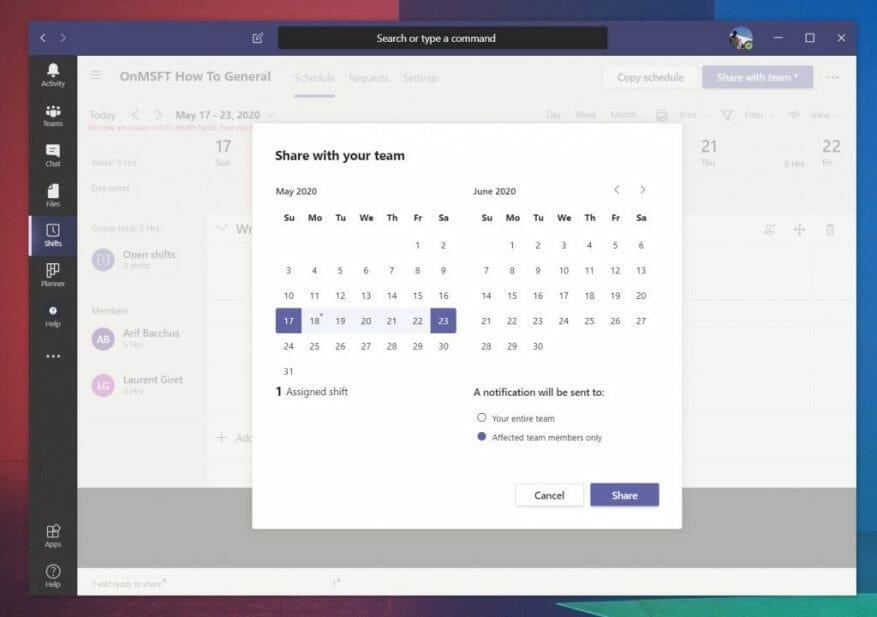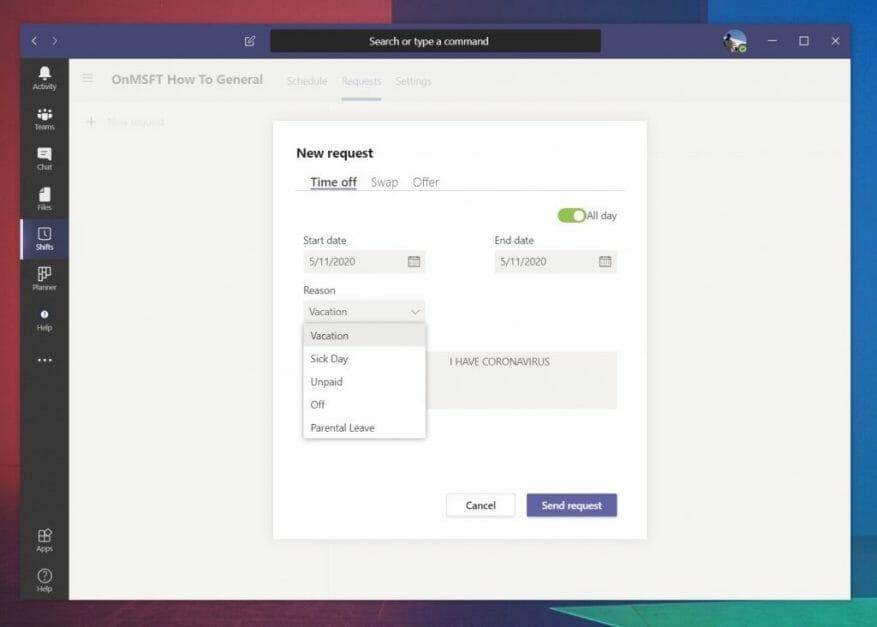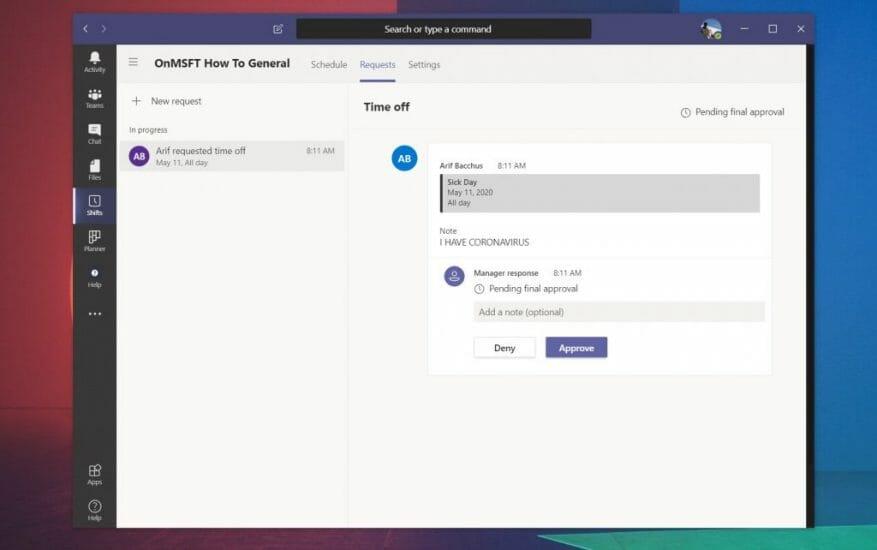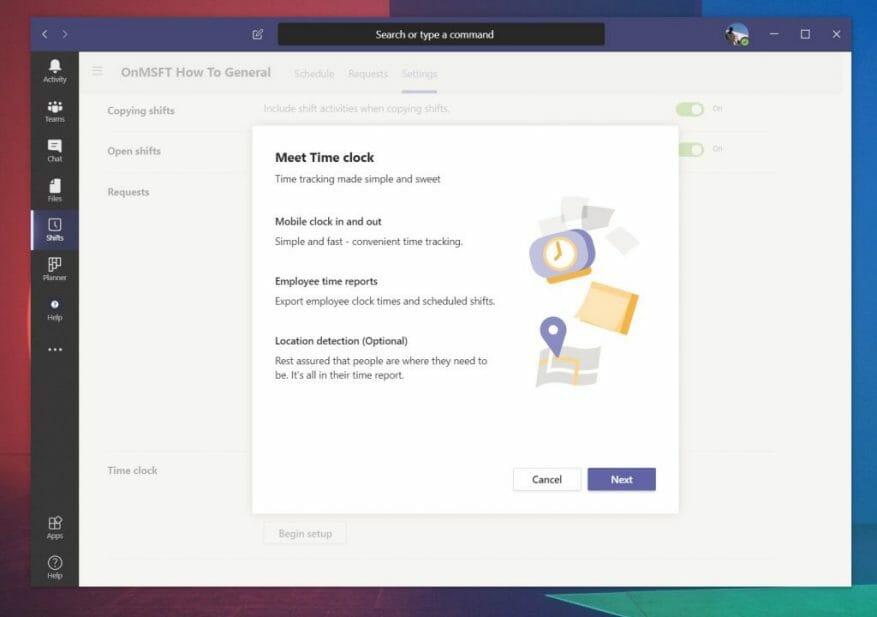Hvis IT-administratoren din har aktivert det, kan du legge merke til en «Shifts»-opplevelse i Microsoft Teams. Dette er et verktøy for administrasjon av tidsplaner som er beregnet på ledere og førstelinjearbeidere (som er de som kommer i direkte kontakt med kunder eller allmennheten.) Det er inkludert i Teams-planene uten ekstra kostnad og erstatter også Microsofts gamle Staff Hub-opplevelse. .
Men det er ikke bare for førstelinjearbeidere. Med Shifts er ledere i stand til å sette sammen tidsplaner, bytte ut skift, opprette grupper, legge inn fristforespørsler og til og med holde en tidsklokke. Funksjonen kan være ganske nyttig for små bedrifter siden den er sterkt optimert for Microsoft Teams-opplevelsen. Her er en omfattende titt på hvordan du kan komme i gang med det for å administrere deg og dine ansattes arbeidstimer og tidsplaner.
Åpne Skift-appen og komme i gang med å administrere nye skift
For å komme i gang må du åpne Shifts-appen. Den er innebygd i venstre side av Teams. Hvis du ikke ser det der, må du klikke … Flere apper og finn den på listen. Når du er der, vil du se en liste over skift tildelt deg for gjeldende uke. Hvis ingenting er der, må du ha en leder eller administrator til å tildele deg et skift, eller be dem legge til et gjennom appen.
Vi er i ferd med å diskutere hvordan administratorer eller administratorer kan gjøre det, men husk at disse neste trinnene vanligvis kun er ment for administratorer eller de med de rette administratortillatelsene. Ledere kan bare opprette en tidsplan i Shifts hvis de er angitt som eier av Office 365-teamet. Alle andre vil fortsatt ha tilgang til skift, men vil bare ha alternativer for å se sitt eget skift for uken eller administrere fri og andre forespørsler.
Hvis du er leder og har de riktige tillatelsene, for å fortsette med å opprette et skift, må du velge Skape fra listen over lag på siden. Når du velger Skape du blir bedt om å velge en tidssone for skiftet. Hvis du tilfeldigvis jobber globalt, som vi er her på WindoQ, vil du kanskje velge en tidssone som alle kan forstå. Mens vi skriver om Microsoft, bruker vi Stillehavstidssonen, som Redmond, Seattle, selskapet er basert i.
Du vil da gi Teams litt tid til å lage en tidsplan. Når du er ferdig, vil du bli bedt om å ta en omvisning. Dette viser deg hvordan du kan legge til teammedlemmer, opprette skift og mer. Vi kommer inn på dem i de neste avsnittene.
Hvordan ledere kan lage skift og tidsplaner
Ledere og de med de rette Office 365-tillatelsene kan opprette skift og tidsplaner for ansatte med skift i Microsoft Teams. Dette kan gjøres ved å klikke på knappen «legg til personer i gruppen». Dette ikonet vises som et bilde av en person helt til høyre på skjermen. Du vil kunne legge til hvem som helst i skiftet og timeplanen så lenge de har en gyldig profil under Office 365-planen din.
Når noen er «lagt til» i gruppen, kan du opprette et skift for dem. For å gjøre dette, dobbeltklikker du bare på et tomt spor i ukens timeplan. Som standard vil denne timeplanen bli delt opp i ukedagene. Derfra kan du dobbeltklikke på en bestemt dag og fylle ut noen detaljer om det spesifikke skiftet. Dette inkluderer start- og slutttider, en farge for et spesifikt tema (eller aktivitet) noen merknader om hva skiftet er for. Du kan også legge til noen mer spesifikke aktiviteter som ikke dekkes ved å klikke på Legg til aktivitet knapp.
Når det er gjort, kan skiftet legges til timeplanen ved å klikke på Lagre knapp. Du kan alltid gå tilbake og redigere detaljene ved å høyreklikke i timeplanen og velge Rediger Shift. Hvis du vil kopiere det over til en annen dag også, (noe vi gjør fordi vi har mange lignende skriveskifter her på WindoQ), kan du høyreklikke, velge Kopiere og høyreklikk deretter der du vil plassere skiftet og velg Lim inn.
Hvis du ønsker å tilpasse timeplanen litt, kan du skrive inn et navn eller tilleggsdetaljer i boksen over skiftplassene. Du kan også legge til noen notater under Dagsnotater delen for å gi deg selv litt tilleggsinformasjon.
Du kan også opprette noen åpne skift ved å klikke på Åpne skift-området. Dette lar deg lage «gratis» skift før du tildeler dem til dine andre medlemmer. Når du oppretter et åpent skift, vil du kunne tildele det til teammedlemmer. Bare klikk på … under den, og velg Tildel åpent skift.
Det er også flere kontroller for å filtrere visningen etter medlemmer, skrive ut gjeldende visning eller endre visningen basert på skift, tilgjengelighet eller grupper. Du kan til og med endre til en dag-, uke- eller månedsvisning, om nødvendig.
Deler skift med teamet ditt
Når et skift er opprettet, blir det ikke offisielt eller vises i den ansattes versjon av Teams før det er delt. Du kan gjøre dette ved å klikke på den lilla Del med teamet knappen øverst til høyre på skjermen. Dette vil da gi deg ytterligere kontroller for hvordan du deler det med teammedlemmer. Du vil se noen alternativer for å velge dagene du vil dele med teammedlemmer. Velg gjerne et utvalg du ønsker å inkludere. De vil også være avmerkingsbokser for å varsle hele teamet (som er alle oppført på timeplanen) eller bare personene som har blitt berørt (personene du nettopp har tildelt skift.)
Administrere eller gjøre fri og andre forespørsler
Skift og tidsplaner opprettet, Teams-brukerne og -ansatte vil ha nye alternativer for å se timeplanen deres når de klikker på Skift-delen av Teams. I tillegg til å se timeplanen deres, kan de imidlertid også be om fri og legge inn andre forespørsler. Dette gjøres ved å klikke på ikonet øverst til høyre på skjermen som er formet som en klokke med spørsmålstegn.
Brukere kan sende inn en forespørsel om fri, og deretter sjekke statusen til den. De kan også kansellere det hvis det er nødvendig.De kan også be om å bytte skift eller gi et tilbud på en annen også. Det er et fint brukergrensesnitt som lar dem velge en grunn, legg igjen et notat for dette, som vist ovenfor.
Som administrator eller administrator er det opp til deg å godkjenne disse forespørslene. Du kan gjøre dette ved å klikke på Forespørsler fanen under Skifter. Du ser det under I prosess. Du kan deretter sjekke det på høyre side av skjermen. Det vil være alternativer for deg å godkjenne eller avslå det, som vi har forlatt ovenfor. Når du godkjenner som administrator, vil brukeren bli varslet om det.
Sette opp tidsuret på skift
Det siste aspektet av Shifts in Teams som vi skal dekke er Time Clock. Dette Time Clock-alternativet lar dine ansatte klokke inn og ut ved hjelp av sine mobile enheter. Som administrator kan du også sette opp valgfri stedsdeteksjon. Dette vil oppdage hvor ansatte er når de klokker inn og ut. Disse innstillingene kan endres eller fjernes når som helst ved å klikke på Innstillinger-fanen i Skifter i team. Du vil se en Start oppsettet knappen der for å sette den opp.
Dine ansatte kan bruke Time Clock i Microsoft Teams på sine iOS- eller Android-mobilenheter. Når de klikker på den, vil de kunne komme på klokken, og deretter gå av klokken for pauser ved å gå til Teams-appen på nytt. De vil også ha en mulighet til å bekrefte det. Du vil da kunne eksportere det som et Excel-regneark og sjekke det ut og laste ned rapporten over klokke inn og ut via den samme Tidsur Seksjon vi nevnte ovenfor.
Hvordan vil du bruke Shifts?
Som du kan se, er Shifts in Teams en ganske omfattende løsning. Hvis du ikke har tilgang til lønnstjenester som ADP, kan den brukes til å holde oversikt over arbeidstimer og mye mer. Det er også enkelt å sette opp, og det tar ikke lang tid å venne seg til. Fant du ut en guide som var nyttig? Gi oss beskjed i kommentarene nedenfor, og sørg for å følge med på WindoQ denne uken når vi dykker dypere inn i Shifts-opplevelsen.