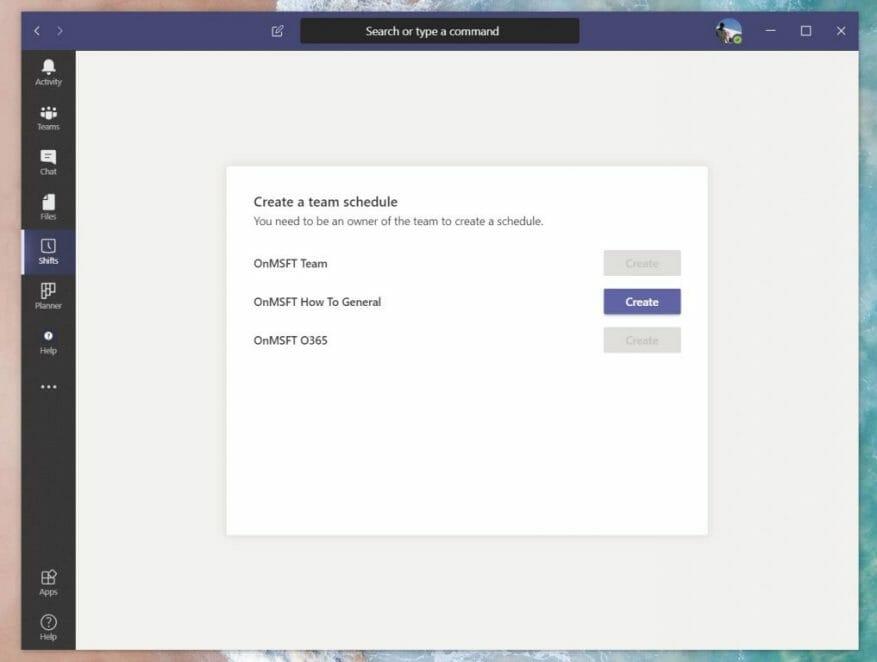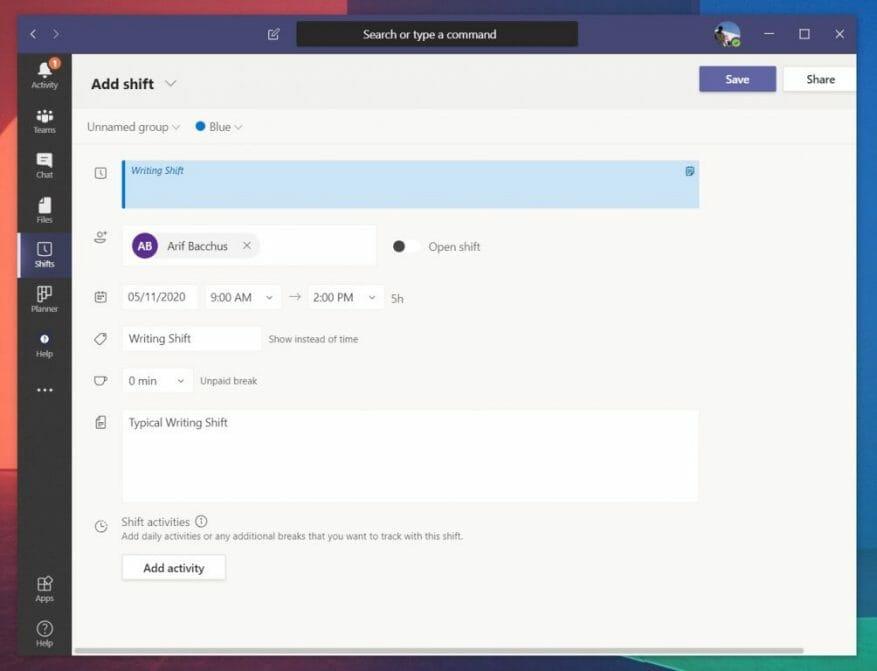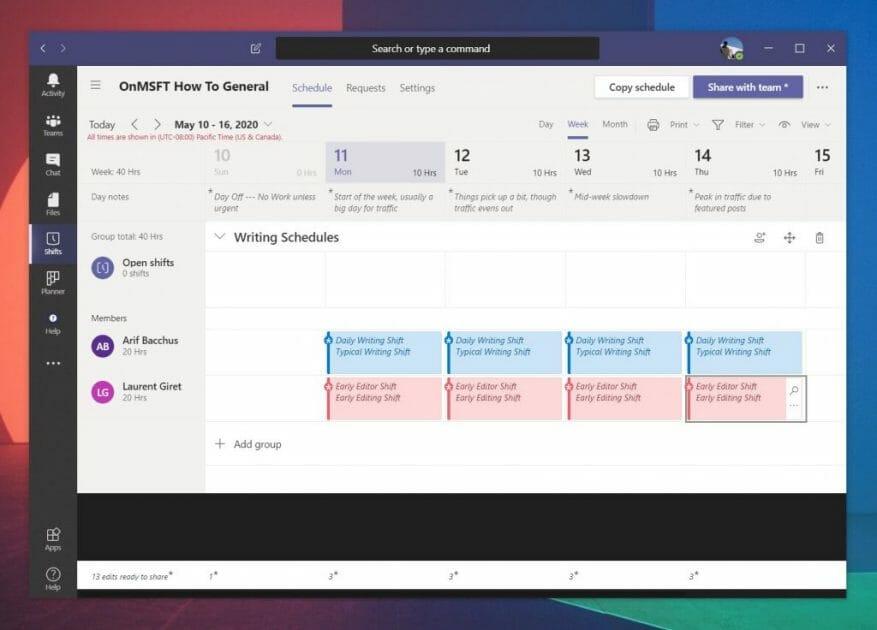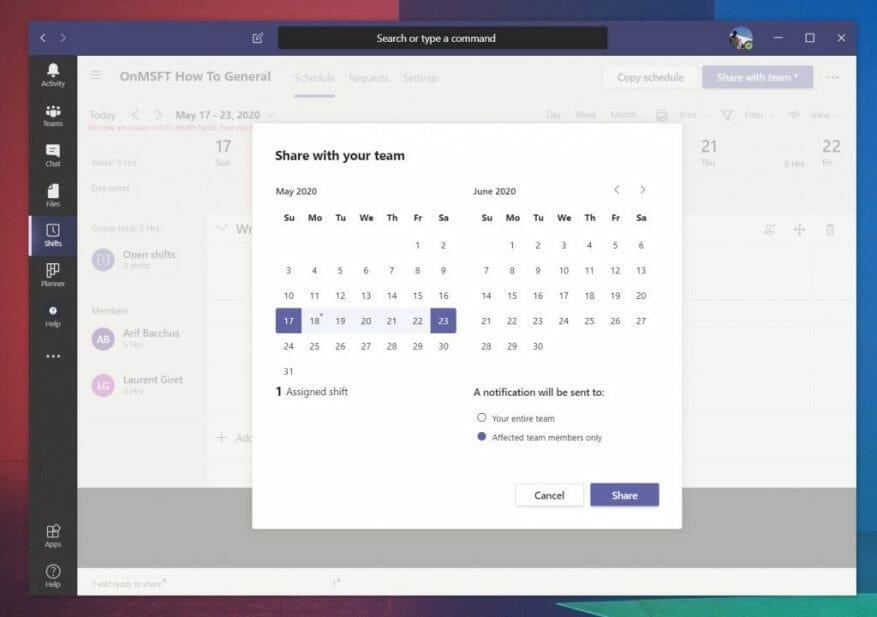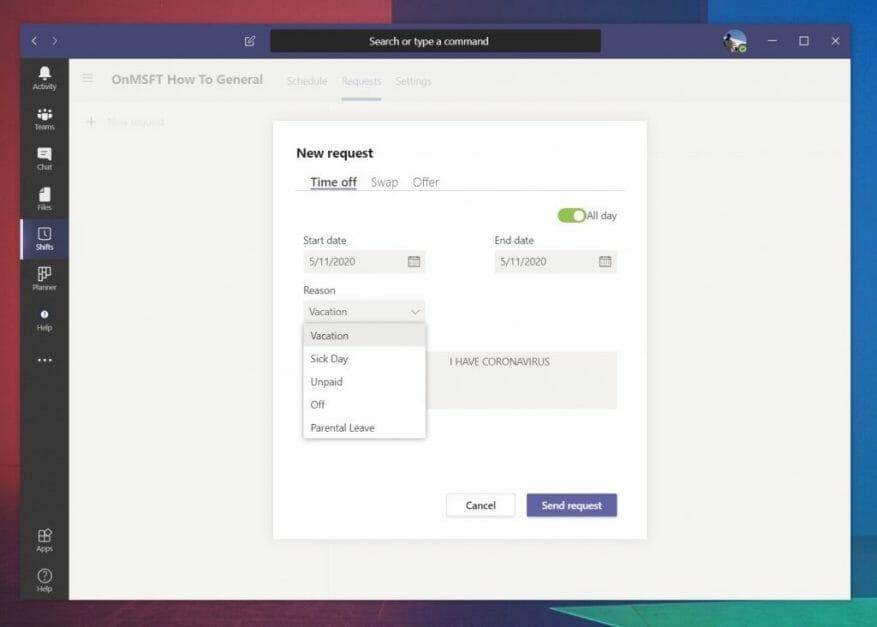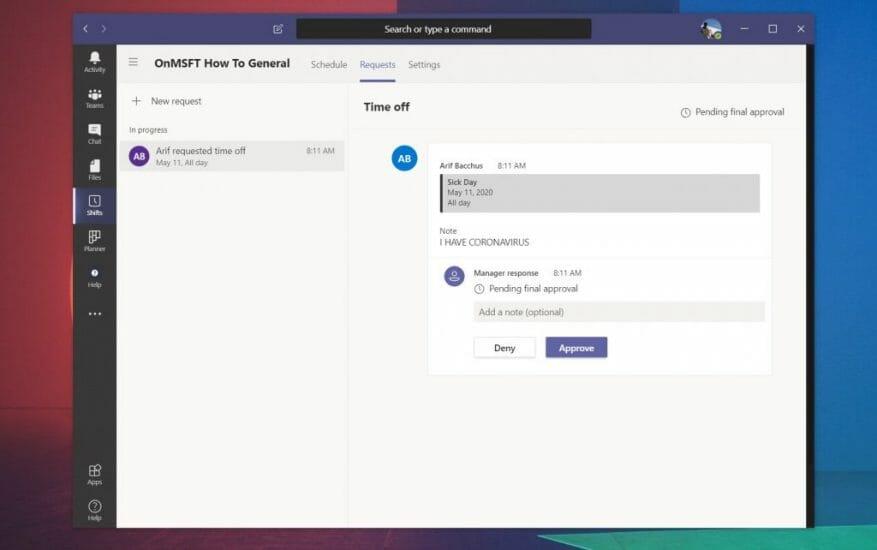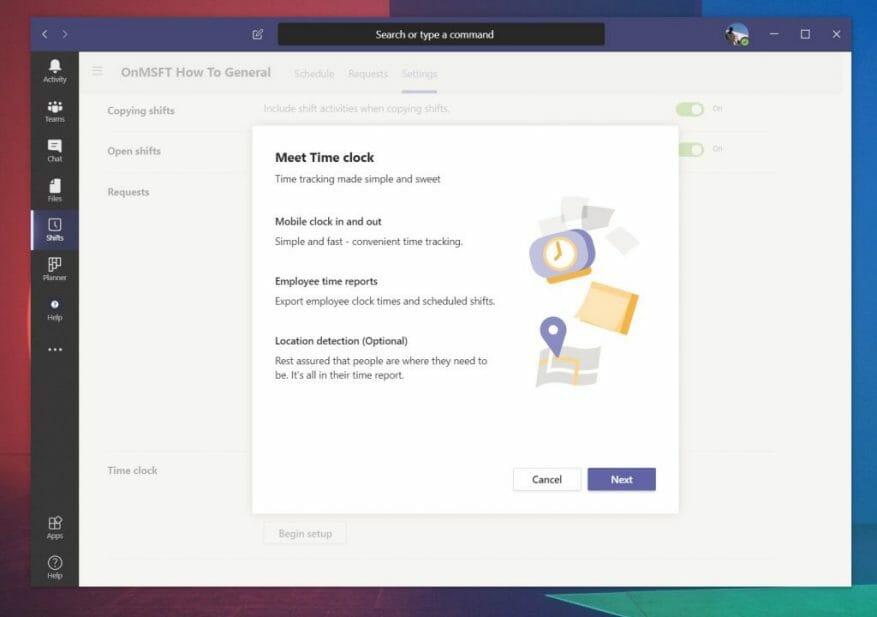Ha az informatikai rendszergazdája engedélyezte, előfordulhat, hogy „Shifts” élményt tapasztal a Microsoft Teamsben. Ez egy ütemezés-kezelő eszköz, amelyet a vezetőknek és az első vonalbeli dolgozóknak szánnak (akik azok az emberek, akik közvetlenül érintkeznek az ügyfelekkel vagy a nagyközönséggel.) A Teams-csomagokhoz további költségek nélkül tartozik, és a Microsoft régi Staff Hub-élményét is helyettesíti. .
De ez nem csak az első vonalbeli munkavállalókra vonatkozik. A Shifts segítségével a menedzserek ütemezéseket állíthatnak össze, műszakokat cserélhetnek, csoportokat hozhatnak létre, szabadidő-kérelmeket adhatnak be, és még óraórát is tarthatnak. A funkció nagyon hasznos lehet a kisvállalkozások számára, mivel erősen optimalizálva van a Microsoft Teams élményéhez. Íme egy átfogó áttekintés arról, hogyan kezdheti el használni, hogy Ön és alkalmazottja munkaidejét és ütemezését kezelje.
A Shifts alkalmazás megnyitása és az új műszakok kezelésének megkezdése
A kezdéshez meg kell nyitnia a Shifts alkalmazást. A Teams bal oldalába van beépítve. Ha nem látja ott, kattintson rá … További alkalmazások és megtalálja a listán. Ha ott van, látni fogja az aktuális héthez hozzárendelt műszakok listáját. Ha nincs ott semmi, akkor egy menedzsernek vagy adminisztrátornak kell kijelölnie egy műszakot, vagy meg kell kérnie, hogy adjon hozzá egy műszakot az alkalmazáson keresztül.
Hamarosan megvitatjuk, hogyan tehetik ezt meg a vezetők vagy adminisztrátorok, de ne feledje, hogy ezek a következő lépések általában csak a vezetőknek vagy a megfelelő rendszergazdai jogosultságokkal rendelkezőknek szólnak. Menedzserek csak akkor hozhat létre ütemezést a műszakban, ha be van állítva az Office 365 Team tulajdonosaként. Mindenki más továbbra is hozzáférhet a műszakokhoz, de csak a saját heti műszakát láthatja, illetve kezelheti a szabadságot és egyéb kéréseket.
Ha Ön menedzser, és rendelkezik a megfelelő jogosultságokkal, akkor válassza a műszak létrehozásának folytatását Teremt oldalon található csapatok listájából. Miután kiválasztotta Teremt meg kell adnia egy időzónát a műszakhoz. Ha történetesen globálisan dolgozik, mint ahogyan mi az WindoQ-nél vagyunk, érdemes olyan időzónát választani, amelyet mindenki megért. Miközben a Microsoftról írunk, a csendes-óceáni időzónát használjuk, amelyben a redmondi, seattle-i cég székhelye található.
Ezután hagyjon időt a Teamsnek az ütemezés elkészítésére. Ha elkészült, a rendszer felkéri, hogy tegyen egy körutat. Ez megmutatja, hogyan vehet fel csapattagokat, hogyan hozhat létre műszakokat stb. A következő részekben ezekre térünk ki.
Hogyan hozhatnak létre a vezetők műszakokat és ütemterveket
A vezetők és a megfelelő Office 365-engedéllyel rendelkezők műszakokat és ütemezéseket hozhatnak létre az alkalmazottak számára a Microsoft Teams műszakjaival. Ezt a „személyek hozzáadása a csoporthoz” gombra kattintva teheti meg. Ez az ikon egy személy képeként jelenik meg a képernyő jobb szélén. Bárkit felvehet a műszakba és az ütemezésbe, ha rendelkezik érvényes profillal az Office 365-előfizetéshez.
Ha valakit „hozzáadtak” a csoporthoz, létrehozhat neki egy műszakot. Ehhez egyszerűen kattintson duplán egy üres helyre a heti ütemezésben. Alapértelmezés szerint ez az ütemezés a hét napjaira van felosztva. Innen duplán kattinthat egy adott napra, és megadhat néhány részletet az adott műszakról. Ez magában foglalja a kezdési és befejezési időt, egy adott témához (vagy tevékenységhez) tartozó színt, néhány megjegyzést arról, hogy mire való a műszak. A ikonra kattintva további konkrét tevékenységeket is hozzáadhat, amelyekre nem vonatkozik Tevékenység hozzáadása elemre gomb.
Ha elkészült, a műszak hozzáadható az ütemezéshez a gombra kattintva Megment gomb. Bármikor visszatérhet és szerkesztheti a részleteket, ha jobb gombbal kattint az ütemezésre, és kiválasztja Shift szerkesztése. Ha át szeretné másolni egy másik napra is (amit meg is teszünk, mert sok hasonló írási műszak van itt az WindoQ-nél), akkor jobb gombbal kattintson, válasszon Másolat majd kattintson a jobb gombbal arra a helyre, ahol el szeretné helyezni a műszakot, és válassza ki Paszta.
Ha szeretné egy kicsit testreszabni az ütemezést, megadhat egy nevet vagy további részleteket a műszakok feletti mezőbe. Néhány megjegyzést is hozzáadhat a Napi jegyzetek szakaszban, hogy további információkat adjon magának.
Néhány nyitott műszakot is létrehozhat a Műszakok megnyitása területre kattintva. Ez lehetővé teszi „ingyenes” műszakok létrehozását, mielőtt hozzárendelné őket a többi taghoz. Nyitott műszak létrehozásakor hozzárendelheti azt a csapattagokhoz. Egyszerűen kattintson a … alatta, és válassza ki Nyitott műszak hozzárendelése.
További vezérlők is rendelkezésre állnak a nézet tagok szerinti szűrésére, az aktuális nézet kinyomtatására vagy a nézet módosítására műszakok, elérhetőségek vagy csoportok alapján. Szükség esetén akár napi, heti vagy havi nézetre is válthat.
Műszakok megosztása a csapattal
A műszak létrehozása után nem válik hivatalossá, és nem jelenik meg az alkalmazott Teams verziójában, amíg meg nem osztja. Ezt a lilára kattintva teheti meg Oszd meg a csapattal gombot a képernyő jobb felső sarkában. Ez további vezérlőelemeket biztosít a csapattagokkal való megosztásához. Megjelenik néhány lehetőség a csapattagokkal megosztani kívánt napok kiválasztásához. Nyugodtan válassza ki a felvenni kívánt tartományt. Ezek egyben jelölőnégyzetek is lesznek, amelyek értesítik a teljes csapatot (amely mindenki szerepel az ütemtervben), vagy csak az érintett személyeket (azokat, akiket éppen a műszakhoz rendelt).
Szabadidő és egyéb kérések kezelése vagy lebonyolítása
A műszakok és ütemezések létrehozva, a Teams-felhasználók és -alkalmazottak új lehetőségeket kapnak, hogy megtekinthessék ütemezésüket, amikor a Teams Műszakok szakaszára kattintanak. A menetrend megtekintésén kívül azonban szabadidőt is kérhetnek, és egyéb kéréseket is benyújthatnak. Ezt úgy teheti meg, hogy rákattint a képernyő jobb felső sarkában lévő ikonra, amely kérdőjellel ellátott óra alakú.
A felhasználók szabadidőt kérhetnek, majd ellenőrizhetik annak állapotát. Szükség esetén törölhetik is.Kérhetik műszakuk cseréjét is, vagy ajánlatot is tehetnek egy másikra. Van egy szép felhasználói felület, amely lehetővé teszi számukra, hogy kiválasszák az okot, és hagyjanak erre megjegyzést, amint az fent látható.
Vezetőként vagy adminisztrátorként Önnek kell jóváhagynia ezeket a kéréseket. Ezt a gombra kattintva teheti meg Kérések lapon a Shifts alatt. alatta látni fogod Folyamatban. Ezután ellenőrizheti a képernyő jobb oldalán. Lesznek lehetőségei jóváhagyni vagy elutasítani, ahogy fentebb hagytuk. Amikor jóváhagyja a kezelőt, a felhasználó értesítést kap róla.
Az óra beállítása műszakban
A Shifts in Teams utolsó aspektusa, amellyel foglalkozni fogunk, az időóra. Ezzel a Time Clock opcióval az alkalmazottak mobileszközeik segítségével be- és kiléphetnek. Vezetőként opcionális helyérzékelést is beállíthat. Ez érzékeli, hol vannak az alkalmazottak, amikor be- és kilépnek. Ezeket a beállításokat bármikor módosíthatja vagy eltávolíthatja, ha a Beállítások lapfülre kattint a Shifts in Teamsben. Látni fogja a Kezdje el a beállítást gombot ott a beállításhoz.
Alkalmazottai használhatják a Microsoft Teams időóráját iOS vagy Android mobileszközeiken. Ha rákattint, bekapcsolhatja az órát, majd a Teams alkalmazás újbóli megnyitásával szünetek miatt kikapcsolhatja az órát. Lehetőségük lesz megerősíteni is. Ezután exportálhatja Excel-táblázatként, és megnézheti, és ugyanazon keresztül letöltheti az óra be- és kifutási jelentését. Idő óra A fent említett szakaszt.
Hogyan fogja használni a Shiftst?
Mint látható, a Shifts in Teams egy meglehetősen átfogó megoldás. Ha nem fér hozzá a bérszámfejtési szolgáltatásokhoz, például az ADP-hez, akkor ez felhasználható a munkaidő nyomon követésére és még sok másra. Beállítása is egyszerű, és nem tart túl sokáig megszokni. Hasznosnak találta az útmutatót? Ossza meg velünk az alábbi megjegyzésekben, és ne felejtse el követni az WindoQ-t ezen a héten, ahogy mélyebbre merülünk a Shifts élményében.