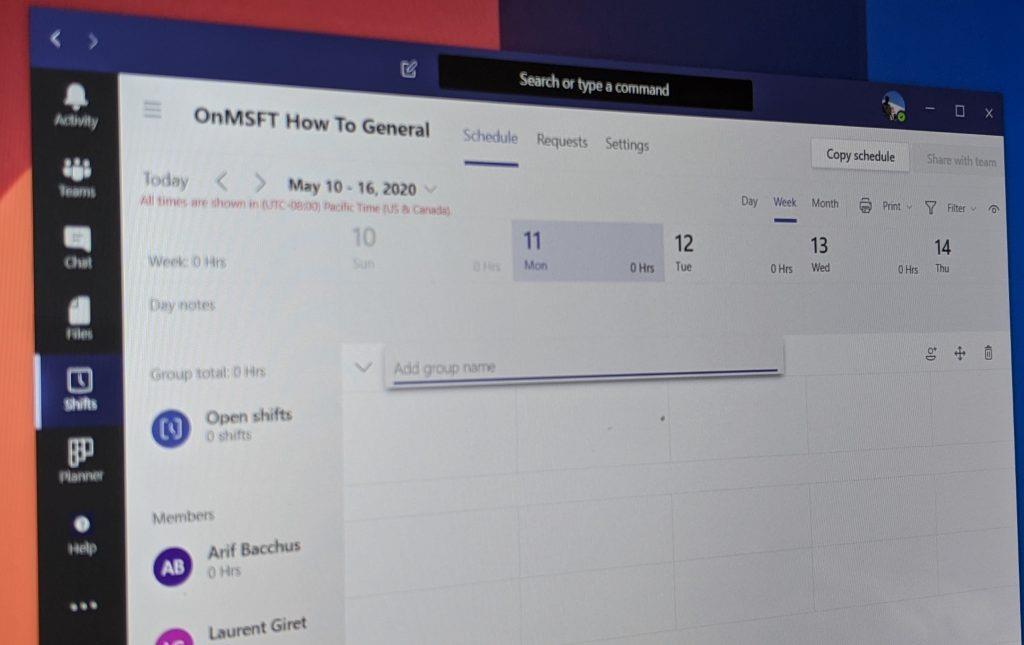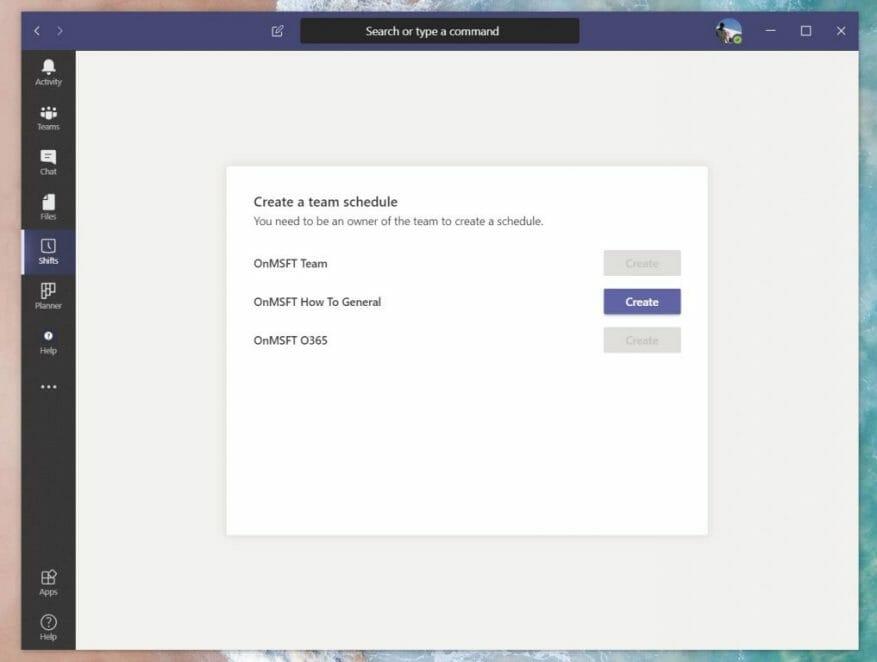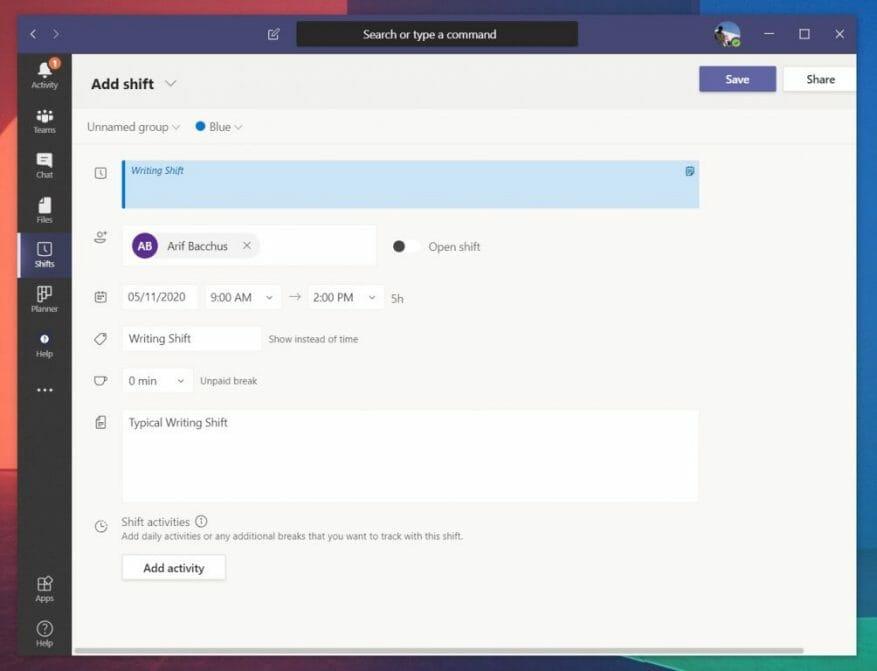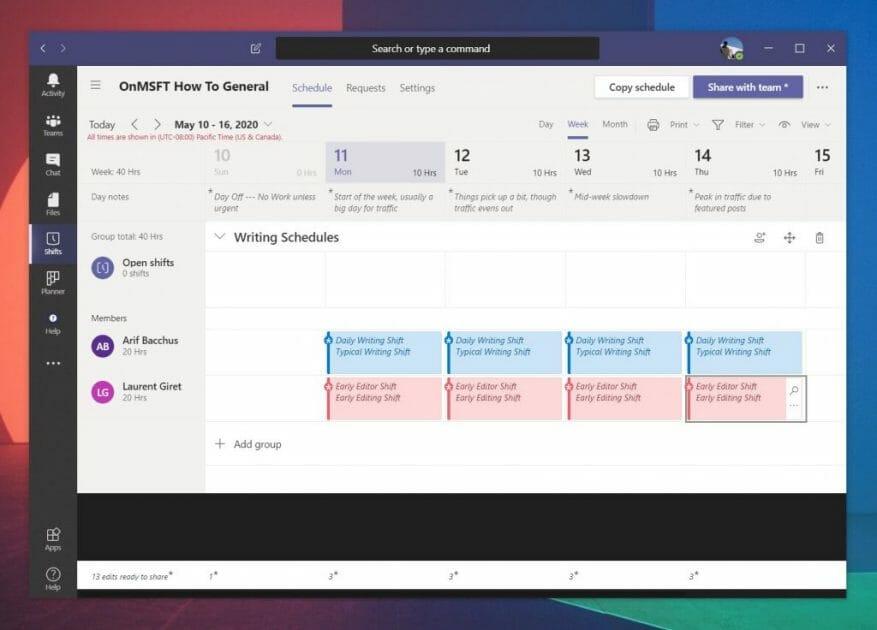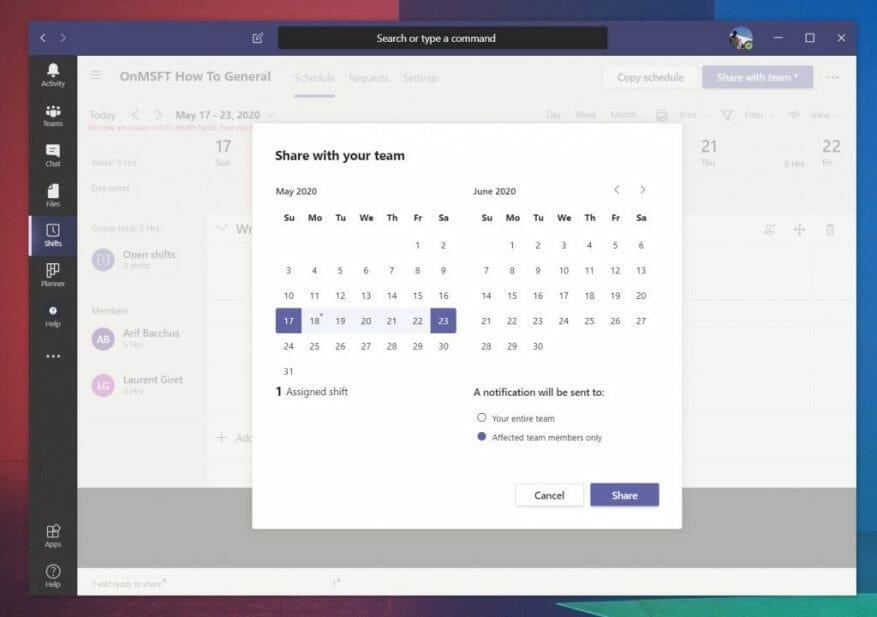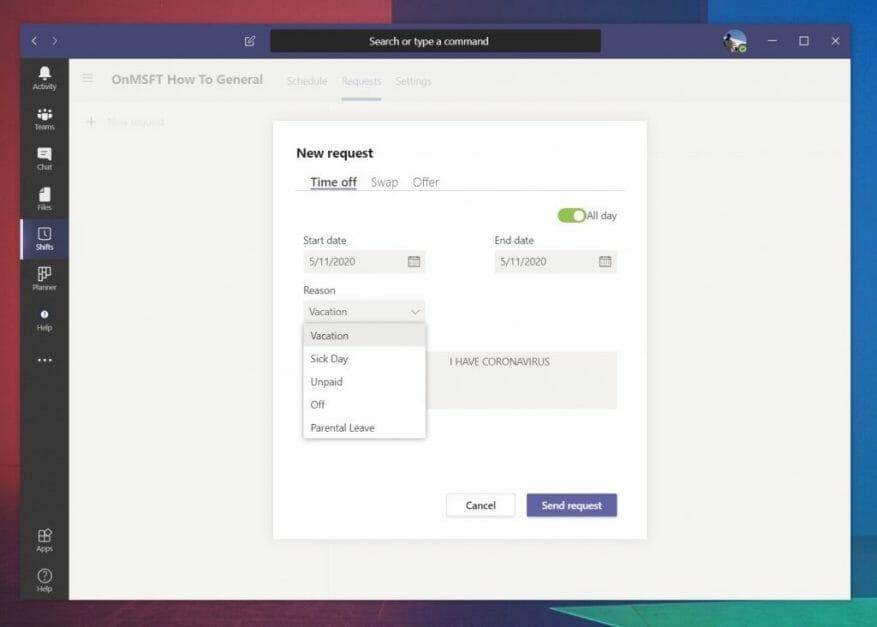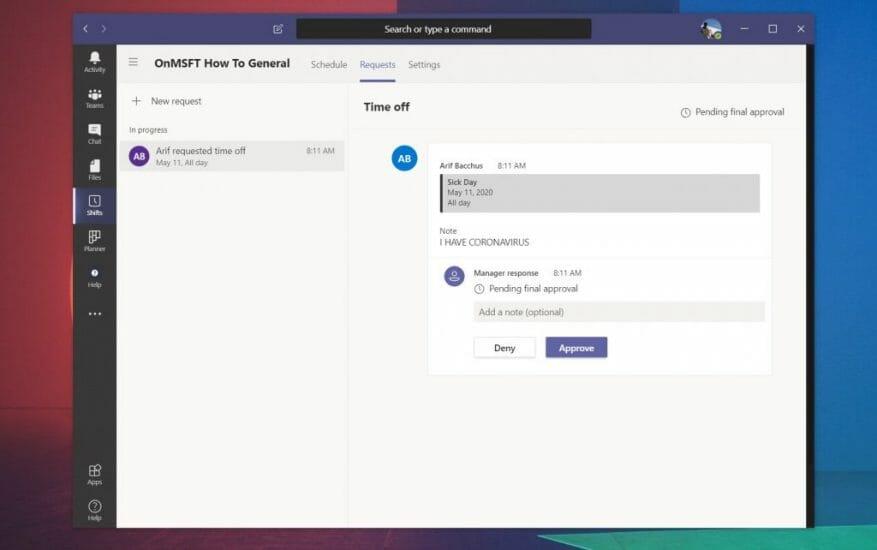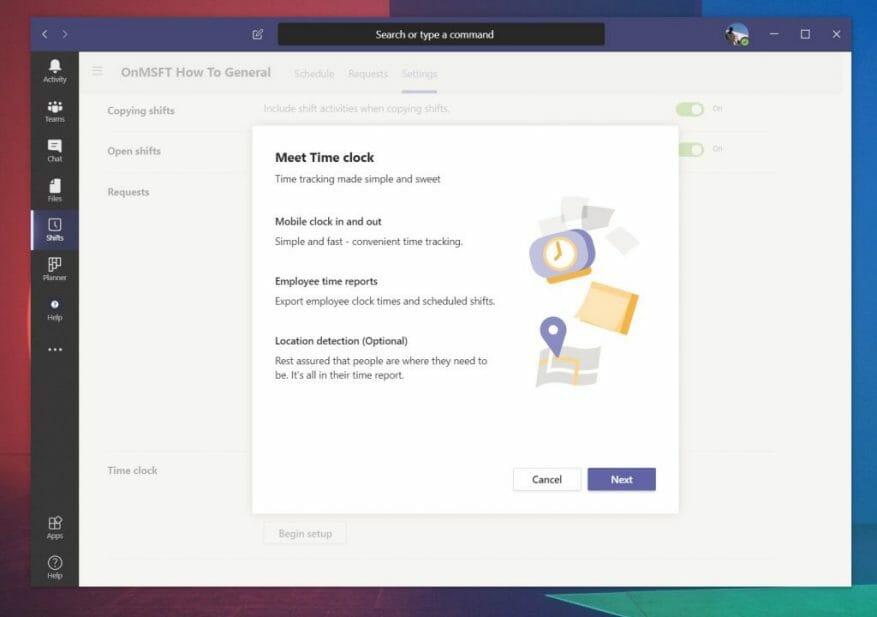Ak váš správca IT to povolil, môžete si všimnúť funkciu „Shifts“ v aplikácii Microsoft Teams. Toto je nástroj na správu plánov, ktorý je určený pre manažérov a pracovníkov prvej línie (čo sú tí ľudia, ktorí prichádzajú do priameho kontaktu so zákazníkmi alebo širokou verejnosťou.) Je súčasťou plánov Teams bez dodatočných nákladov a nahrádza aj starú skúsenosť Microsoft Staff Hub. .
Nie je to však len pre pracovníkov prvej línie. Pomocou funkcie Smeny sú manažéri schopní zostaviť plány, vymieňať smeny, vytvárať skupiny, zadávať žiadosti o voľno a dokonca udržiavať hodiny. Táto funkcia môže byť celkom užitočná pre malé podniky, pretože je výrazne optimalizovaná pre prostredie Microsoft Teams. Tu je komplexný pohľad na to, ako s ním môžete začať, aby ste vy a váš zamestnanec spravovali pracovný čas a plány.
Otvorte aplikáciu Smeny a začnite spravovať nové zmeny
Ak chcete začať, musíte otvoriť aplikáciu Shifts. Je zabudovaný na ľavej strane aplikácie Teams. Ak ho tam nevidíte, budete musieť kliknúť … Ďalšie aplikácie a nájdite ho v zozname. Keď tam budete, uvidíte zoznam zmien, ktoré vám boli priradené pre aktuálny týždeň. Ak tam nič nie je, musíte mať manažéra alebo správcu, ktorý vám pridelí zmenu, alebo ich požiadajte, aby ju pridali prostredníctvom aplikácie.
Teraz sa chystáme diskutovať o tom, ako to môžu manažéri alebo správcovia urobiť ďalej, ale nezabúdajte, že tieto ďalšie kroky sú zvyčajne určené iba pre manažérov alebo tých, ktorí majú správne oprávnenia správcu. manažérov môžu vytvoriť plán v službe Smeny, iba ak sú nastavené ako vlastník tímu Office 365. Všetci ostatní budú mať stále prístup k zmenám, ale budú mať len možnosti vidieť svoju vlastnú zmenu za týždeň alebo spravovať voľno a iné požiadavky.
Ak ste manažér a máte príslušné povolenia, budete si chcieť vybrať, ak chcete pokračovať vo vytváraní zmeny Vytvorte zo zoznamu tímov na stránke. Keď si vyberiete Vytvorte zobrazí sa výzva na výber časového pásma pre zmenu. Ak náhodou pracujete globálne, keďže sme tu v WindoQ, možno budete chcieť vybrať časové pásmo, ktorému bude každý rozumieť. Keď píšeme o spoločnosti Microsoft, používame tichomorské časové pásmo, v ktorom sídli spoločnosť z Redmondu v Seattli.
Potom budete chcieť dať tímom nejaký čas na vytvorenie plánu. Po dokončení sa zobrazí výzva na prehliadku. Toto vám ukáže, ako môžete pridať členov tímu, vytvoriť zmeny a ďalšie. K tým sa dostaneme v ďalších častiach.
Ako môžu manažéri vytvárať zmeny a plány
Manažéri a tí, ktorí majú správne povolenia pre Office 365, môžu vytvárať zmeny a plány pre zamestnancov so zmenami v Microsoft Teams. Môžete to urobiť kliknutím na tlačidlo „pridať ľudí do skupiny“. Táto ikona sa zobrazuje ako obrázok osoby na pravej strane obrazovky. Do zmeny a plánu budete môcť pridať kohokoľvek, pokiaľ má platný profil v rámci vášho plánu Office 365.
Keď je niekto „pridaný“ do skupiny, môžete mu vytvoriť zmenu. Ak to chcete urobiť, dvakrát kliknite na prázdne miesto v pláne na týždeň. V predvolenom nastavení bude tento rozvrh rozdelený na dni v týždni. Odtiaľ môžete dvakrát kliknúť na konkrétny deň a vyplniť niektoré podrobnosti o konkrétnej zmene. Patria sem časy začiatku a konca, farba pre konkrétnu tému (alebo aktivitu) a poznámky o tom, na čo je zmena určená. Kliknutím na tlačidlo môžete pridať aj niektoré konkrétnejšie aktivity, ktoré nie sú zahrnuté Pridať aktivitu tlačidlo.
Po dokončení je možné zmenu pridať do plánu kliknutím na Uložiť tlačidlo. Vždy sa môžete vrátiť a upraviť podrobnosti kliknutím pravým tlačidlom myši na plán a výberom Upraviť Shift. Ak ho chcete skopírovať aj na iný deň (čo robíme, pretože tu na WindoQ máme veľa podobných zmien v písaní), môžete kliknúť pravým tlačidlom myši a vybrať Kopírovať a potom kliknite pravým tlačidlom myši na miesto, kam chcete posun umiestniť, a vyberte Vložiť.
Ak chcete rozvrh trochu prispôsobiť, môžete zadať názov alebo ďalšie podrobnosti do poľa nad slotmi posunu. Môžete tiež pridať nejaké poznámky pod Denné poznámky časť, kde si môžete poskytnúť ďalšie informácie.
Niektoré otvorené zmeny môžete vytvoriť aj kliknutím na oblasť Otvoriť zmeny. To vám umožní vytvoriť „bezplatné“ zmeny predtým, ako ich pridelíte svojim ostatným členom. Keď vytvoríte otvorenú zmenu, budete ju môcť priradiť členom tímu. Stačí kliknúť na … pod ním a vyberte si Priraďte otvorenú zmenu.
K dispozícii sú aj ďalšie ovládacie prvky na filtrovanie zobrazenia podľa členov, na tlač aktuálneho zobrazenia alebo na zmenu zobrazenia na základe zmien, dostupnosti alebo skupín. V prípade potreby môžete dokonca zmeniť zobrazenie na deň, týždeň alebo mesiac.
Zdieľanie zmien so svojím tímom
Po vytvorení sa zmena nestane oficiálnou ani sa nezobrazí vo verzii Teams vášho zamestnanca, kým nebude zdieľaná. Môžete to urobiť kliknutím na fialovú Zdieľajte s tímom tlačidlo v pravej hornej časti obrazovky. To vám potom poskytne ďalšie ovládacie prvky na zdieľanie s členmi tímu. Uvidíte niekoľko možností na výber dní, ktoré chcete zdieľať s členmi tímu. Neváhajte a vyberte si rozsah, ktorý chcete zahrnúť. Budú to tiež začiarkavacie políčka, ktoré upozornia celý tím (čo sú všetci uvedení v pláne) alebo len ľudí, ktorých sa to týka (ľudia, ktorým ste práve pridelili smeny).
Spravovanie alebo poskytovanie voľna a iné požiadavky
Po kliknutí na sekciu Zmeny v aplikácii Teams budú mať vaši používatelia a zamestnanci služby Teams vytvorené zmeny a plány. Okrem prezerania svojho rozvrhu však môžu požiadať aj o voľno a zadať iné požiadavky. Urobíte to kliknutím na ikonu v pravom hornom rohu obrazovky, ktorá má tvar hodín s otáznikom.
Používatelia môžu zadať žiadosť o voľno a potom skontrolovať jej stav. V prípade potreby ho môžu aj zrušiť.Môžu tiež požiadať o výmenu zmeny alebo urobiť ponuku na inú. K dispozícii je pekné používateľské rozhranie, ktoré im umožňuje vybrať dôvod a zanechať poznámku, ako je uvedené vyššie.
Ako správca alebo správca bude na vás, aby ste tieto žiadosti schválili. Môžete to urobiť kliknutím na Žiadosti v časti Shifty. Uvidíte to nižšie Prebieha. Potom to môžete skontrolovať na pravej strane obrazovky. Ako sme uviedli vyššie, budete mať možnosť to schváliť alebo zamietnuť. Keď to schválite ako manažér, používateľ o tom dostane upozornenie.
Nastavenie hodín na smeny
Posledným aspektom zmien v tímoch, ktorým sa budeme zaoberať, sú hodiny. Táto možnosť hodín umožní vašim zamestnancom prichádzať a odchádzať pomocou mobilných zariadení. Ako správca môžete tiež nastaviť voliteľné zisťovanie polohy. To zistí, kde sa zamestnanci nachádzajú, keď prichádzajú a odchádzajú. Tieto nastavenia je možné kedykoľvek zmeniť alebo odstrániť kliknutím na kartu Nastavenia v aplikácii Shifts v tímoch. Uvidíte a Začnite nastavovať tlačidlo na jeho nastavenie.
Vaši zamestnanci môžu používať hodiny v Microsoft Teams na svojich mobilných zariadeniach so systémom iOS alebo Android. Keď naň kliknú, budú môcť prejsť na hodiny a potom ich vypnúť na prestávky tak, že znova navštívia aplikáciu Teams. Budú mať tiež možnosť potvrdiť to. Potom ju budete môcť exportovať ako tabuľku programu Excel a skontrolovať ju a stiahnuť si správu o vstupoch a výstupoch prostredníctvom toho istého Časové hodiny Časť, ktorú sme spomenuli vyššie.
Ako budete používať Shifty?
Ako vidíte, Shifts v tímoch je celkom komplexné riešenie. Ak nemáte prístup k mzdovým službám, ako je ADP, môžete ich použiť na sledovanie pracovného času a oveľa viac. Je tiež jednoduché ho nastaviť a zvyknúť si naň netrvá príliš dlho. Zistili ste, že je návod užitočný? Dajte nám vedieť v komentároch nižšie a nezabudnite tento týždeň sledovať WindoQ, keď sa ponoríme hlbšie do zážitku Shifts.