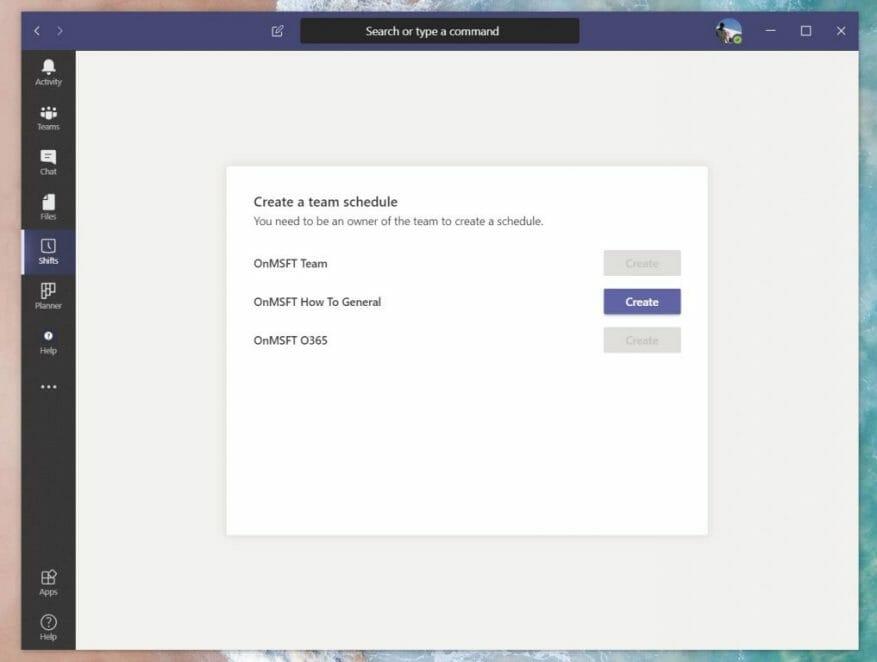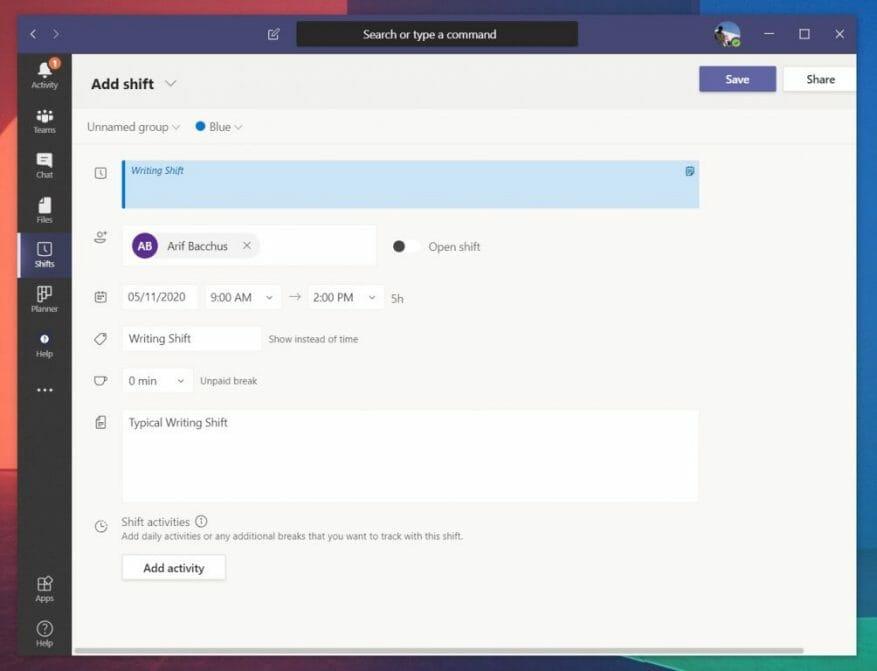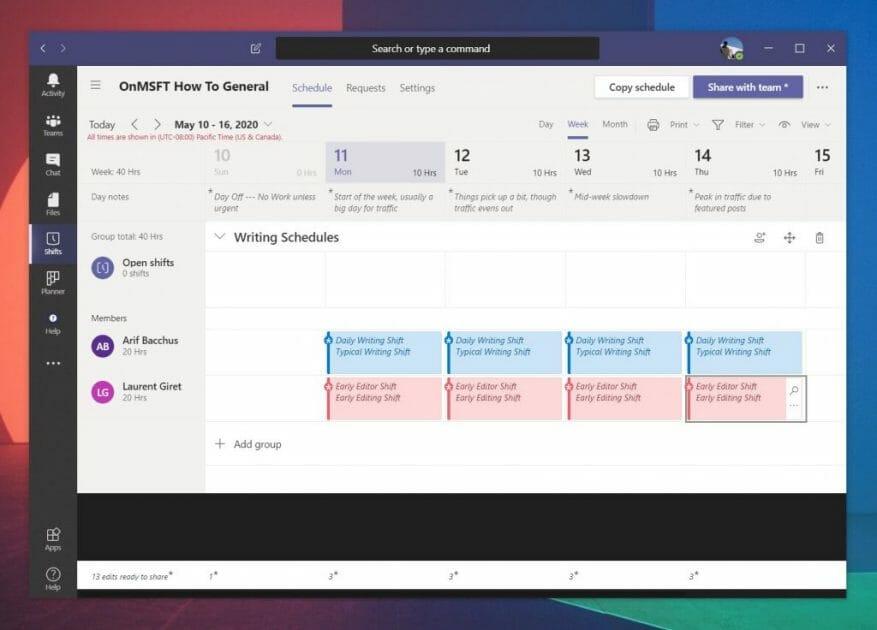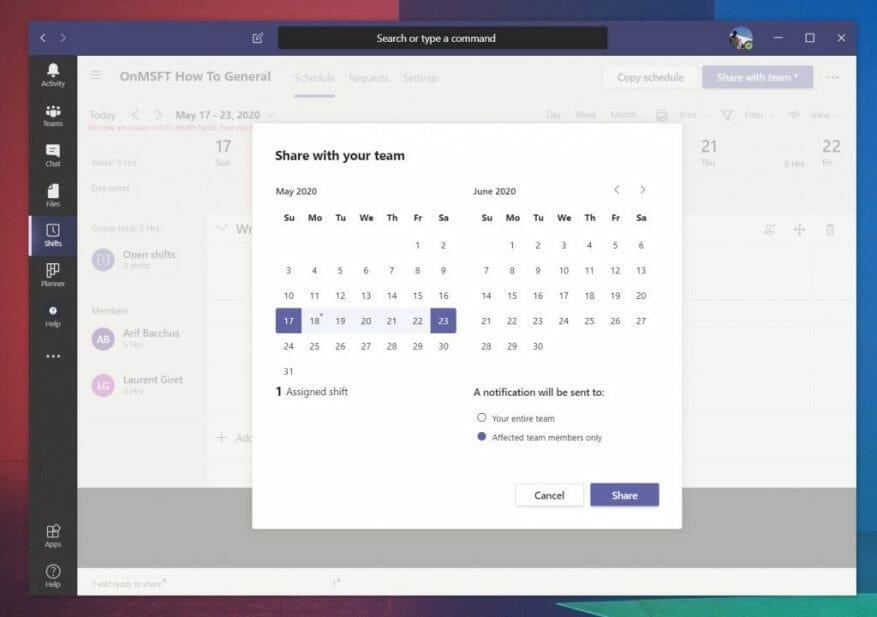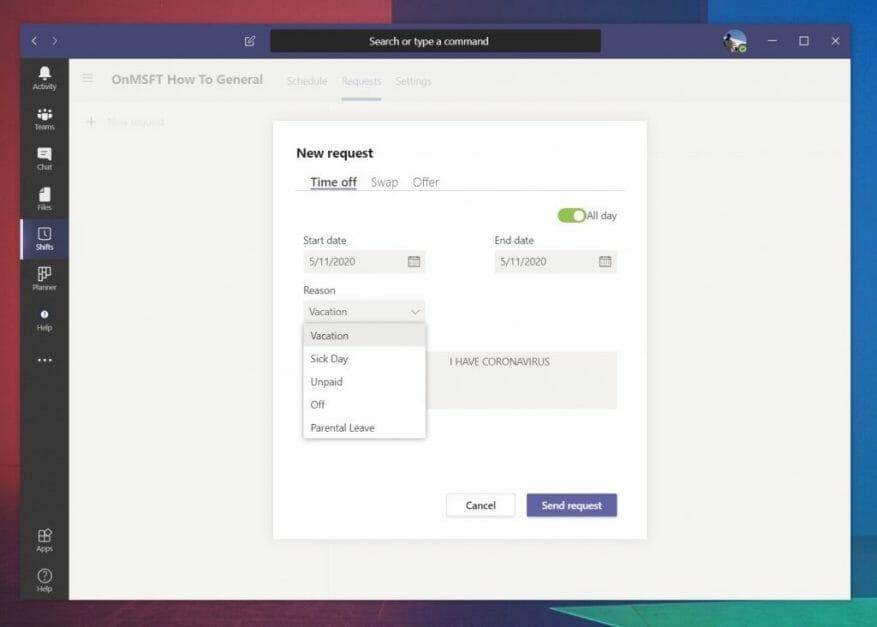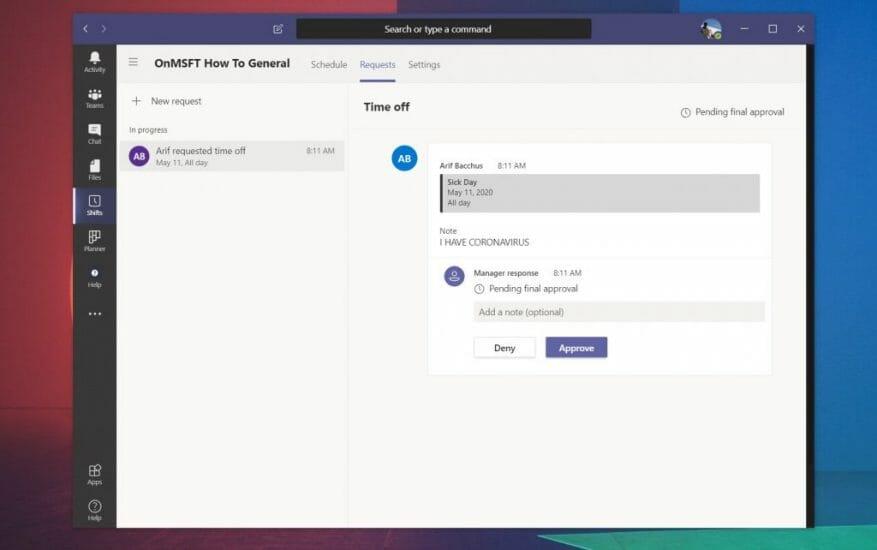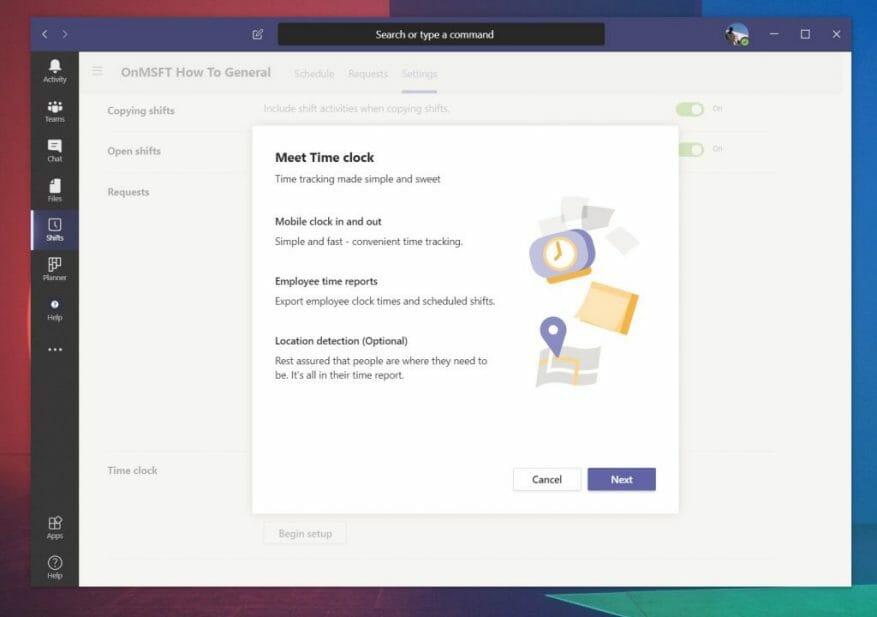Se il tuo amministratore IT lo ha abilitato, potresti notare un’esperienza di “turni” in Microsoft Teams. Questo è uno strumento di gestione della pianificazione destinato a manager e lavoratori in prima linea (che sono quelle persone che entrano in contatto direttamente con i clienti o il pubblico in generale). È incluso nei piani di Teams senza costi aggiuntivi e sostituisce anche la vecchia esperienza di Staff Hub di Microsoft .
Ma non è solo per i lavoratori in prima linea. Con i turni, i manager sono in grado di mettere insieme orari, scambiare i turni, creare gruppi, inserire richieste di ferie e persino tenere un orologio. La funzionalità può essere molto utile per le piccole imprese in quanto è fortemente ottimizzata per l’esperienza di Microsoft Teams. Ecco uno sguardo completo su come iniziare a gestire te e gli orari di lavoro e gli orari di lavoro dei tuoi dipendenti.
Aprire l’app Turni e iniziare a gestire i nuovi turni
Per iniziare, dovrai aprire l’app Turni. È integrato nel lato sinistro di Teams. Se non lo vedi lì, dovrai fare clic … Più applicazioni e trovalo nell’elenco. Una volta lì, vedrai un elenco di turni assegnati a te per la settimana in corso. Se non c’è nulla, devi avere un manager o un amministratore che ti assegni un turno o chiedi loro di aggiungerne uno tramite l’app.
Stiamo per discutere di come i gestori o gli amministratori possono farlo in seguito, ma tieni presente che questi passaggi successivi sono in genere destinati solo ai gestori oa coloro che dispongono delle autorizzazioni di amministratore corrette. Gestori possono creare una pianificazione in Turni solo se sono impostati come proprietari del team di Office 365. Tutti gli altri avranno comunque accesso ai turni, ma avranno solo opzioni per vedere il proprio turno per la settimana o gestire i permessi e altre richieste.
Se sei un manager e disponi delle autorizzazioni appropriate, per continuare con la creazione di un turno, ti consigliamo di scegliere Creare dall’elenco delle squadre nella pagina. Una volta selezionato Creare ti verrà chiesto di selezionare un fuso orario per il turno. Se ti capita di lavorare a livello globale, dato che siamo qui in WindoQ, potresti voler scegliere un fuso orario che tutti possano capire. Mentre scriviamo su Microsoft, utilizziamo il fuso orario del Pacifico, in cui ha sede la società di Redmond, Seattle.
Ti consigliamo quindi di concedere a Teams un po’ di tempo per creare una pianificazione. Al termine, ti verrà chiesto di fare un tour. Questo ti mostra come puoi aggiungere membri del team, creare turni e altro ancora. Ne parleremo nelle prossime sezioni.
Come i manager possono creare turni e orari
I manager e coloro che dispongono delle autorizzazioni di Office 365 corrette possono creare turni e orari per i dipendenti con i turni in Microsoft Teams. Questo può essere fatto facendo clic sul pulsante “aggiungi persone al gruppo”. Questa icona viene visualizzata come l’immagine di una persona all’estrema destra dello schermo. Potrai aggiungere chiunque al turno e alla pianificazione purché abbia un profilo valido nel tuo piano di Office 365.
Una volta che qualcuno viene “aggiunto” al gruppo, puoi creare un turno per lui. Per fare ciò, fai doppio clic su uno spazio vuoto nel loro programma per la settimana. Per impostazione predefinita, questa pianificazione sarà suddivisa nei giorni della settimana. Da lì, puoi fare doppio clic su un giorno specifico e compilare alcuni dettagli sul turno specifico. Ciò include gli orari di inizio e fine, un colore per un tema (o attività) specifico, alcune note su a cosa serve il turno. Puoi anche aggiungere alcune attività più specifiche non coperte facendo clic su Aggiungi attività pulsante.
Una volta terminato, il turno può essere aggiunto al programma facendo clic su Salva pulsante. Puoi sempre tornare indietro e modificare i dettagli facendo clic con il pulsante destro del mouse nella pianificazione e scegliendo Modifica turno. Se vuoi copiarlo anche in un altro giorno (cosa che facciamo perché abbiamo molti turni di scrittura simili qui su WindoQ), puoi fare clic con il pulsante destro del mouse, scegliere copia e quindi fare clic con il pulsante destro del mouse nel punto in cui si desidera posizionare lo spostamento e scegliere Incolla.
Se stai cercando di personalizzare un po’ il programma, puoi inserire un nome o dettagli aggiuntivi nella casella sopra le fasce orarie. Puoi anche aggiungere alcune note sotto il Appunti del giorno sezione per darti alcune informazioni aggiuntive.
Puoi anche creare alcuni turni aperti facendo clic sull’area Apri turni. Ciò ti consentirà di creare turni “gratuiti” prima di assegnarli agli altri membri. Quando crei un turno aperto, potrai assegnarlo ai membri del team. Basta fare clic su … sotto di esso e scegli Assegna turno aperto.
Sono inoltre disponibili controlli aggiuntivi per filtrare la visualizzazione in base ai membri, per stampare la visualizzazione corrente o modificare la visualizzazione in base a turni, disponibilità o gruppi. Se necessario, puoi anche passare a una visualizzazione giornaliera, settimanale o mensile.
Condivisione dei turni con il tuo Team
Una volta creato, un turno non diventa ufficiale né appare nella versione di Teams del tuo dipendente finché non viene condiviso. Puoi farlo facendo clic sul viola Condividi con la squadra pulsante in alto a destra dello schermo. Questo ti darà quindi ulteriori controlli su come condividerlo con i membri del team. Vedrai alcune opzioni per selezionare i giorni che desideri condividere con i membri del team. Sentiti libero di selezionare un intervallo che desideri includere. Saranno anche caselle di controllo per notificare all’intero team (che sono tutti elencati nel programma) o solo alle persone che sono state interessate (le persone a cui hai appena assegnato i turni).
Gestire o concedere permessi e altre richieste
Turno e orari creati, gli utenti e i dipendenti di Teams avranno nuove opzioni per vedere il loro programma quando fanno clic sulla sezione Turni di Teams. Oltre a visualizzare il loro programma, tuttavia, possono anche richiedere permessi e inserire altre richieste. Questo viene fatto facendo clic sull’icona nell’angolo in alto a destra dello schermo che ha la forma di un orologio con un punto interrogativo.
Gli utenti possono inserire una richiesta di permesso e quindi controllarne lo stato. Possono anche cancellarlo, se necessario.Possono anche richiedere di scambiare il loro turno o fare un’offerta anche per un altro. C’è una bella interfaccia utente che consente loro di scegliere un motivo, lasciare una nota per questo, come visto sopra.
In qualità di manager o amministratore, starà a te approvare queste richieste. Puoi farlo facendo clic su Richieste scheda in Turni. Lo vedrai sotto In corso. Puoi quindi controllarlo sul lato destro dello schermo. Ci saranno opzioni per te per approvarlo o negarlo, come abbiamo lasciato sopra. Quando approvi come manager, l’utente riceverà una notifica al riguardo.
Impostazione dell’orologio in turni
L’ultimo aspetto di Turni nei team che tratteremo è l’orologio. Questa opzione Time Clock consentirà ai tuoi dipendenti di timbrare in entrata e in uscita utilizzando i loro dispositivi mobili. In qualità di manager, puoi anche impostare il rilevamento della posizione opzionale. Questo rileverà dove si trovano i dipendenti quando entrano e escono. Queste impostazioni possono essere modificate o rimosse in qualsiasi momento facendo clic sulla scheda Impostazioni in Turni in Teams. Vedrai un Inizia la configurazione pulsante lì per configurarlo.
I tuoi dipendenti possono utilizzare l’orologio in Microsoft Teams sui loro dispositivi mobili iOS o Android. Quando fanno clic su di esso, potranno visualizzare l’orologio e quindi uscire dall’orologio per le pause rivisitando l’app Teams. Avranno anche un’opzione per confermarlo. Sarai quindi in grado di esportarlo come foglio di calcolo Excel e controllarlo e scaricare il rapporto di entrata e uscita tramite lo stesso Orologio a tempo Sezione che abbiamo menzionato sopra.
Come utilizzerai i turni?
Come puoi vedere, Shifts in Teams è una soluzione piuttosto completa. Se non hai accesso a servizi di gestione stipendi come ADP, può essere utilizzato per tenere traccia delle ore di lavoro e molto altro ancora. È anche semplice da configurare e non ci vuole troppo tempo per abituarsi. Hai trovato utile la guida? Facci sapere nei commenti qui sotto e assicurati di rimanere sintonizzato su WindoQ questa settimana mentre ci immergiamo più a fondo nell’esperienza di Shifts.