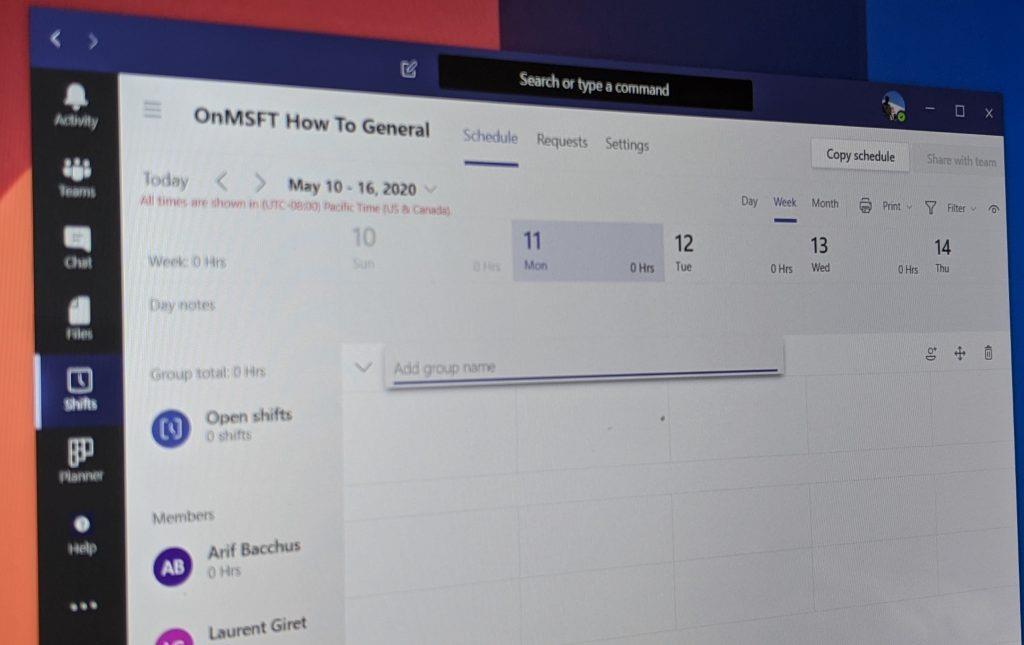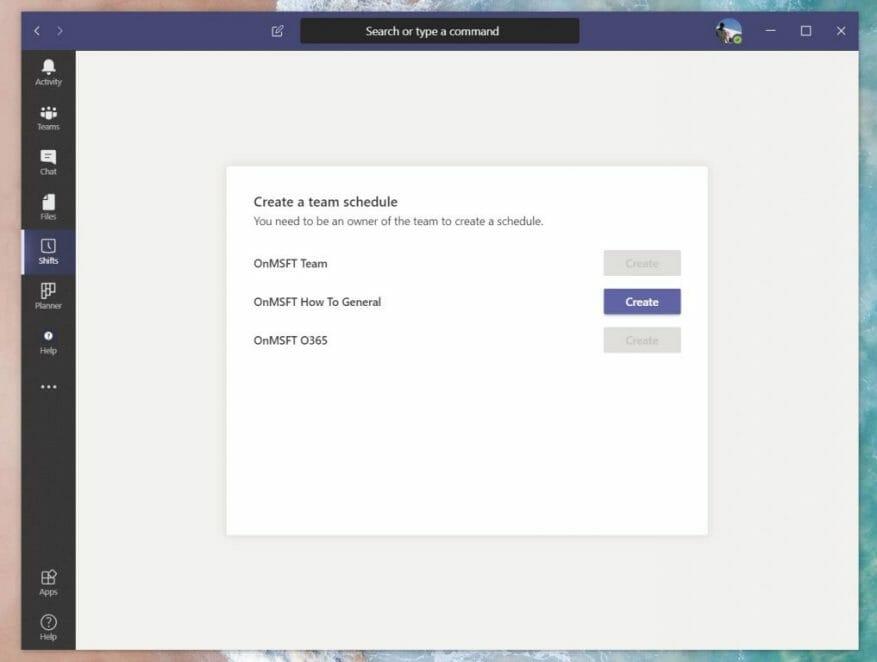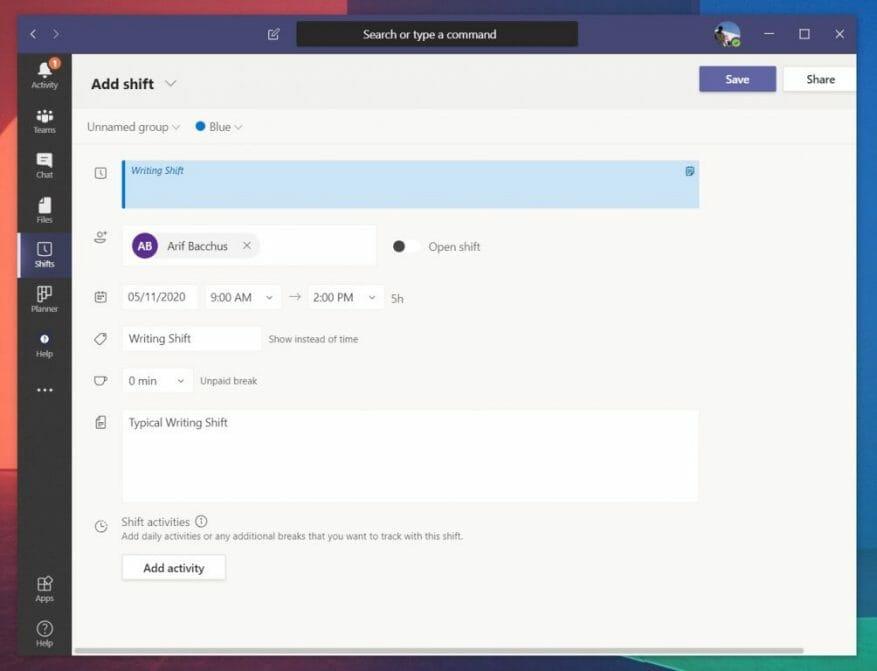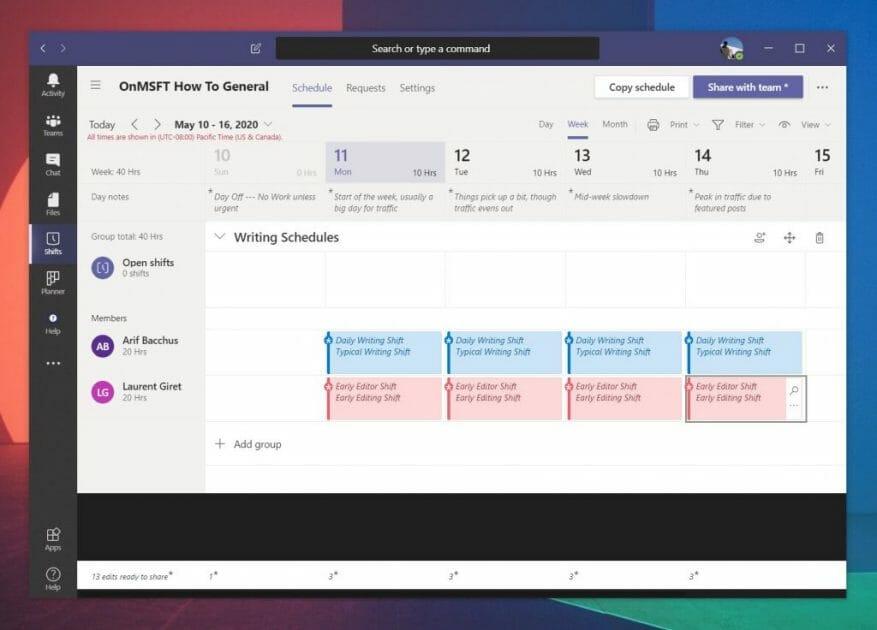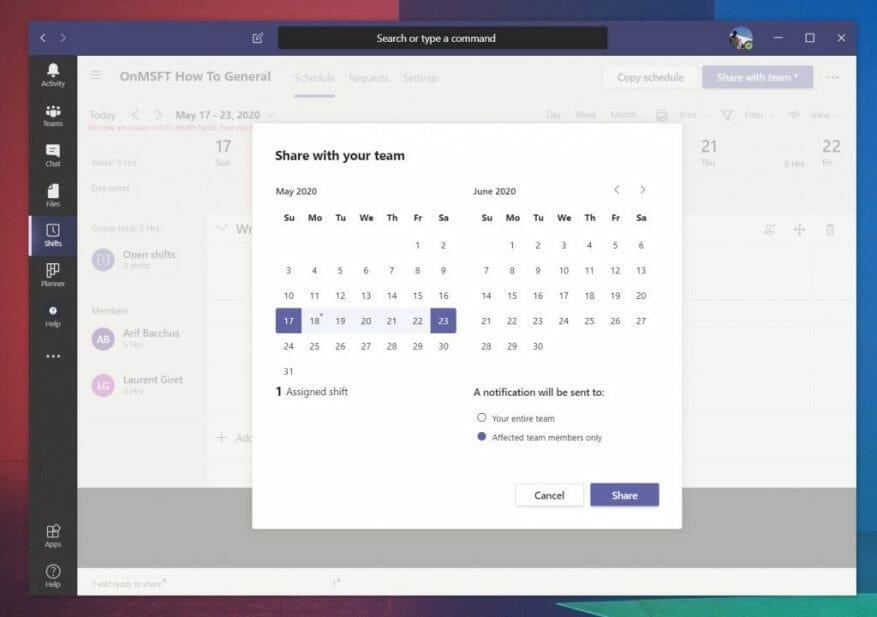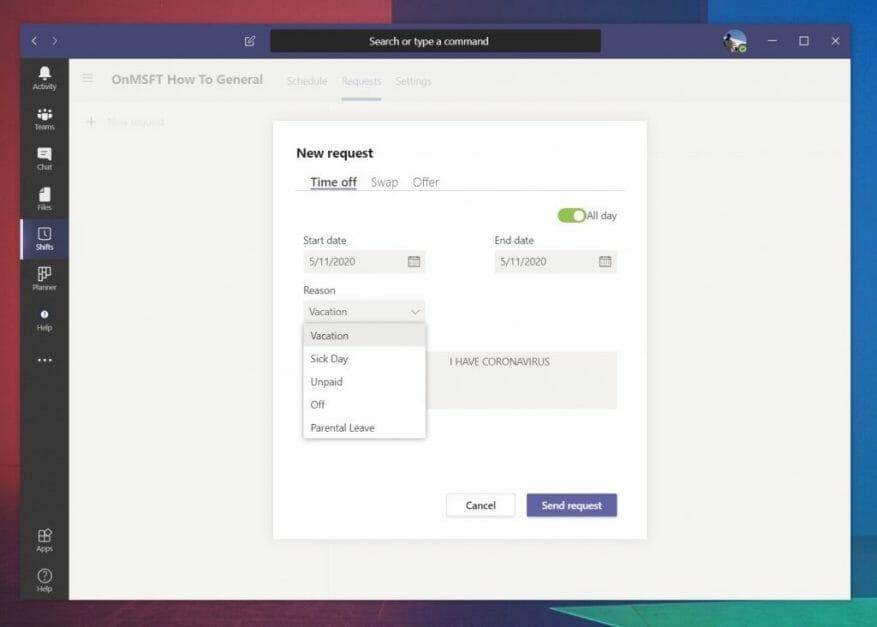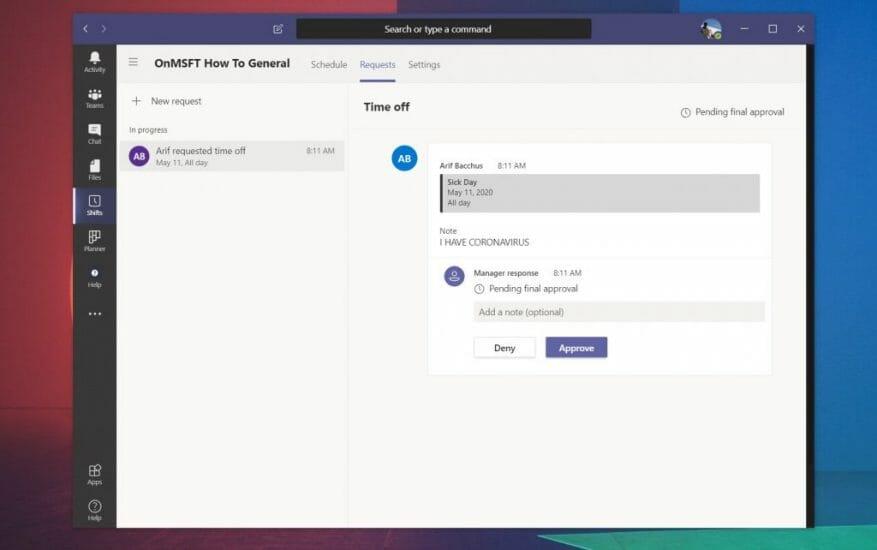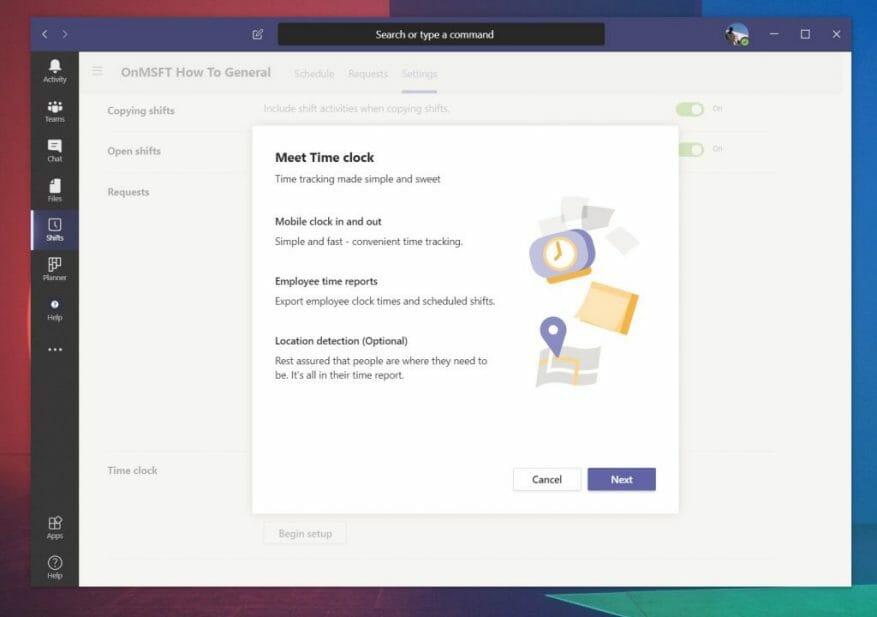Om din IT-administratör har aktiverat det, kanske du märker en ”Shifts”-upplevelse i Microsoft Teams. Det här är ett schemahanteringsverktyg som är avsett för chefer och förstahandsanställda (som är de personer som kommer i kontakt direkt med kunder eller allmänheten.) Det ingår i Teams-planerna utan extra kostnad och ersätter också Microsofts gamla Personal Hub-upplevelse. .
Men det är inte bara för förstahandsarbetare. Med Shifts kan chefer sätta ihop scheman, byta skift, skapa grupper, lägga in ledighetsförfrågningar och till och med hålla en tidsklocka. Funktionen kan vara ganska användbar för små företag eftersom den är kraftigt optimerad för Microsoft Teams-upplevelsen. Här är en omfattande titt på hur du kan komma igång med det för att hantera dig och din medarbetares arbetstider och scheman.
Öppna appen Skift och komma igång med att hantera nya skift
För att komma igång måste du öppna Shifts-appen. Det är inbyggt i den vänstra sidan av Teams. Om du inte ser det där måste du klicka … Fler appar och hitta den på listan. Väl där ser du en lista över skift som har tilldelats dig för den aktuella veckan. Om inget finns där måste du ha en chef eller administratör som tilldelar dig ett skift, eller be dem lägga till ett genom appen.
Vi är på väg att diskutera hur chefer eller administratörer kan göra det härnäst, men kom ihåg att dessa nästa steg vanligtvis endast är avsedda för chefer eller de med rätt administratörsbehörighet. Chefer kan bara skapa ett schema i Shifts om de är ägare till Office 365-teamet. Alla andra kommer fortfarande att ha tillgång till skift, men kommer bara att ha alternativ för att se sitt eget skift för veckan eller hantera ledighet och andra förfrågningar.
Om du är chef och har rätt behörigheter, för att fortsätta med att skapa ett skift, vill du välja Skapa från listan över lag på sidan. När du väl har valt Skapa du kommer att bli ombedd att välja en tidszon för skiftet. Om du råkar arbeta globalt, eftersom vi är här på WindoQ, kanske du vill välja en tidszon som alla kan förstå. När vi skriver om Microsoft använder vi Pacific-tidszonen, som företaget i Redmond, Seattle, är baserat i.
Du vill då ge Teams lite tid att skapa ett schema. När du är klar kommer du att bli ombedd att ta en rundtur. Det här visar hur du kan lägga till teammedlemmar, skapa skift och mer. Vi kommer in på dem i nästa avsnitt.
Hur chefer kan skapa skift och scheman
Chefer och de med rätt Office 365-behörigheter kan skapa skift och scheman för anställda med skift i Microsoft Teams. Detta kan göras genom att klicka på knappen ”lägg till personer i gruppen”. Denna ikon visas som en bild av en person längst till höger på skärmen. Du kommer att kunna lägga till vem som helst till skiftet och schemat så länge de har en giltig profil under din Office 365-plan.
När någon väl har ”läggs till” i gruppen kan du skapa ett skifte för dem. För att göra detta, dubbelklicka bara på en tom plats i deras schema för veckan. Som standard kommer detta schema att delas upp i veckodagar. Därifrån kan du dubbelklicka på en specifik dag och fylla i några detaljer om det specifika skiftet. Detta inkluderar start- och sluttider, en färg för ett specifikt tema (eller aktivitet) några anteckningar om vad skiftet är till för. Du kan också lägga till några mer specifika aktiviteter som inte täcks genom att klicka på Lägg till aktivitet knapp.
När det är klart kan skiftet läggas till i schemat genom att klicka på Spara knapp. Du kan alltid gå tillbaka och redigera detaljerna genom att högerklicka i schemat och välja Redigera Shift. Om du vill kopiera den till en annan dag också (vilket vi gör eftersom vi har många liknande skrivskiften här på WindoQ) kan du högerklicka, välja Kopiera och högerklicka sedan där du vill placera skiftet och välj Klistra.
Om du funderar på att anpassa schemat lite kan du ange ett namn eller ytterligare detaljer i rutan ovanför skiftplatserna. Du kan också lägga till några anteckningar under Daganteckningar avsnitt för att ge dig själv lite ytterligare information.
Du kan också skapa några öppna skift genom att klicka på området Öppna skift. Detta låter dig skapa ”gratis” skift innan du tilldelar dem till dina andra medlemmar. När du skapar ett öppet skift kommer du att kunna tilldela det till teammedlemmar. Klicka bara på … under den och välj Tilldela öppet skift.
Det finns också ytterligare kontroller för att filtrera vyn efter medlemmar, för att skriva ut den aktuella vyn eller ändra vyn baserat på skift, tillgänglighet eller grupper. Du kan till och med ändra till en dag-, vecka- eller månadsvy om det behövs.
Dela skift med ditt team
När ett skift väl har skapats blir det inte officiellt eller visas i din medarbetares version av Teams förrän det delas. Du kan göra detta genom att klicka på den lila Dela med teamet knappen längst upp till höger på skärmen. Detta ger dig sedan ytterligare kontroller för hur du delar det med teammedlemmar. Du kommer att se några alternativ för att välja de dagar som du vill dela med teammedlemmar. Välj gärna ett sortiment du vill ha med. De kommer också att vara kryssrutor för att meddela hela teamet (vilket är alla listade på schemat) eller bara de personer som har drabbats (de personer som du just tilldelade skift.)
Hantera eller göra ledigt och andra förfrågningar
Skift och scheman skapas, dina Teams-användare och anställda kommer att ha nya alternativ för att se sitt schema när de klickar på Skiftsektionen i Teams. Förutom att se sitt schema kan de dock också begära ledigt och lägga in andra förfrågningar. Detta görs genom att klicka på ikonen i det övre högra hörnet av skärmen som är formad som en klocka med ett frågetecken.
Användare kan lägga in en begäran om ledighet och sedan kontrollera statusen för den. De kan också avbryta det om det behövs.De kan också begära att byta sitt skift eller lägga ett bud på ett annat också. Det finns ett trevligt användargränssnitt som låter dem välja en anledning, lämna en anteckning om detta, som ses ovan.
Som ansvarig eller administratör är det upp till dig att godkänna dessa förfrågningar. Du kan göra detta genom att klicka på Förfrågningar fliken under Skifter. Du ser det under Pågående. Du kan sedan kontrollera det på höger sida av skärmen. Det kommer att finnas alternativ för dig att godkänna eller neka det, som vi har lämnat ovan. När du godkänner som ansvarig kommer användaren att få ett meddelande om det.
Ställa in tidsklockan i skift
Den sista aspekten av Shifts in Teams som vi kommer att täcka är Time Clock. Detta Time Clock-alternativ låter dina anställda klocka in och ut med sina mobila enheter. Som chef kan du också ställa in valfri platsdetektering. Detta kommer att upptäcka var anställda är när de klockar in och ut. Dessa inställningar kan ändras eller tas bort när som helst genom att klicka på fliken Inställningar i Skift i team. Du kommer att se en Börja installationen knappen där för att ställa in den.
Dina anställda kan använda Time Clock i Microsoft Teams på sina iOS- eller Android-mobilenheter. När de klickar på den kommer de att kunna komma på klockan och sedan gå av klockan för pauser genom att återbesöka Teams-appen. De kommer att ha ett alternativ att bekräfta det också. Du kommer sedan att kunna exportera det som ett Excel-kalkylblad och kolla in det och ladda ner rapporten för in- och utgångar via samma Tid Klocka Avsnitt vi nämnde ovan.
Hur kommer du att använda Shifts?
Som du kan se är Shifts in Teams en ganska omfattande lösning. Om du inte har tillgång till lönetjänster som ADP kan den användas för att hålla reda på arbetstimmar och så mycket mer. Det är också enkelt att installera och det tar inte lång tid att vänja sig vid. Hittade du hjälp med guiden? Låt oss veta i kommentarerna nedan och se till att hålla ögonen öppna på WindoQ den här veckan när vi dyker djupare in i Shifts-upplevelsen.