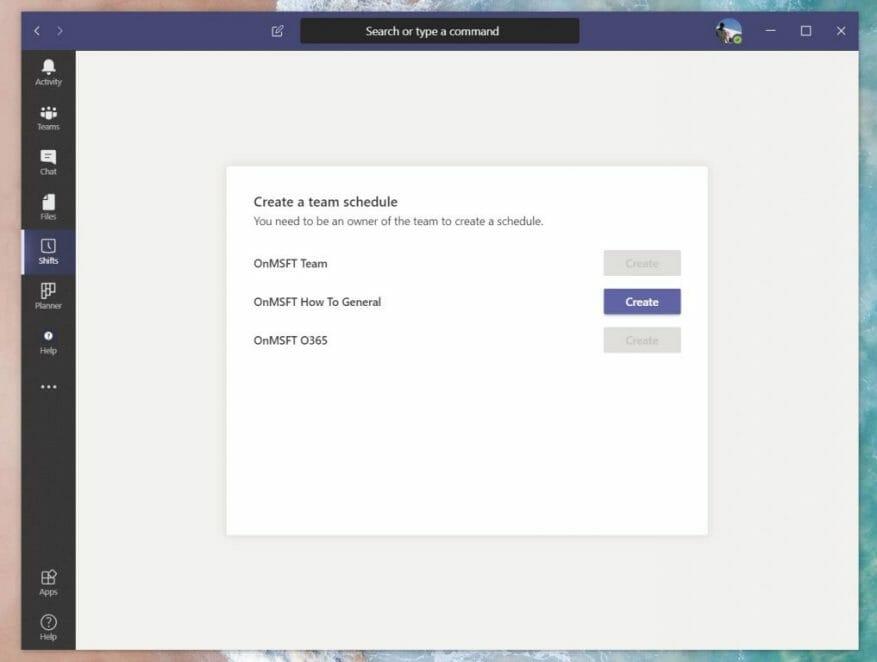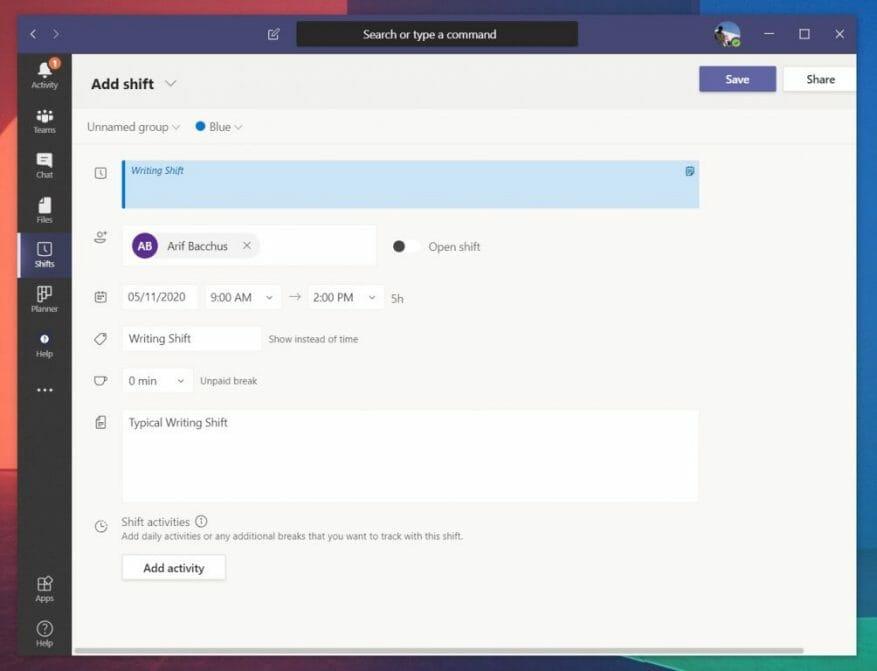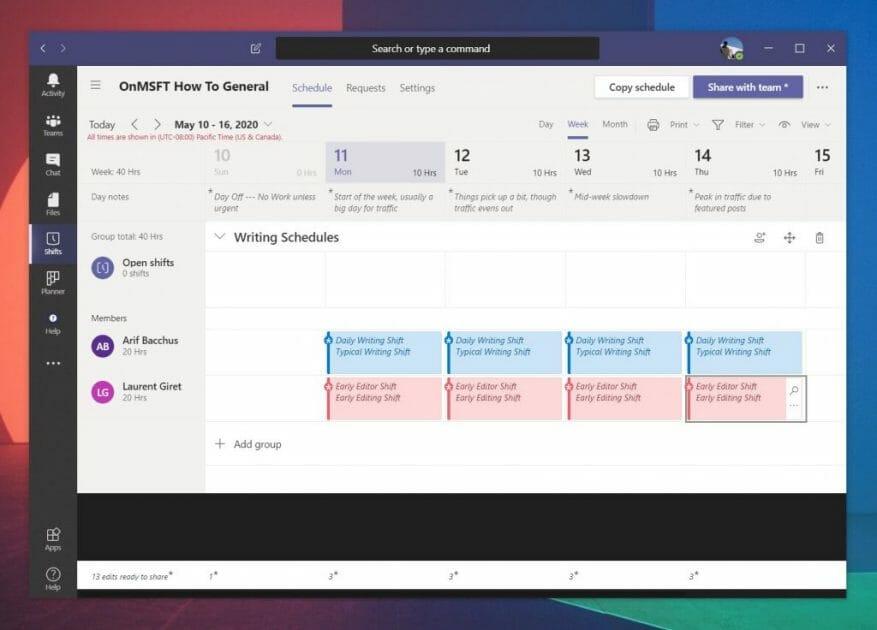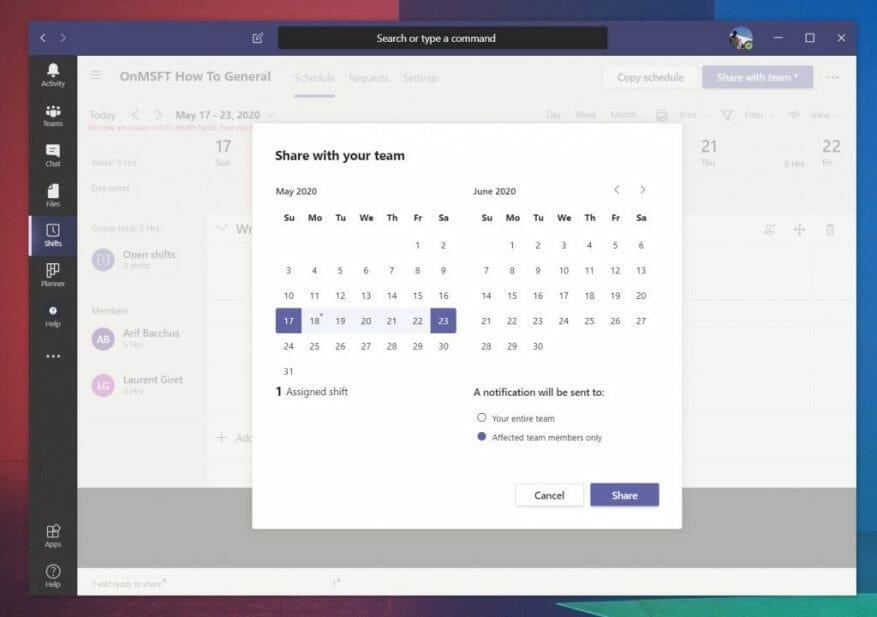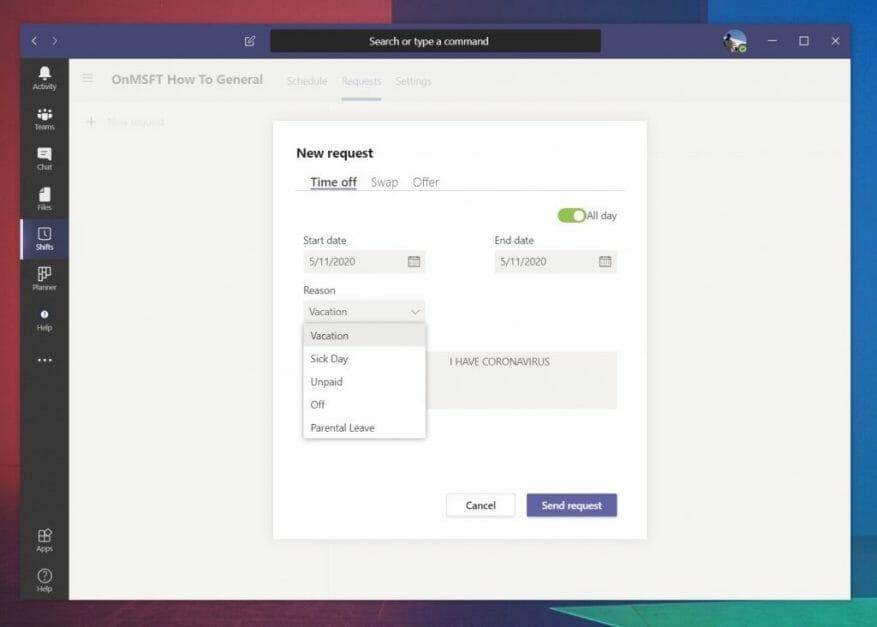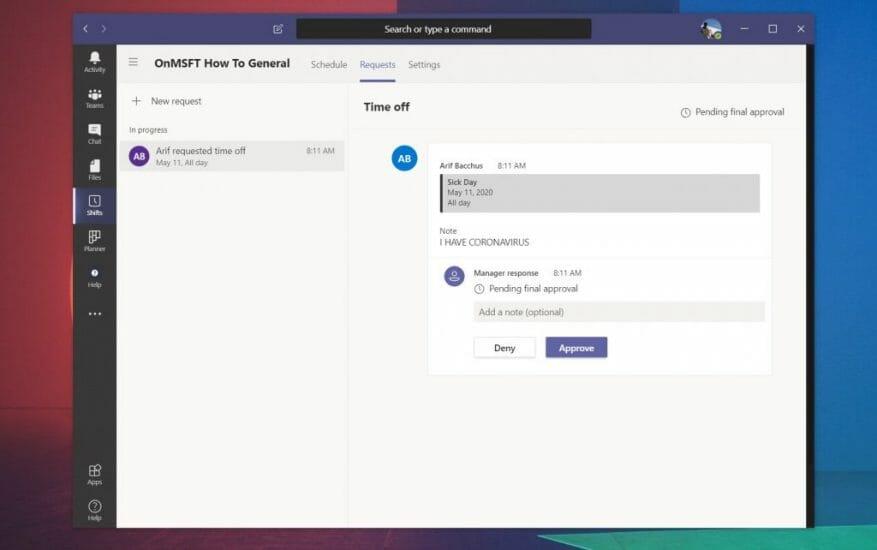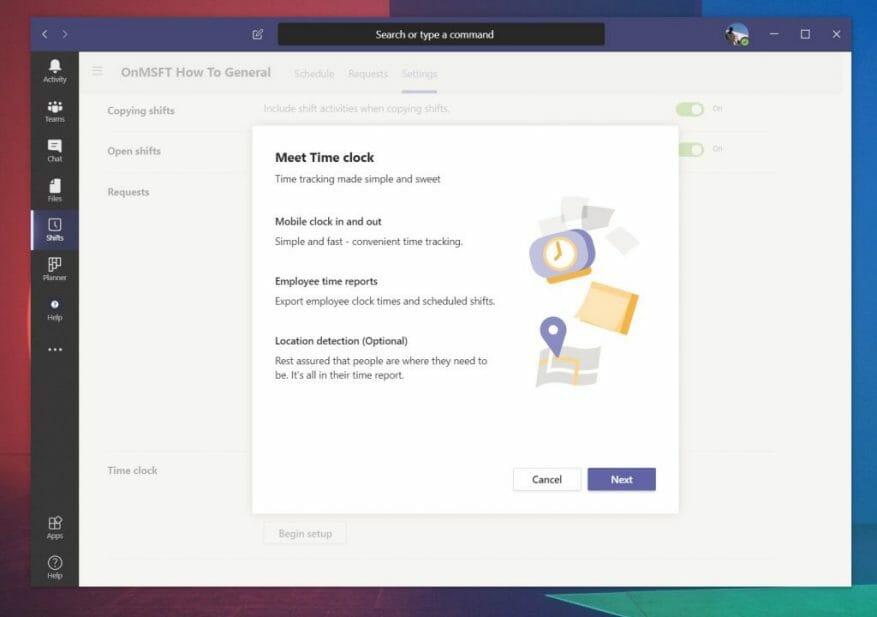Pokud váš správce IT to povolil, můžete si v Microsoft Teams všimnout „směny“. Toto je nástroj pro správu plánů, který je určen pro manažery a pracovníky první linie (což jsou lidé, kteří přicházejí do přímého kontaktu se zákazníky nebo širokou veřejností.) Je součástí plánů Teams bez dalších nákladů a také nahrazuje staré prostředí Staff Hub společnosti Microsoft. .
Není to však jen pro pracovníky první linie. Díky Směnám jsou manažeři schopni sestavit plány, vyměňovat směny, vytvářet skupiny, zadávat žádosti o volno a dokonce udržovat hodiny. Tato funkce může být docela užitečná pro malé podniky, protože je silně optimalizována pro prostředí Microsoft Teams. Zde je komplexní pohled na to, jak s ním můžete začít, abyste mohli spravovat svou pracovní dobu a plány svých zaměstnanců.
Otevření aplikace Směny a zahájení správy nových směn
Chcete-li začít, musíte otevřít aplikaci Shifts. Je zabudován na levé straně Teams. Pokud to tam nevidíte, budete muset kliknout … Další aplikace a najděte jej v seznamu. Jakmile tam budete, uvidíte seznam směn, které vám byly přiděleny pro aktuální týden. Pokud tam nic není, musíte mít manažera nebo správce, aby vám přidělil směnu, nebo je požádejte, aby ji přidali prostřednictvím aplikace.
Chystáme se diskutovat o tom, jak to mohou manažeři nebo administrátoři dále provést, ale mějte na paměti, že tyto další kroky jsou obvykle určeny pouze pro manažery nebo ty, kteří mají správná oprávnění. Manažeři mohou vytvořit plán ve Směnách, pouze pokud jsou nastaveni jako vlastník týmu Office 365. Všichni ostatní budou mít stále přístup k Směnám, ale budou mít pouze možnosti vidět svou vlastní směnu za týden nebo spravovat volno a další požadavky.
Pokud jste manažer a máte správná oprávnění, budete chtít pokračovat ve vytváření směny Vytvořit ze seznamu týmů na stránce. Jakmile si vyberete Vytvořit budete požádáni o výběr časového pásma pro směnu. Pokud náhodou pracujete globálně, protože jsme zde v WindoQ, možná budete chtít vybrat časové pásmo, kterému bude rozumět každý. Když píšeme o společnosti Microsoft, používáme tichomořské časové pásmo, ve kterém sídlí společnost z Redmondu v Seattlu.
Poté budete chtít dát Teams nějaký čas na vytvoření plánu. Po dokončení budete vyzváni k provedení prohlídky. To vám ukáže, jak můžete přidat členy týmu, vytvořit směny a další. Těm se budeme věnovat v dalších částech.
Jak mohou manažeři vytvářet směny a plány
Manažeři a ti, kteří mají správná oprávnění Office 365, mohou vytvářet směny a plány pro zaměstnance se směnami v Microsoft Teams. To lze provést kliknutím na tlačítko „přidat lidi do skupiny“. Tato ikona se zobrazuje jako obrázek osoby na pravé straně obrazovky. Do směny a plánu budete moci přidat kohokoli, pokud má platný profil v rámci vašeho plánu Office 365.
Jakmile je někdo „přidán“ do skupiny, můžete pro něj vytvořit směnu. Chcete-li to provést, stačí dvakrát kliknout na prázdné místo v jejich rozvrhu na týden. Ve výchozím nastavení bude tento plán rozdělen na dny v týdnu. Odtud můžete dvakrát kliknout na konkrétní den a vyplnit některé podrobnosti o konkrétní směně. To zahrnuje počáteční a koncové časy, barvu pro konkrétní téma (nebo aktivitu), některé poznámky o tom, k čemu je směna určena. Kliknutím na tlačítko můžete také přidat některé konkrétnější aktivity, které nejsou pokryty Přidat aktivitu knoflík.
Po dokončení lze směnu přidat do plánu kliknutím na Uložit knoflík. Vždy se můžete vrátit a upravit podrobnosti kliknutím pravým tlačítkem myši na plán a výběrem Upravit Shift. Pokud jej chcete zkopírovat také do jiného dne (což děláme, protože zde na WindoQ máme mnoho podobných směn psaní), můžete kliknout pravým tlačítkem a vybrat kopírovat a poté klikněte pravým tlačítkem na místo, kam chcete posun umístit, a vyberte Vložit.
Pokud si chcete rozvrh trochu přizpůsobit, můžete zadat název nebo další podrobnosti do pole nad sloty směny. Můžete také přidat nějaké poznámky pod Denní poznámky sekce, kde si můžete poskytnout další informace.
Některé otevřené směny můžete také vytvořit kliknutím na oblast Otevřít směny. To vám umožní vytvářet směny „zdarma“, než je přiřadíte ostatním členům. Když vytvoříte otevřenou směnu, budete ji moci přiřadit členům týmu. Jednoduše klikněte na … pod ním a vyberte si Přiřadit otevřenou směnu.
Existují také další ovládací prvky pro filtrování pohledu podle členů, pro tisk aktuálního pohledu nebo pro změnu pohledu na základě směn, dostupnosti nebo skupin. V případě potřeby můžete dokonce přejít na zobrazení dne, týdne nebo měsíce.
Sdílení směn se svým týmem
Jakmile je směna vytvořena, nestane se oficiální ani se nezobrazí ve verzi Teams vašeho zaměstnance, dokud nebude sdílena. Můžete to udělat kliknutím na fialovou Sdílejte s týmem tlačítko v pravé horní části obrazovky. Tím získáte další ovládací prvky, jak jej sdílet se členy týmu. Uvidíte několik možností pro výběr dnů, které chcete sdílet se členy týmu. Neváhejte a vyberte rozsah, který chcete zahrnout. Budou to také zaškrtávací políčka, která upozorní celý tým (což jsou všichni uvedení v plánu) nebo jen lidi, kterých se to týká (lidé, kterým jste právě přidělili směny).
Správa nebo poskytování volna a další požadavky
Vytvořené směny a plány, vaši uživatelé a zaměstnanci Teams budou mít nové možnosti, jak zobrazit svůj plán po kliknutí na sekci Směny v Teams. Kromě zobrazení svého rozvrhu však mohou také požádat o volno a zadat další požadavky. To se provádí kliknutím na ikonu v pravém horním rohu obrazovky, která má tvar hodin s otazníkem.
Uživatelé mohou zadat požadavek na volno a poté zkontrolovat jeho stav. V případě potřeby jej mohou také zrušit.Mohou také požádat o výměnu směny nebo učinit nabídku na jinou. K dispozici je pěkné uživatelské rozhraní, které jim umožňuje vybrat důvod, zanechat k tomu poznámku, jak je vidět výše.
Jako správce nebo správce bude na vás, abyste tyto žádosti schválili. Můžete to udělat kliknutím na Žádosti v části Směny. Uvidíte to níže Probíhá. Poté jej můžete zkontrolovat na pravé straně obrazovky. Budete mít možnosti, jak to schválit nebo zamítnout, jak jsme nechali výše. Když schválíte jako správce, uživatel o tom bude informován.
Nastavení hodin ve směnách
Posledním aspektem Směn v týmech, kterým se budeme zabývat, jsou hodiny. Tato možnost Time Clock umožní vašim zaměstnancům hodiny přicházet a odcházet pomocí jejich mobilních zařízení. Jako správce můžete také nastavit volitelné zjišťování polohy. To zjistí, kde se zaměstnanci nacházejí, když přicházejí a odcházejí. Tato nastavení lze kdykoli změnit nebo odebrat kliknutím na kartu Nastavení ve Směnách v Teams. Uvidíte a Začněte s nastavením tlačítko pro jeho nastavení.
Vaši zaměstnanci mohou používat hodiny v Microsoft Teams na svých mobilních zařízeních se systémem iOS nebo Android. Když na něj kliknou, budou moci přejít na hodiny a poté je přerušit, když znovu navštíví aplikaci Teams. Budou mít také možnost to potvrdit. Poté ji budete moci exportovat jako excelovou tabulku a zkontrolovat ji a stáhnout si zprávu o příchozích a odchozích hodinách prostřednictvím stejného Hodiny Část, kterou jsme zmínili výše.
Jak budete používat Směny?
Jak můžete vidět, Shifts v Teams je docela komplexní řešení. Pokud nemáte přístup ke mzdovým službám, jako je ADP, lze je použít ke sledování pracovní doby a mnohem více. Je také snadné jej nastavit a zvyknout si na něj netrvá příliš dlouho. Zjistili jste, že průvodce je užitečný? Dejte nám vědět v komentářích níže a ujistěte se, že tento týden zůstaňte naladěni na WindoQ, protože se ponoříme hlouběji do zážitku Shifts.