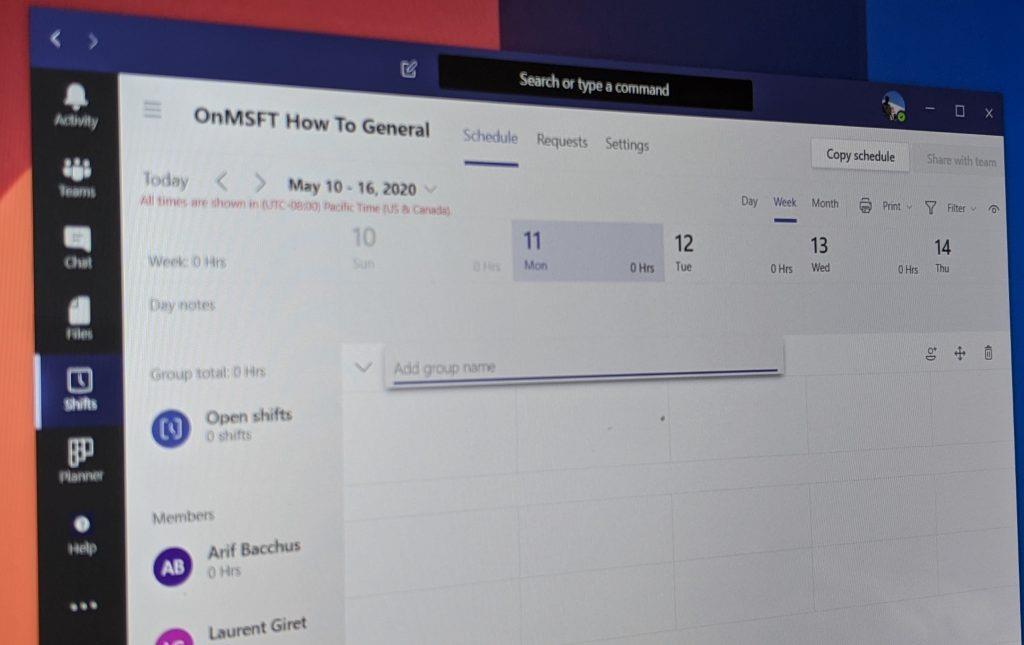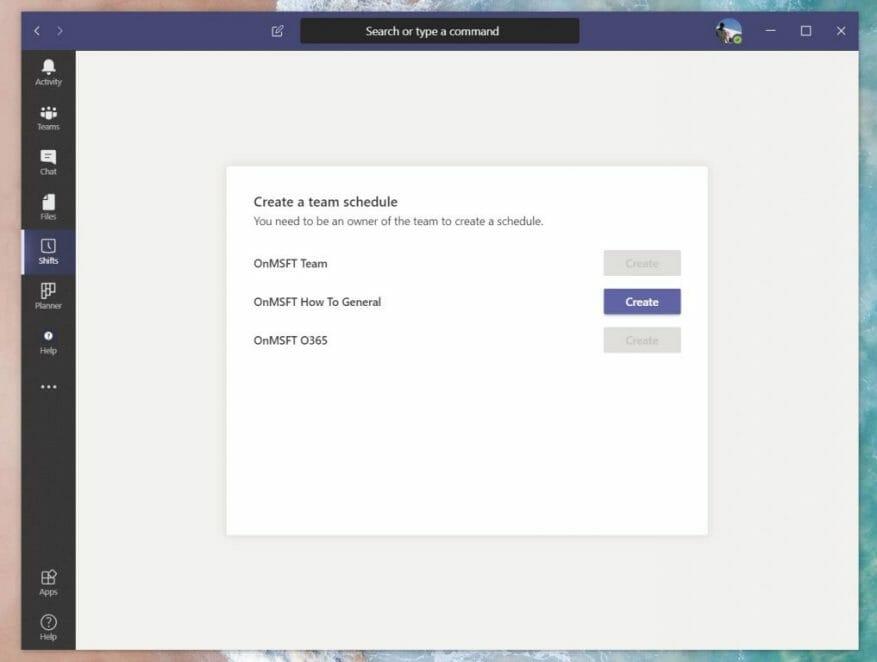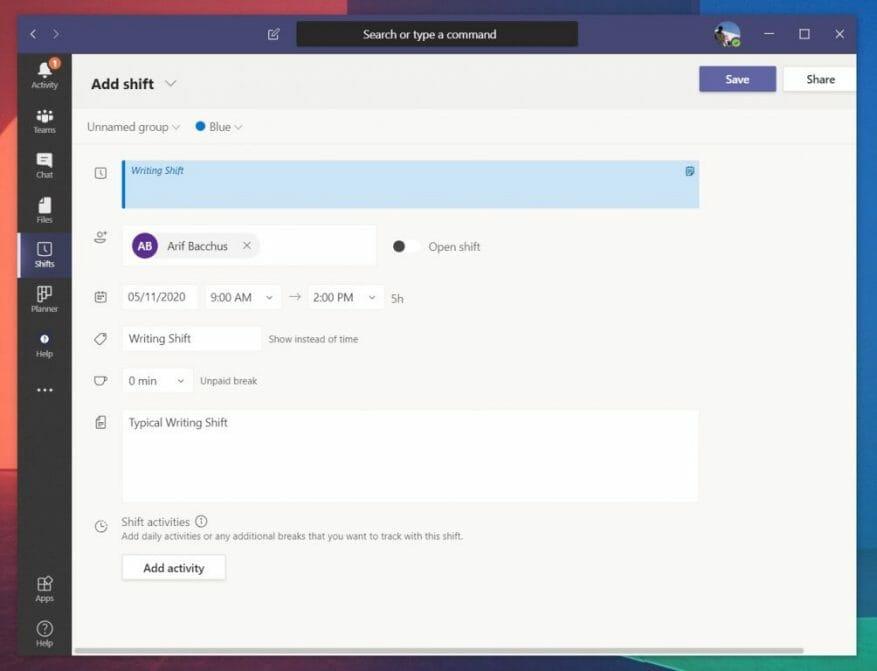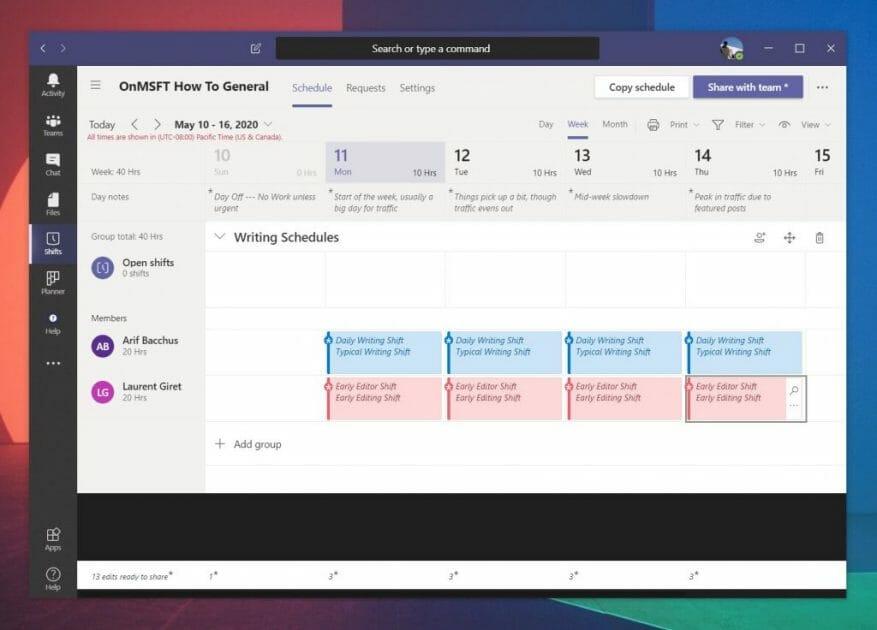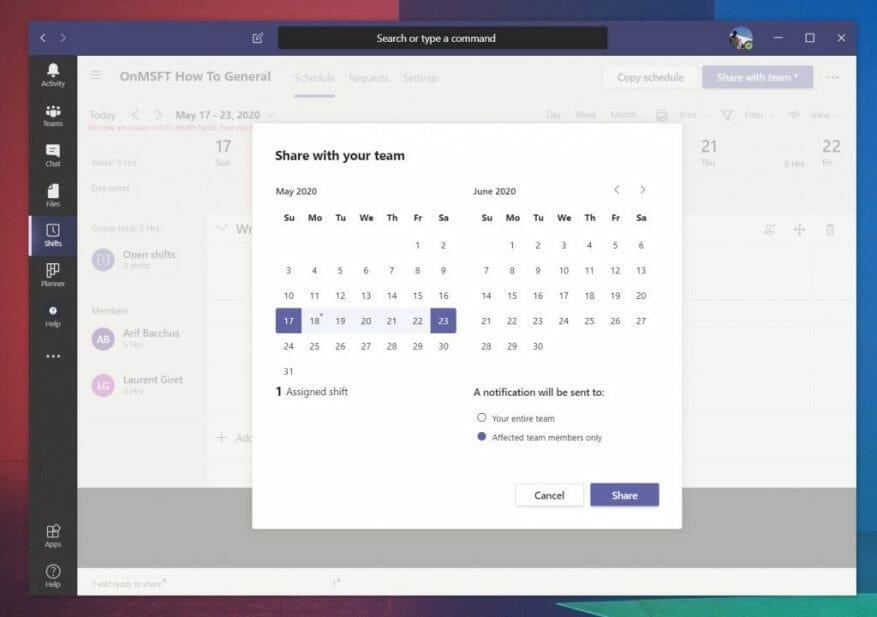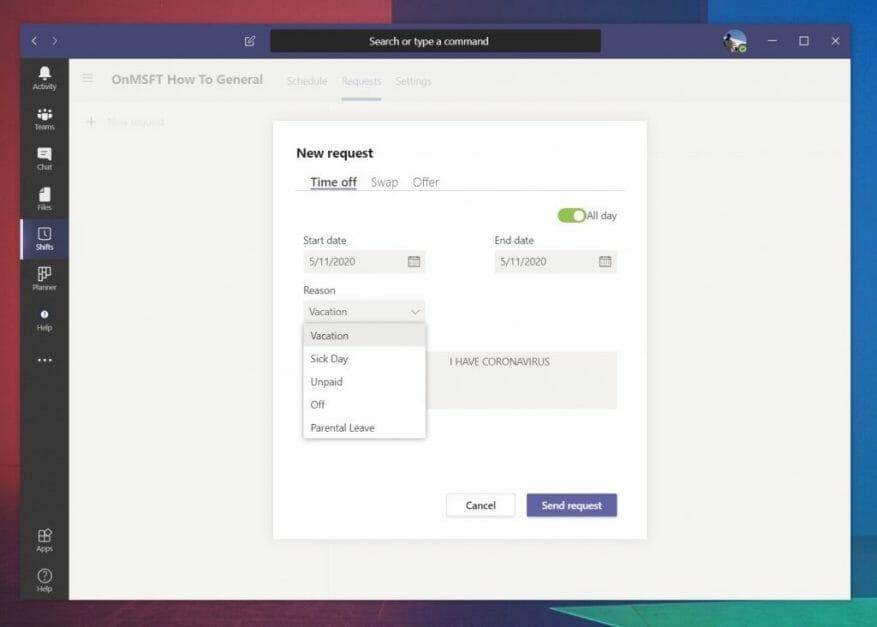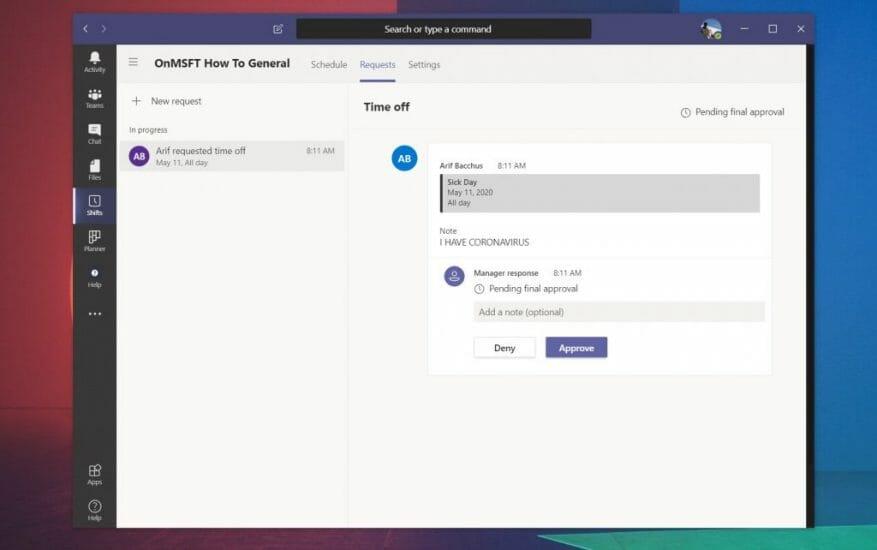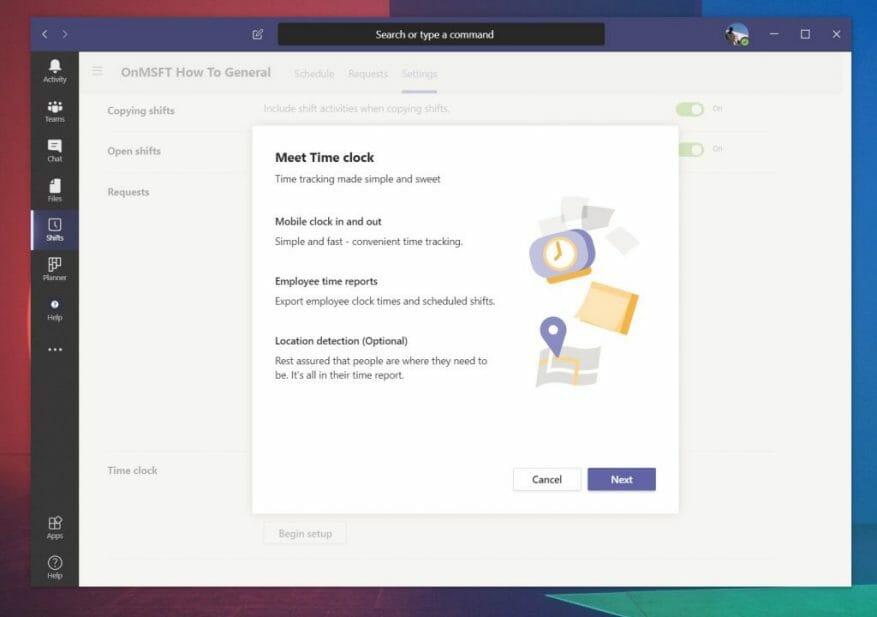Jos IT-järjestelmänvalvojasi on ottanut sen käyttöön, saatat huomata ”Shifts” -kokemuksen Microsoft Teamsissa. Tämä on aikataulujen hallintatyökalu, joka on tarkoitettu johtajille ja ensilinjan työntekijöille (jotka ovat niitä ihmisiä, jotka ovat suoraan yhteydessä asiakkaisiin tai suureen yleisöön). Se sisältyy Teams-suunnitelmiin ilman lisäkustannuksia ja korvaa myös Microsoftin vanhan Staff Hub -kokemuksen. .
Mutta se ei koske vain ensilinjan työntekijöitä. Shiftsin avulla johtajat voivat koota aikatauluja, vaihtaa työvuoroja, luoda ryhmiä, tehdä vapaa-aikapyyntöjä ja jopa pitää kelloa. Ominaisuus voi olla varsin hyödyllinen pienille yrityksille, koska se on optimoitu voimakkaasti Microsoft Teams -kokemukseen. Tässä on kattava katsaus siihen, kuinka voit aloittaa sen käytön hallitaksesi itsesi ja työntekijäsi työaikoja ja aikatauluja.
Avaa Shifts-sovellus ja aloita uusien vuorojen hallinta
Aloita avaamalla Shifts-sovellus. Se on sisäänrakennettu Teamsin vasemmalle puolelle. Jos et näe sitä siellä, sinun on klikattava … Lisää sovelluksia ja löydä se luettelosta. Kun olet siellä, näet luettelon sinulle määritetyistä vuoroista kuluvalle viikolle. Jos siellä ei ole mitään, sinun on pyydettävä esimiestä tai järjestelmänvalvojaa määrittämään sinulle vuoro tai pyydettävä heitä lisäämään vuoro sovelluksen kautta.
Aiomme keskustella siitä, kuinka esimiehet tai järjestelmänvalvojat voivat tehdä sen seuraavaksi, mutta muista, että nämä seuraavat vaiheet on yleensä tarkoitettu vain esimiehille tai niille, joilla on oikeat järjestelmänvalvojan oikeudet. Johtajat voivat luoda aikataulun Shiftsissä vain, jos ne on määritetty Office 365 Teamin omistajaksi. Kaikilla muilla on edelleen pääsy vuoroihin, mutta he voivat vain nähdä oman vuoronsa viikon aikana tai hallita vapaa-aikaa ja muita pyyntöjä.
Jos olet esimies ja sinulla on asianmukaiset käyttöoikeudet, sinun kannattaa jatkaa työvuoron luomista Luoda sivun joukkueluettelosta. Kun valitset Luoda sinua pyydetään valitsemaan aikavyöhyke vuorolle. Jos työskentelet maailmanlaajuisesti, kuten olemme täällä WindoQ:ssä, sinun kannattaa valita aikavyöhyke, jonka kaikki ymmärtävät. Kun kirjoitamme Microsoftista, käytämme Tyynenmeren aikavyöhykettä, johon Redmondin Seattlessa sijaitseva yritys sijaitsee.
Tämän jälkeen haluat antaa Teamsille aikaa aikataulun luomiseen. Kun olet valmis, sinua kehotetaan lähtemään esittelyyn. Tämä näyttää, kuinka voit lisätä tiimiin jäseniä, luoda työvuoroja ja paljon muuta. Käsittelemme niitä seuraavissa osioissa.
Kuinka johtajat voivat luoda työvuoroja ja aikatauluja
Esimiehet ja ne, joilla on oikeat Office 365 -käyttöoikeudet, voivat luoda työvuoroja ja aikatauluja työntekijöille Microsoft Teamsin Shifts-toiminnolla. Tämä voidaan tehdä napsauttamalla ”Lisää ihmisiä ryhmään” -painiketta. Tämä kuvake näkyy kuvana henkilöstä näytön oikeassa reunassa. Voit lisätä vuoroon ja aikatauluun kenet tahansa, kunhan heillä on voimassa oleva profiili Office 365 -sopimuksessasi.
Kun joku on ”lisätty” ryhmään, voit luoda hänelle työvuoron. Voit tehdä tämän kaksoisnapsauttamalla tyhjää paikkaa viikon aikataulussa. Oletuksena tämä aikataulu on jaettu viikonpäiviin. Sieltä voit kaksoisnapsauttaa tiettyä päivää ja täyttää joitakin tietoja tietystä työvuorosta. Tämä sisältää aloitus- ja lopetusajat, tietyn teeman (tai toiminnon) värin, joitain huomautuksia työvuoron tarkoituksesta. Voit myös lisätä joitain tarkempia toimintoja, joita ei kata napsauttamalla Lisää toimintaa -painiketta.
Kun se on valmis, voit lisätä työvuoron aikatauluun napsauttamalla Tallentaa -painiketta. Voit aina palata takaisin muokkaamaan tietoja napsauttamalla hiiren kakkospainikkeella aikataulua ja valitsemalla Muokkaa vaihtoa. Jos haluat kopioida sen myös toiseen päivään (mitä teemme, koska meillä on paljon samanlaisia kirjoitusvuoroja täällä WindoQ:ssä), voit napsauttaa hiiren kakkospainikkeella, valita Kopio ja napsauta sitten hiiren kakkospainikkeella kohtaa, johon haluat siirtää siirron, ja valitse Liitä.
Jos haluat muokata aikataulua hieman, voit kirjoittaa nimen tai lisätietoja vuorovälien yläpuolella olevaan laatikkoon. Voit myös lisätä joitakin huomautuksia alle Päivän muistiinpanot -osiosta antaaksesi itsellesi lisätietoja.
Voit myös luoda avoimia työvuoroja napsauttamalla Open Shifts -aluetta. Näin voit luoda ”ilmaisia” työvuoroja ennen kuin annat ne muille jäsenille. Kun luot avoimen työvuoron, voit määrittää sen tiimin jäsenille. Napsauta vain … sen alle ja valitse Määritä avoin vuoro.
On myös lisäsäätimiä näkymän suodattamiseksi jäsenten mukaan, nykyisen näkymän tulostamiseen tai näkymän muuttamiseen vuorojen, saatavuuden tai ryhmien perusteella. Voit jopa vaihtaa päivä-, viikko- tai kuukausinäkymään tarvittaessa.
Vuorojen jakaminen tiimisi kanssa
Kun vuoro on luotu, siitä tulee virallinen tai se ei näy työntekijäsi Teams-versiossa ennen kuin se on jaettu. Voit tehdä tämän napsauttamalla violettia Jaa tiimin kanssa -painiketta näytön oikeassa yläkulmassa. Tämä antaa sinulle lisähallintamahdollisuuksia sen jakamiseen tiimin jäsenten kanssa. Näet joitakin vaihtoehtoja, joiden avulla voit valita päivät, jotka haluat jakaa tiimin jäsenten kanssa. Voit vapaasti valita valikoiman, jonka haluat sisällyttää. Ne ovat myös valintaruutuja, jotka ilmoittavat koko tiimille (joka kaikki on listattu aikataulussa) tai vain henkilöille, joita tämä koskee (henkilöille, joille olet juuri määrittänyt vuoroja).
Vapaa-ajan ja muiden pyyntöjen hoitaminen tai tekeminen
Vuorot ja aikataulut luotu, Teams-käyttäjilläsi ja työntekijöilläsi on uusia vaihtoehtoja nähdä aikataulunsa napsauttamalla Teamsin Vuorot-osiota. Sen lisäksi, että he voivat tarkastella aikatauluaan, he voivat myös pyytää vapaata ja tehdä muita pyyntöjä. Tämä tehdään napsauttamalla näytön oikeassa yläkulmassa olevaa kuvaketta, joka on muotoiltu kysymysmerkillä varustetusta kellosta.
Käyttäjät voivat lähettää vapaa-ajan pyynnön ja tarkistaa sen tilan. He voivat myös peruuttaa sen tarvittaessa.He voivat myös pyytää vuoronsa vaihtoa tai tehdä tarjouksen myös toiseen. Siellä on mukava käyttöliittymä, jonka avulla he voivat valita syyn. Jätä tähän huomautus, kuten yllä näkyy.
Esimiehenä tai järjestelmänvalvojana sinun on hyväksyttävä nämä pyynnöt. Voit tehdä tämän napsauttamalla Pyynnöt -välilehti Vaihtojen alla. Näet sen alla Meneillään. Voit sitten tarkistaa sen näytön oikealta puolelta. Voit hyväksyä tai hylätä sen, kuten olemme jättäneet edellä. Kun hyväksyt esimiehen, käyttäjä saa ilmoituksen siitä.
Kellon asettaminen vuorokaudessa
Viimeinen näkökohta Shifts in Teamsissa, jonka käsittelemme, on aikakello. Tämän aikakellon vaihtoehdon avulla työntekijäsi voivat kellota sisään ja ulos käyttämällä mobiililaitteitaan. Esimiehenä voit myös määrittää valinnaisen sijainnintunnistuksen. Tämä havaitsee, missä työntekijät ovat, kun he tulevat sisään ja ulos. Näitä asetuksia voidaan muuttaa tai poistaa milloin tahansa napsauttamalla Asetukset-välilehteä vuorossa Teamsissa. Näet a Aloita asennus painiketta siellä määrittääksesi sen.
Työntekijäsi voivat käyttää Microsoft Teamsin aikakelloa iOS- tai Android-mobiililaitteissaan. Kun he napsauttavat sitä, he voivat siirtyä kellon päälle ja poistua kellosta taukoja varten käymällä uudelleen Teams-sovelluksessa. Heillä on myös mahdollisuus vahvistaa se. Voit sitten viedä sen Excel-laskentataulukkona ja tarkistaa sen sekä ladata kellon sisään- ja ulostuloraportin samalla kautta. Aika kello Edellä mainitsemamme osio.
Miten aiot käyttää Shiftsiä?
Kuten näet, Shifts in Teams on melko kattava ratkaisu. Jos sinulla ei ole pääsyä ADP:n kaltaisiin palkanlaskentapalveluihin, sen avulla voit seurata työaikaa ja paljon muuta. Se on myös helppo asentaa, eikä vie liian kauan tottua siihen. Oliko oppaasta apua? Kerro meille alla olevissa kommenteissa ja muista pysyä WindoQ:n kuulolla tällä viikolla, kun sukeltamme syvemmälle Shifts-kokemukseen.