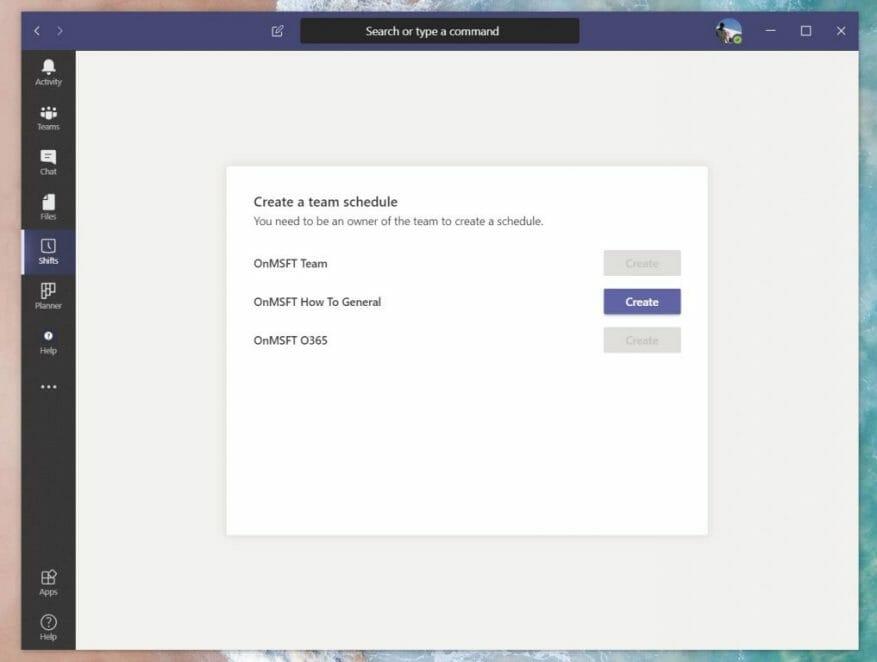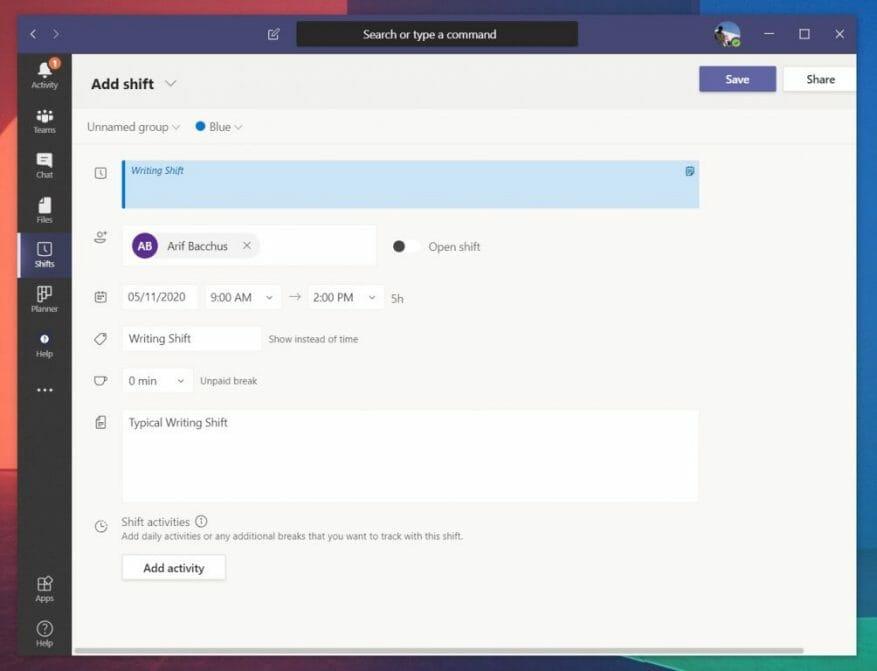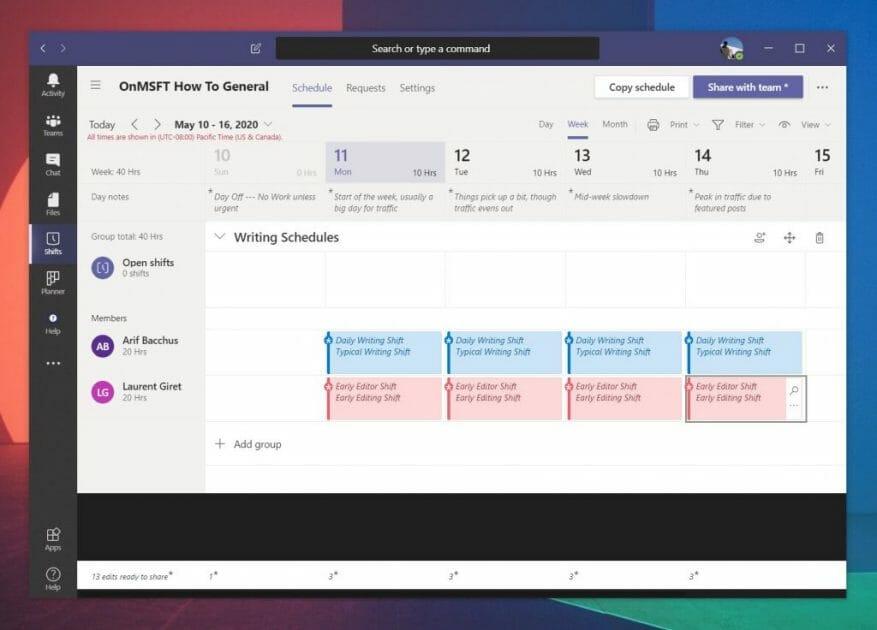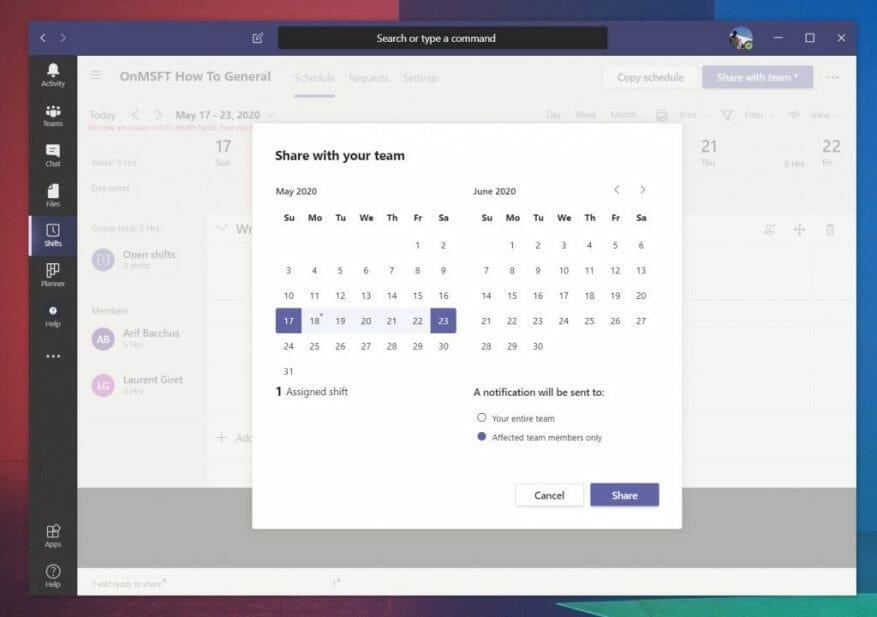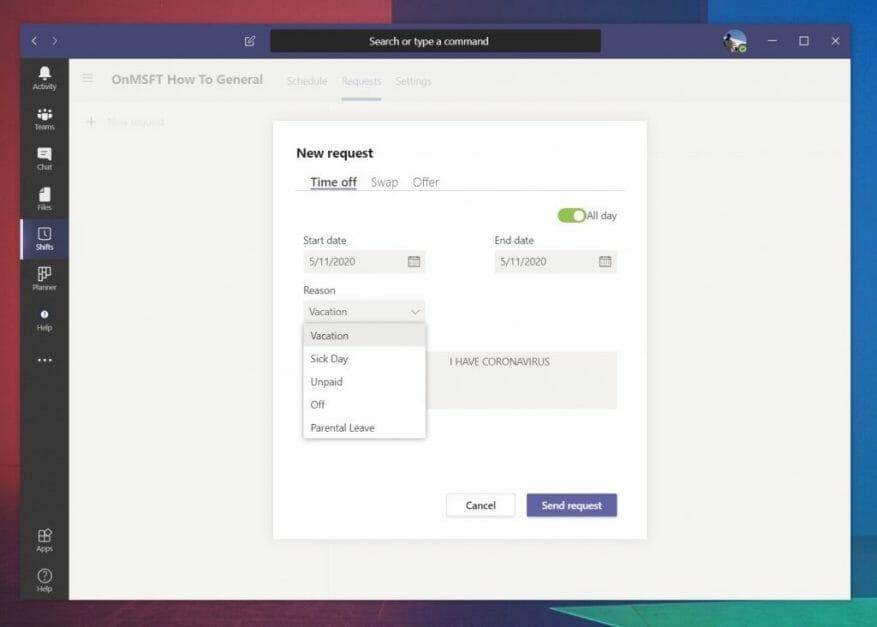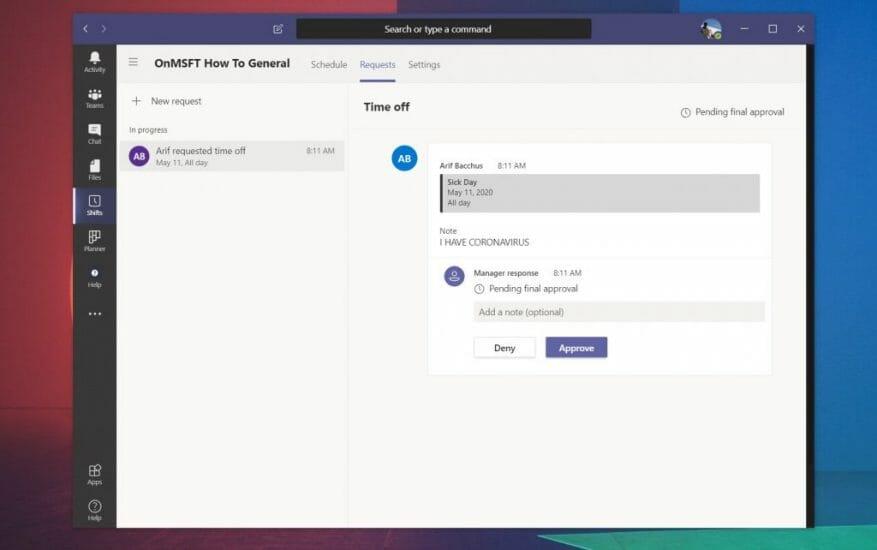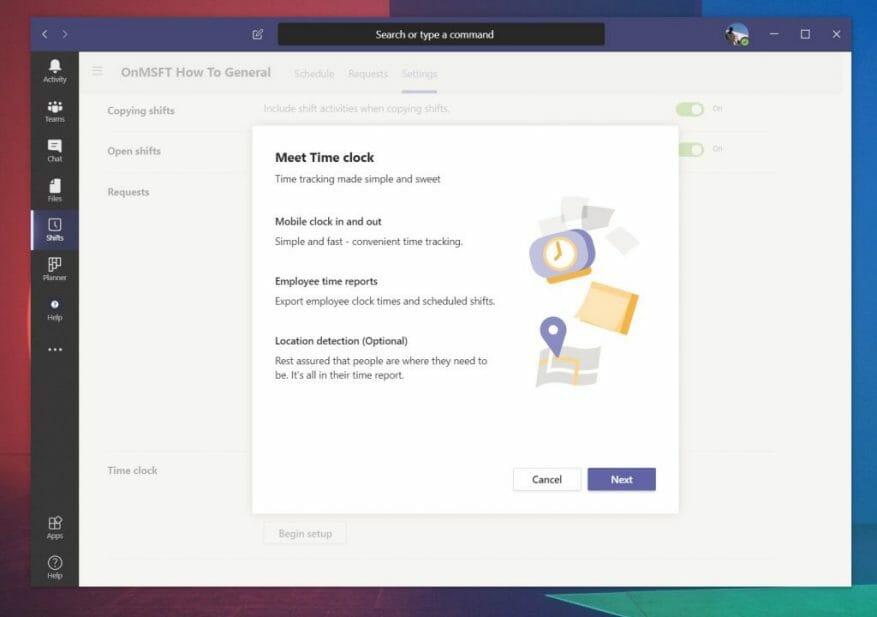Wenn Ihr IT-Administrator hat es aktiviert, bemerken Sie möglicherweise eine „Schichten“-Erfahrung in Microsoft Teams. Dies ist ein Zeitplanverwaltungstool, das für Manager und Firstline-Mitarbeiter gedacht ist (das sind die Leute, die direkt mit Kunden oder der allgemeinen Öffentlichkeit in Kontakt kommen). Es ist ohne zusätzliche Kosten in den Teams-Plänen enthalten und ersetzt auch die alte Staff Hub-Erfahrung von Microsoft .
Aber es ist nicht nur für Erstlinienarbeiter. Mit Schichten können Manager Zeitpläne zusammenstellen, Schichten tauschen, Gruppen erstellen, Urlaubsanträge stellen und sogar eine Stechuhr führen. Die Funktion kann für kleine Unternehmen sehr nützlich sein, da sie stark für die Microsoft Teams-Erfahrung optimiert ist. Hier ist ein umfassender Überblick darüber, wie Sie damit beginnen können, um Ihre Arbeitszeiten und Zeitpläne und die Ihrer Mitarbeiter zu verwalten.
Öffnen der App „Schichten“ und erste Schritte zur Verwaltung neuer Schichten
Um zu beginnen, müssen Sie die Schicht-App öffnen. Es ist in die linke Seite von Teams integriert. Wenn Sie es dort nicht sehen, müssen Sie klicken … Mehr Apps und finden Sie es auf der Liste. Dort sehen Sie eine Liste der Schichten, die Ihnen für die aktuelle Woche zugewiesen wurden. Wenn nichts da ist, müssen Sie sich von einem Manager oder Administrator eine Schicht zuweisen lassen oder sie bitten, über die App eine Schicht hinzuzufügen.
Wir werden gleich besprechen, wie Manager oder Administratoren dies als Nächstes tun können, aber denken Sie daran, dass diese nächsten Schritte normalerweise nur für Manager oder Personen mit den richtigen Administratorberechtigungen gedacht sind. Manager können nur einen Zeitplan in Schichten erstellen, wenn sie als Besitzer des Office 365-Teams festgelegt sind. Alle anderen haben weiterhin Zugriff auf Schichten, haben aber nur die Möglichkeit, ihre eigene Schicht für die Woche anzuzeigen oder Freizeit und andere Anfragen zu verwalten.
Wenn Sie ein Manager sind und über die entsprechenden Berechtigungen verfügen, sollten Sie auswählen, um mit dem Erstellen einer Schicht fortzufahren Schaffen aus der Liste der Teams auf der Seite. Sobald Sie auswählen Schaffen Sie werden aufgefordert, eine Zeitzone für die Schicht auszuwählen. Wenn Sie zufällig global arbeiten, wie wir hier bei WindoQ sind, möchten Sie vielleicht eine Zeitzone wählen, die jeder verstehen kann. Da wir über Microsoft schreiben, verwenden wir die pazifische Zeitzone, in der das Unternehmen in Redmond, Seattle, ansässig ist.
Geben Sie Teams dann etwas Zeit, um einen Zeitplan zu erstellen. Wenn Sie fertig sind, werden Sie aufgefordert, eine Tour zu machen. Dies zeigt Ihnen, wie Sie Teammitglieder hinzufügen, Schichten erstellen und vieles mehr. Darauf gehen wir in den nächsten Abschnitten ein.
Wie Manager Schichten und Zeitpläne erstellen können
Manager und Personen mit den richtigen Office 365-Berechtigungen können Schichten und Zeitpläne für Mitarbeiter mit Schichten in Microsoft Teams erstellen. Klicken Sie dazu auf die Schaltfläche „Personen zur Gruppe hinzufügen“. Dieses Symbol wird als Bild einer Person ganz rechts auf dem Bildschirm angezeigt. Sie können jeden zur Schicht und zum Zeitplan hinzufügen, solange er über ein gültiges Profil im Rahmen Ihres Office 365-Plans verfügt.
Sobald jemand zur Gruppe „hinzugefügt“ wurde, können Sie eine Schicht für ihn erstellen. Doppelklicken Sie dazu einfach auf einen leeren Platz in ihrem Wochenplan. Standardmäßig wird dieser Zeitplan in die Wochentage unterteilt. Von dort aus können Sie auf einen bestimmten Tag doppelklicken und einige Details zur jeweiligen Schicht eingeben. Dazu gehören Start- und Endzeiten, eine Farbe für ein bestimmtes Thema (oder eine bestimmte Aktivität) und einige Hinweise dazu, wofür die Schicht gedacht ist. Sie können auch einige spezifischere Aktivitäten hinzufügen, die nicht abgedeckt sind, indem Sie auf klicken Aktivität hinzufügen Taste.
Sobald dies erledigt ist, kann die Schicht dem Zeitplan hinzugefügt werden, indem Sie auf klicken Speichern Taste. Sie können jederzeit zurückgehen und die Details bearbeiten, indem Sie mit der rechten Maustaste in den Zeitplan klicken und auswählen Schicht bearbeiten. Wenn Sie es auch auf einen anderen Tag kopieren möchten (was wir tun, weil wir hier bei WindoQ viele ähnliche Schreibschichten haben), können Sie mit der rechten Maustaste klicken und auswählen Kopieren Klicken Sie dann mit der rechten Maustaste auf die Stelle, an der Sie die Verschiebung platzieren möchten, und wählen Sie aus Paste.
Wenn Sie den Zeitplan ein wenig anpassen möchten, können Sie einen Namen oder zusätzliche Details in das Feld über den Schichtplätzen eingeben. Sie können auch einige Notizen unter hinzufügen Tagesnotizen Abschnitt, um sich selbst einige zusätzliche Informationen zu geben.
Sie können auch einige offene Schichten erstellen, indem Sie auf den Bereich Offene Schichten klicken. Auf diese Weise können Sie „kostenlose“ Schichten erstellen, bevor Sie sie Ihren anderen Mitgliedern zuweisen. Wenn Sie eine offene Schicht erstellen, können Sie sie Teammitgliedern zuweisen. Klicken Sie einfach auf die … darunter und wähle Offene Schicht zuweisen.
Es gibt auch zusätzliche Steuerelemente, um die Ansicht nach Mitgliedern zu filtern, die aktuelle Ansicht zu drucken oder die Ansicht basierend auf Schichten, Verfügbarkeit oder Gruppen zu ändern. Sie können bei Bedarf sogar zu einer Tages-, Wochen- oder Monatsansicht wechseln.
Teilen Sie Schichten mit Ihrem Team
Sobald eine Schicht erstellt wurde, wird sie nicht offiziell oder erscheint in der Teams-Version Ihres Mitarbeiters, bis sie geteilt wird. Sie können dies tun, indem Sie auf das Lila klicken Mit dem Team teilen Schaltfläche oben rechts auf dem Bildschirm. Dies gibt Ihnen dann zusätzliche Kontrolle darüber, wie Sie es mit Teammitgliedern teilen können. Sie sehen einige Optionen, um die Tage auszuwählen, die Sie mit Teammitgliedern teilen möchten. Fühlen Sie sich frei, einen Bereich auszuwählen, den Sie einbeziehen möchten. Sie werden auch Kontrollkästchen sein, um das gesamte Team (das sind alle im Zeitplan aufgeführten Personen) oder nur die betroffenen Personen (die Personen, denen Sie gerade Schichten zugewiesen haben) zu benachrichtigen.
Verwaltung oder Vergabe von Freizeit und anderen Anfragen
Nachdem Schichten und Zeitpläne erstellt wurden, haben Ihre Teams-Benutzer und -Mitarbeiter neue Optionen, um ihre Zeitpläne anzuzeigen, wenn sie auf den Abschnitt „Schichten“ von Teams klicken. Sie können jedoch nicht nur ihren Zeitplan einsehen, sondern auch eine Auszeit beantragen und andere Anträge stellen. Klicken Sie dazu auf das Symbol in der oberen rechten Ecke des Bildschirms, das wie eine Uhr mit einem Fragezeichen geformt ist.
Benutzer können einen Urlaubsantrag stellen und dann den Status überprüfen. Sie können es auch kündigen, wenn es sein muss.Sie können auch beantragen, ihre Schicht zu tauschen oder ein Angebot für eine andere machen. Es gibt eine nette Benutzeroberfläche, mit der sie einen Grund auswählen und eine Notiz dafür hinterlassen können, wie oben gezeigt.
Als Manager oder Administrator müssen Sie diese Anfragen genehmigen. Sie können dies tun, indem Sie auf klicken Anfragen Registerkarte unter Schichten. Sie werden es unten sehen Im Gange. Sie können es dann auf der rechten Seite des Bildschirms überprüfen. Es gibt Optionen für Sie, es zu genehmigen oder abzulehnen, wie wir oben links gelassen haben. Wenn Sie als Manager genehmigen, wird der Benutzer darüber benachrichtigt.
Einrichten der Stechuhr in Schichten
Der letzte Aspekt von Schichten in Teams, den wir behandeln werden, ist die Stempeluhr. Mit dieser Stempeluhr-Option können Ihre Mitarbeiter mit ihren mobilen Geräten ein- und ausstempeln. Als Manager können Sie auch eine optionale Standorterkennung einrichten. Dadurch wird erkannt, wo sich die Mitarbeiter befinden, wenn sie ein- und ausstempeln. Diese Einstellungen können jederzeit geändert oder entfernt werden, indem Sie in Schichten in Teams auf die Registerkarte Einstellungen klicken. Sie sehen ein Beginnen Sie mit der Einrichtung Schaltfläche dort, um es einzurichten.
Ihre Mitarbeiter können die Stempeluhr in Microsoft Teams auf ihren iOS- oder Android-Mobilgeräten verwenden. Wenn sie darauf klicken, können sie auf die Uhr kommen und dann für Pausen aus der Uhr kommen, indem sie die Teams-App erneut besuchen. Sie haben auch die Möglichkeit, dies zu bestätigen. Sie können es dann als Excel-Tabelle exportieren und es auschecken und den Bericht der Ein- und Ausbuchungen über dasselbe herunterladen Zeit Uhr Abschnitt, den wir oben erwähnt haben.
Wie werden Sie Schichten verwenden?
Wie Sie sehen können, ist Schichten in Teams eine ziemlich umfassende Lösung. Wenn Sie keinen Zugriff auf Gehaltsabrechnungsdienste wie ADP haben, kann es verwendet werden, um die Arbeitszeiten und vieles mehr im Auge zu behalten. Es ist auch einfach einzurichten und braucht nicht zu lange, um sich daran zu gewöhnen. Fanden Sie den Leitfaden hilfreich? Lassen Sie es uns unten in den Kommentaren wissen, und bleiben Sie diese Woche auf WindoQ auf dem Laufenden, während wir tiefer in die Shifts-Erfahrung eintauchen.