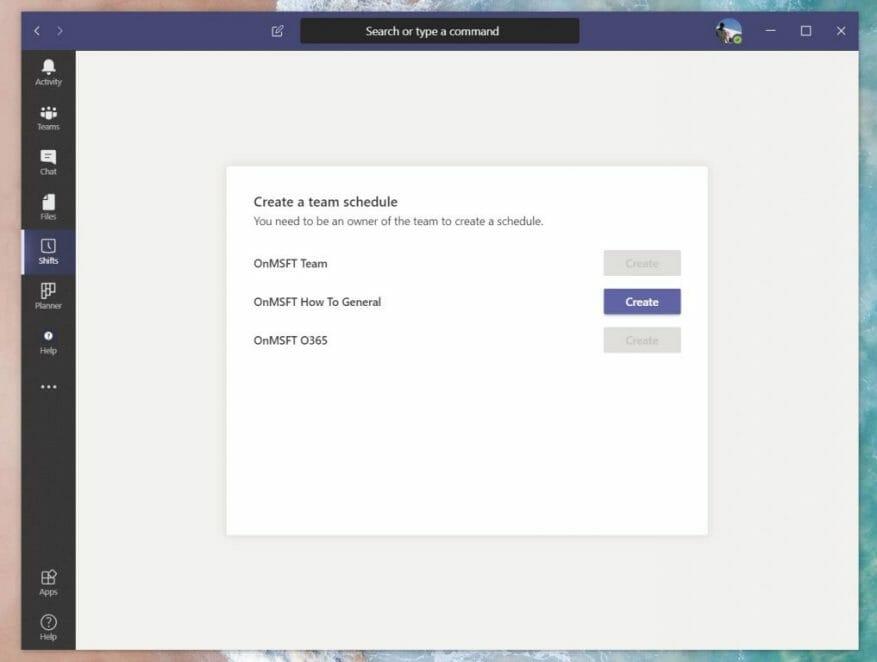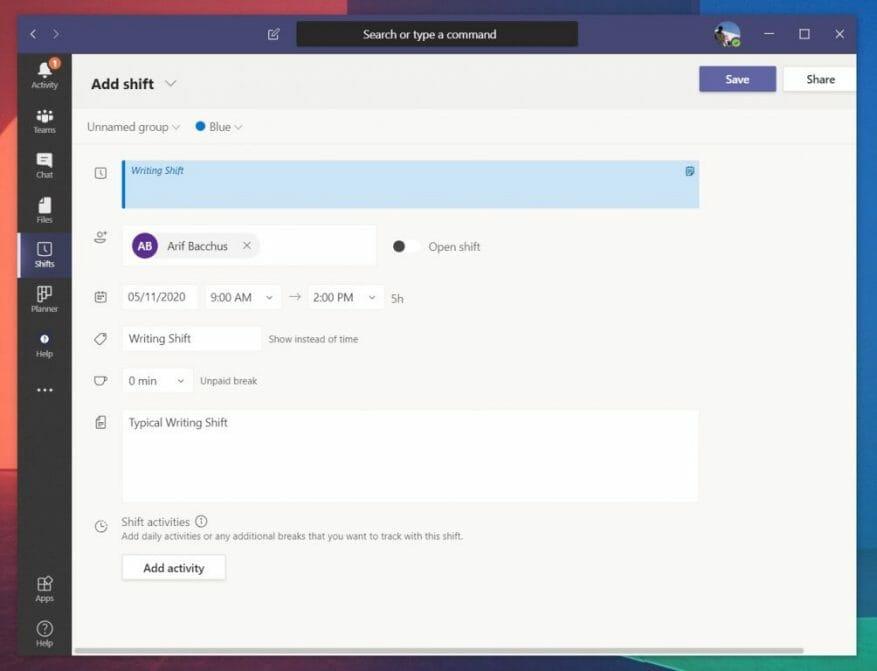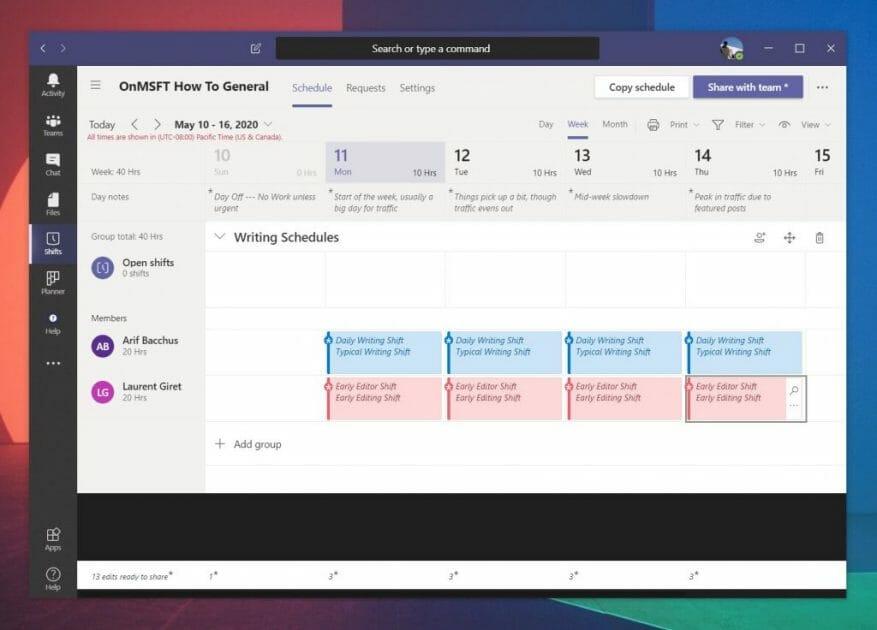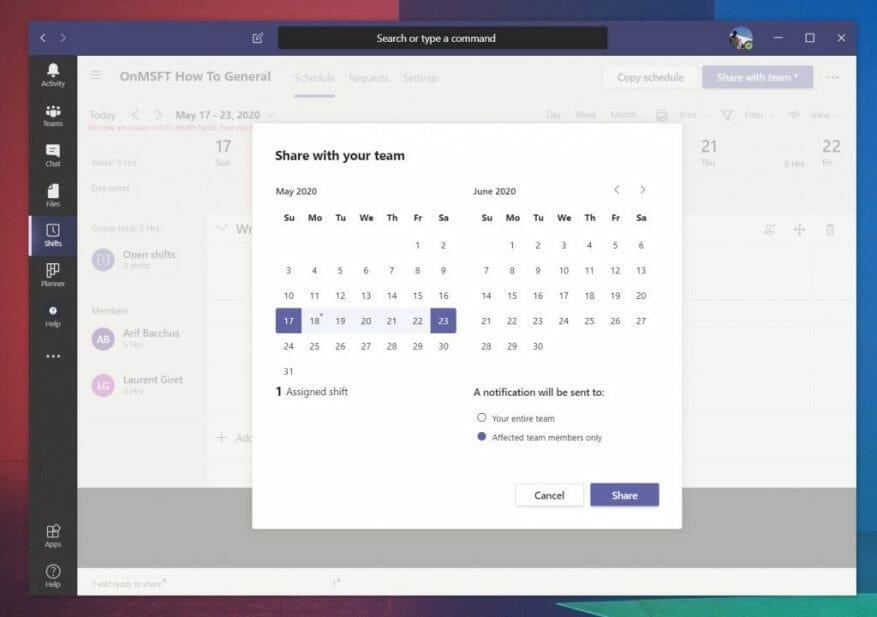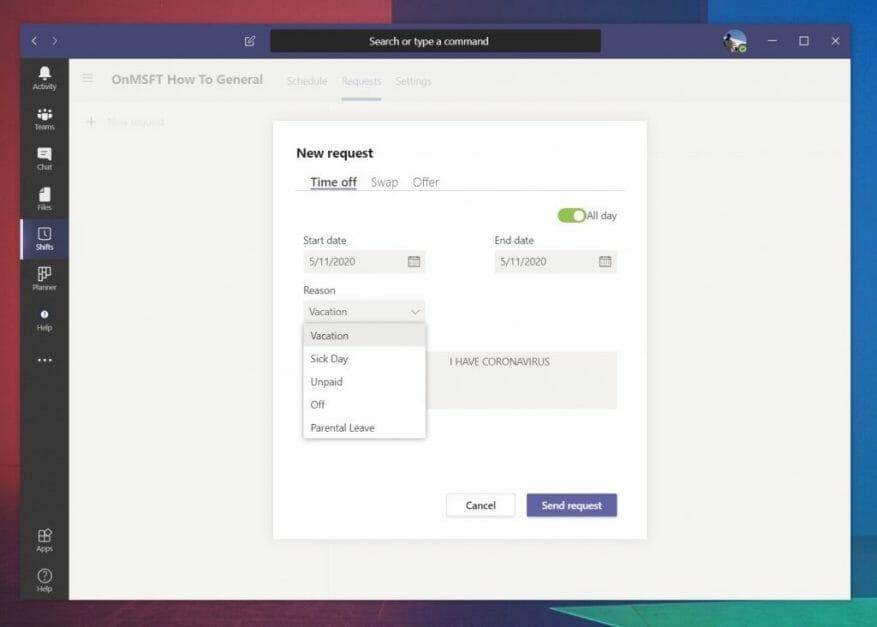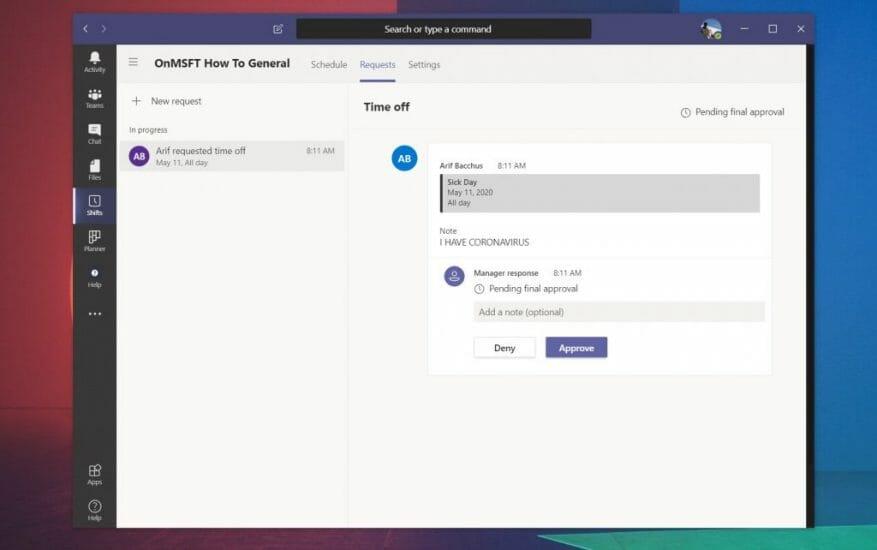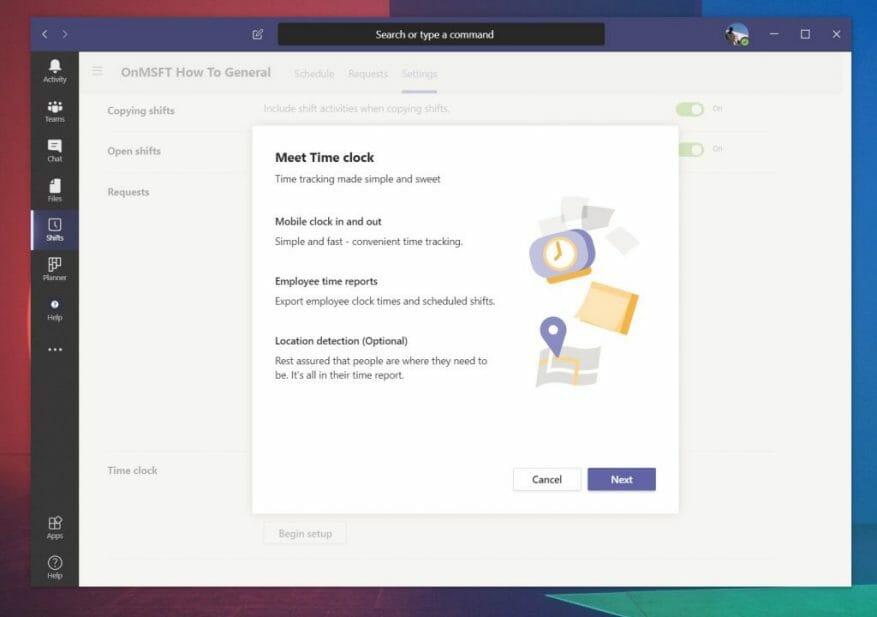Jeśli Twój administrator IT włączył to, możesz zauważyć „zmiany” w Microsoft Teams. Jest to narzędzie do zarządzania harmonogramem przeznaczone dla menedżerów i pracowników pierwszej linii (czyli osób, które mają bezpośredni kontakt z klientami lub ogółem społeczeństwa). Jest ono dołączone do planów usługi Teams bez dodatkowych kosztów i zastępuje również stare środowisko Staff Hub firmy Microsoft .
Ale to nie tylko dla pracowników pierwszej linii. Dzięki zmianom menedżerowie mogą tworzyć harmonogramy, wymieniać zmiany, tworzyć grupy, składać wnioski o urlop, a nawet prowadzić zegar czasu. Ta funkcja może być bardzo przydatna dla małych firm, ponieważ jest mocno zoptymalizowana pod kątem korzystania z Microsoft Teams. Oto kompleksowe spojrzenie na to, jak zacząć od zarządzania godzinami i harmonogramami pracy Ciebie i Twoich pracowników.
Otwarcie aplikacji Zmiany i rozpoczęcie zarządzania nowymi zmianami
Aby rozpocząć, musisz otworzyć aplikację Zmiany. Jest wbudowany po lewej stronie usługi Teams. Jeśli go tam nie widzisz, musisz kliknąć … Więcej aplikacji i znajdź go na liście. Tam zobaczysz listę zmian przypisanych do Ciebie na bieżący tydzień. Jeśli nic tam nie ma, musisz poprosić kierownika lub administratora o przypisanie ci zmiany lub poprosić ich o dodanie za pośrednictwem aplikacji.
Za chwilę omówimy, jak menedżerowie lub administratorzy mogą to zrobić, ale pamiętaj, że te następne kroki są zwykle przeznaczone tylko dla menedżerów lub osób z odpowiednimi uprawnieniami administratora. Menedżerowie mogą tworzyć harmonogramy w Zmiany tylko wtedy, gdy są ustawione jako właściciel zespołu Office 365. Wszyscy pozostali nadal będą mieli dostęp do zmian, ale będą mogli tylko zobaczyć własną zmianę na tydzień lub zarządzać czasem wolnym i innymi prośbami.
Jeśli jesteś kierownikiem i masz odpowiednie uprawnienia, aby kontynuować tworzenie zmiany, będziesz chciał wybrać Tworzyć z listy drużyn na stronie. Po wybraniu Tworzyć zostaniesz poproszony o wybranie strefy czasowej dla zmiany. Jeśli pracujesz na całym świecie, ponieważ jesteśmy tutaj w WindoQ, możesz wybrać strefę czasową, którą każdy może zrozumieć. Pisząc o Microsoft, używamy strefy czasowej Pacyfiku, w której ma siedzibę firma z Redmond w Seattle.
Następnie zechcesz dać Teams trochę czasu na utworzenie harmonogramu. Po zakończeniu zostaniesz poproszony o odbycie wycieczki. To pokazuje, jak możesz dodawać członków zespołu, tworzyć zmiany i nie tylko. Zajmiemy się nimi w następnych sekcjach.
Jak menedżerowie mogą tworzyć zmiany i harmonogramy
Menedżerowie i osoby z odpowiednimi uprawnieniami Office 365 mogą tworzyć zmiany i harmonogramy dla pracowników dzięki funkcji Zmiany w Microsoft Teams. Można to zrobić, klikając przycisk „dodaj osoby do grupy”. Ta ikona jest wyświetlana jako zdjęcie osoby po prawej stronie ekranu. Będziesz mógł dodać dowolną osobę do zmiany i harmonogramu, o ile mają prawidłowy profil w ramach Twojego planu Office 365.
Gdy ktoś zostanie „dodany” do grupy, możesz utworzyć dla niego zmianę. Aby to zrobić, po prostu kliknij dwukrotnie puste miejsce w ich harmonogramie na tydzień. Domyślnie ten harmonogram będzie podzielony na dni tygodnia. Stamtąd możesz dwukrotnie kliknąć konkretny dzień i podać szczegółowe informacje na temat konkretnej zmiany. Obejmuje to czas rozpoczęcia i zakończenia, kolor dla określonego tematu (lub działania), kilka uwag na temat tego, do czego służy zmiana. Możesz również dodać kilka bardziej konkretnych działań, których nie obejmuje, klikając Dodaj aktywność przycisk.
Po zakończeniu zmianę można dodać do harmonogramu, klikając Ratować przycisk. Zawsze możesz wrócić i edytować szczegóły, klikając prawym przyciskiem myszy w harmonogramie i wybierając Edytuj przesunięcie. Jeśli chcesz skopiować go również na inny dzień (co robimy, ponieważ w WindoQ mamy wiele podobnych zmian w pisaniu), możesz kliknąć prawym przyciskiem myszy, wybrać Kopiuj a następnie kliknij prawym przyciskiem myszy w miejscu, w którym chcesz umieścić przesunięcie i wybierz Pasta.
Jeśli chcesz nieco dostosować harmonogram, możesz wprowadzić nazwę lub dodatkowe szczegóły w polu nad miejscami zmiany. Możesz także dodać kilka notatek pod Notatki dnia sekcji, aby podać sobie dodatkowe informacje.
Możesz również utworzyć kilka otwartych zmian, klikając obszar Otwórz zmiany. Umożliwi to tworzenie „wolnych” zmian przed przypisaniem ich innym członkom. Kiedy utworzysz otwartą zmianę, będziesz mógł przypisać ją członkom zespołu. Po prostu kliknij … pod nim i wybierz Przypisz otwartą zmianę.
Istnieją również dodatkowe kontrolki do filtrowania widoku według członków, drukowania bieżącego widoku lub zmiany widoku na podstawie zmian, dostępności lub grup. W razie potrzeby możesz nawet zmienić widok na dzień, tydzień lub miesiąc.
Dzielenie zmian ze swoim zespołem
Po utworzeniu zmiana nie staje się oficjalna ani nie pojawia się w wersji Teams pracownika, dopóki nie zostanie udostępniona. Możesz to zrobić, klikając fioletowy Udostępnij zespołowi w prawym górnym rogu ekranu. Dzięki temu uzyskasz dodatkowe opcje udostępniania go członkom zespołu. Zobaczysz kilka opcji wyboru dni, które chcesz udostępnić członkom zespołu. Wybierz zakres, który chcesz uwzględnić. Będą również polami wyboru powiadamiającymi cały zespół (czyli wszyscy wymienieni w harmonogramie) lub tylko osoby, których to dotyczy (osoby, którym właśnie przypisałeś zmiany).
Zarządzanie lub robienie czasu wolnego i inne prośby
Po utworzeniu zmian i harmonogramów użytkownicy i pracownicy aplikacji Teams będą mieli nowe opcje wyświetlania swojego harmonogramu po kliknięciu sekcji Zmiany w aplikacji Teams. Jednak oprócz przeglądania swojego harmonogramu mogą również poprosić o czas wolny i złożyć inne prośby. Odbywa się to poprzez kliknięcie ikony w prawym górnym rogu ekranu, która ma kształt zegara ze znakiem zapytania.
Użytkownicy mogą złożyć wniosek o urlop, a następnie sprawdzić jego status. W razie potrzeby mogą je również anulować.Mogą również poprosić o zamianę swojej zmiany lub złożyć ofertę na inną. Istnieje fajny interfejs użytkownika, który pozwala im wybrać powód, zostaw notatkę, jak pokazano powyżej.
Jako menedżer lub administrator będziesz musiał zatwierdzić te prośby. Możesz to zrobić, klikając Upraszanie zakładka pod Przesunięciami. Zobaczysz to pod W trakcie. Możesz to sprawdzić po prawej stronie ekranu. Będą opcje, które możesz zatwierdzić lub odrzucić, tak jak zostawiliśmy powyżej. Gdy zatwierdzisz jako menedżer, użytkownik zostanie o tym powiadomiony.
Konfigurowanie zegara czasu w trybie zmian
Ostatnim aspektem zmian w zespołach, który będziemy omawiać, jest zegar czasu. Ta opcja zegara czasu pozwoli pracownikom wejść i wyjść za pomocą urządzeń mobilnych. Jako menedżer możesz również skonfigurować opcjonalne wykrywanie lokalizacji. Dzięki temu wykryje, gdzie znajdują się pracownicy, kiedy wchodzą i wychodzą. Te ustawienia można zmienić lub usunąć w dowolnym momencie, klikając kartę Ustawienia w sekcji Zmiany w zespole. Zobaczysz Rozpocznij konfigurację przycisk tam, aby to ustawić.
Twoi pracownicy mogą korzystać z zegara czasu w Microsoft Teams na swoich urządzeniach mobilnych z systemem iOS lub Android. Gdy go klikną, będą mogli przyjść na zegar, a następnie wyjść z zegara na przerwy, ponownie odwiedzając aplikację Teams. Będą też mogli to potwierdzić. Będziesz wtedy mógł wyeksportować go jako arkusz kalkulacyjny Excel i sprawdzić go i pobrać raport o wejściu i wyjściu za pomocą tego samego Zegar Sekcja, o której wspomnieliśmy powyżej.
Jak będziesz korzystać ze zmian?
Jak widać, Shifts in Teams to dość kompleksowe rozwiązanie. Jeśli nie masz dostępu do usług płacowych, takich jak ADP, możesz ich użyć do śledzenia godzin pracy i nie tylko. Jest również prosty w konfiguracji i nie zajmuje zbyt wiele czasu, aby się do niego przyzwyczaić. Czy przewodnik okazał się pomocny? Daj nam znać w komentarzach poniżej i pamiętaj, aby być na bieżąco z WindoQ w tym tygodniu, gdy zagłębimy się w doświadczenie Shifts.