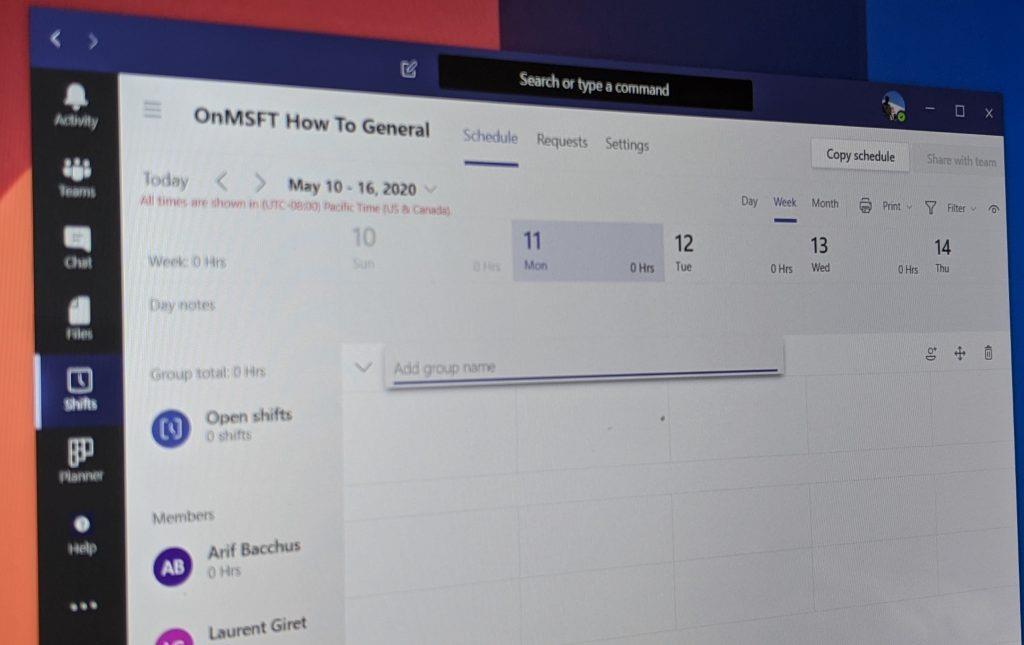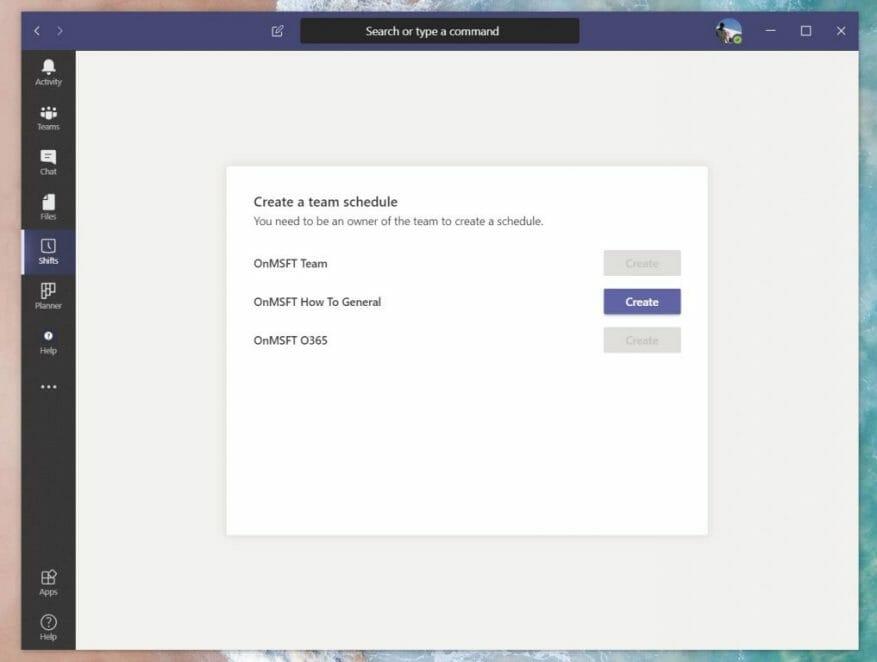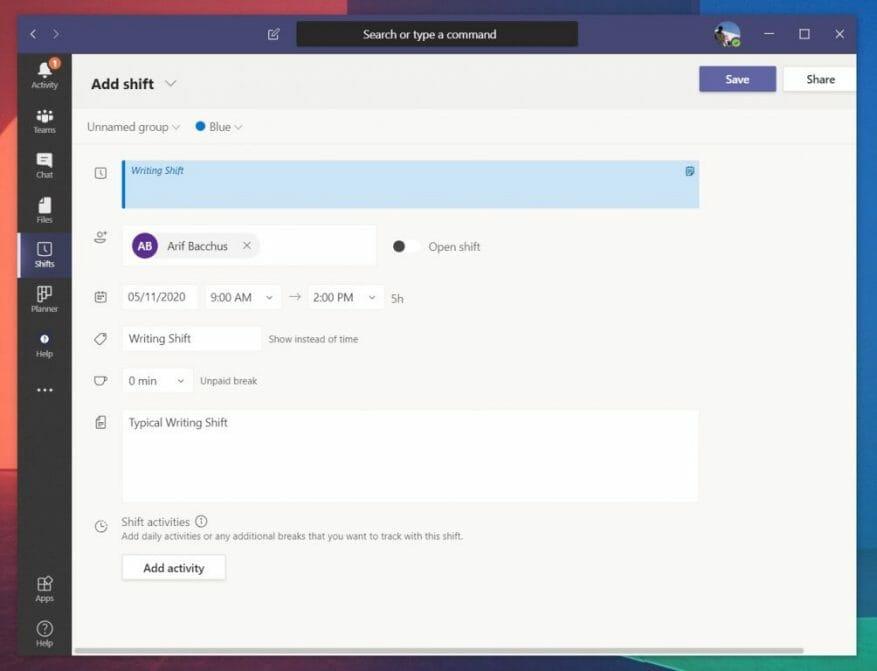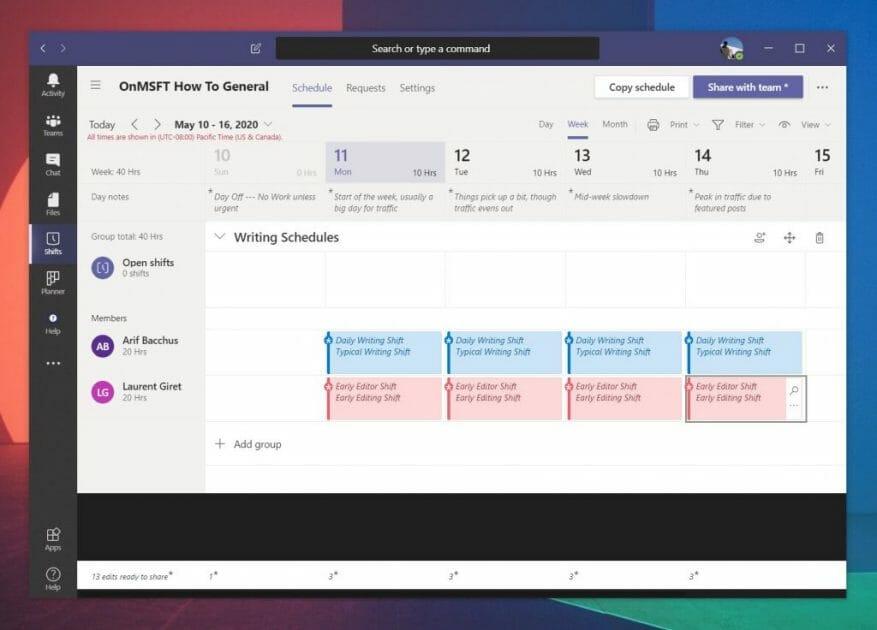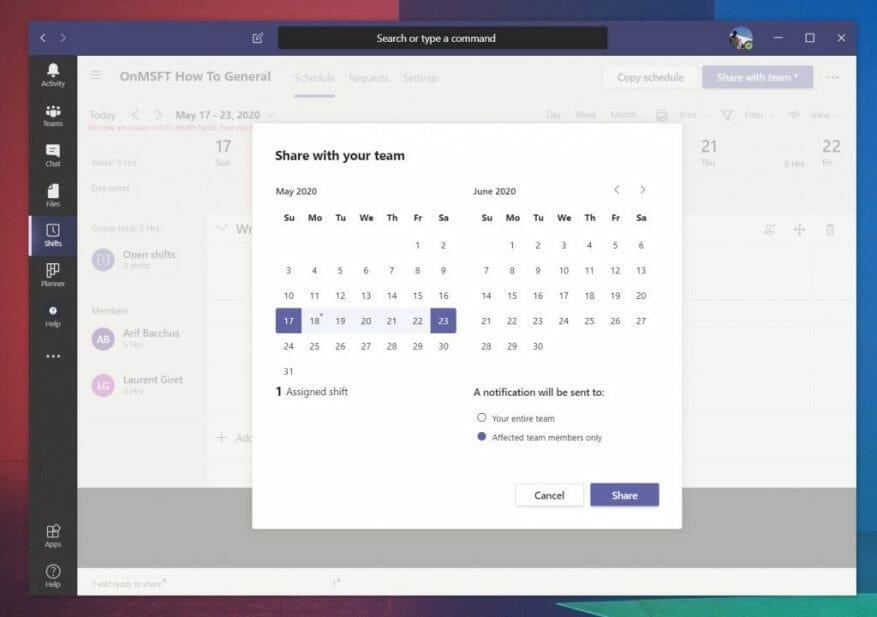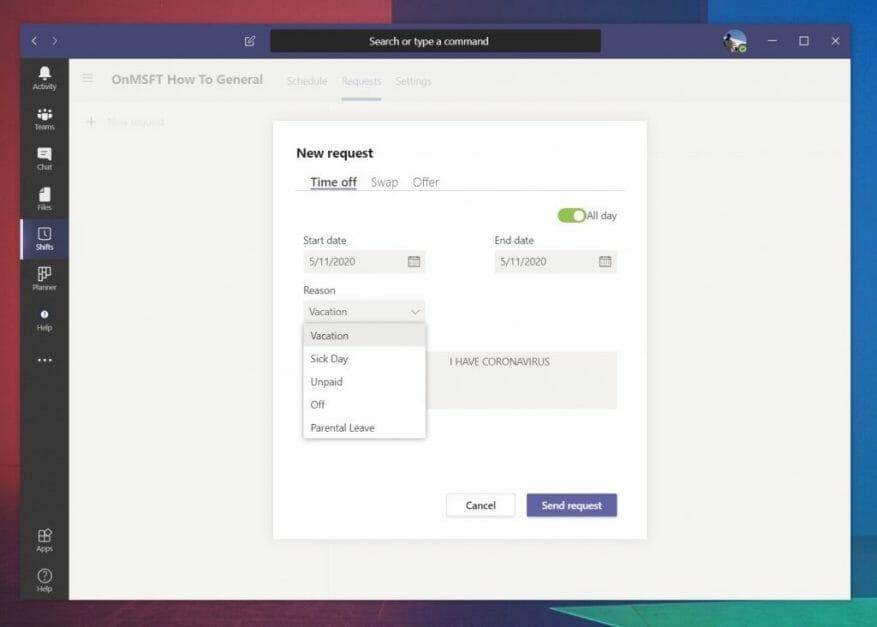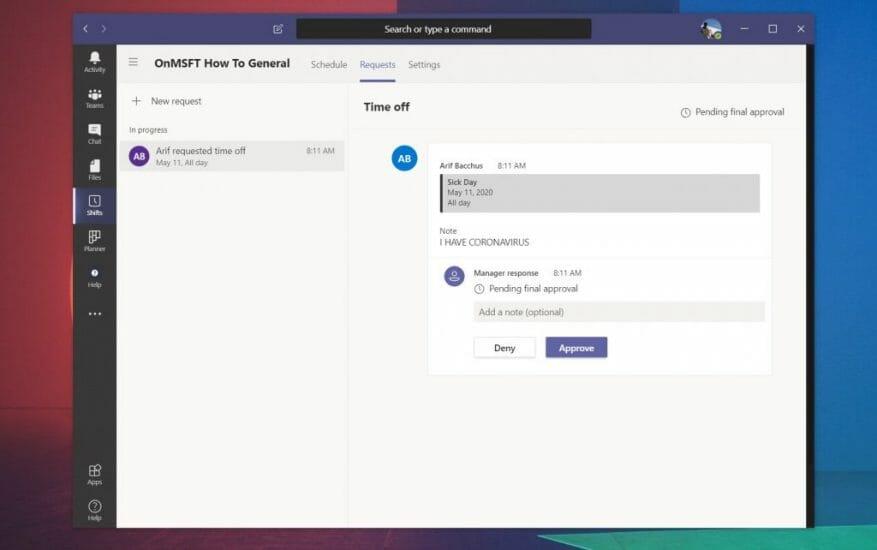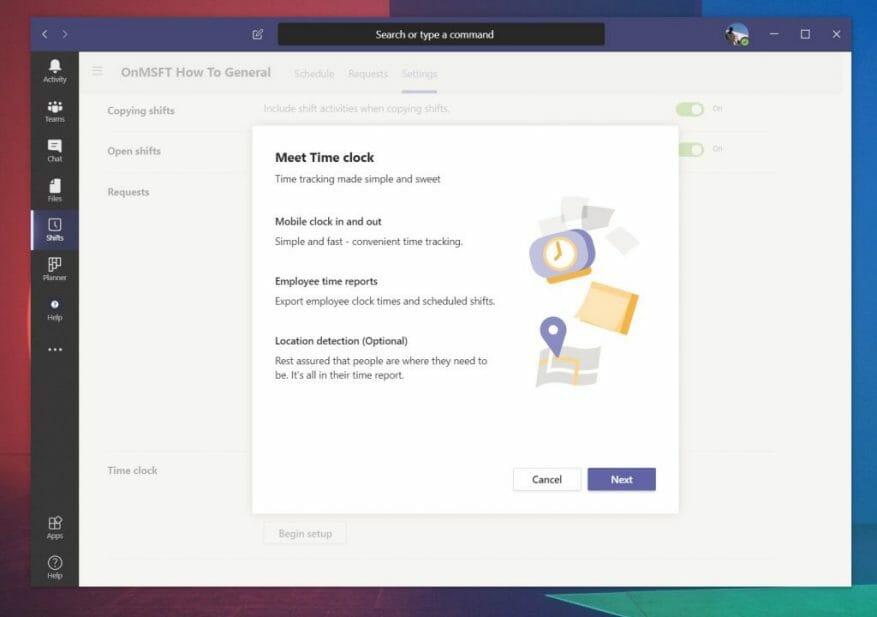Si votre administrateur informatique l’a activé, vous remarquerez peut-être une expérience « Shifts » dans Microsoft Teams. Il s’agit d’un outil de gestion des horaires destiné aux responsables et aux travailleurs de première ligne (c’est-à-dire les personnes qui entrent en contact direct avec les clients ou le grand public). Il est inclus dans les plans Teams sans frais supplémentaires et remplace également l’ancienne expérience du Staff Hub de Microsoft. .
Mais ce n’est pas seulement pour les travailleurs de première ligne. Avec Shifts, les responsables peuvent établir des horaires, échanger des quarts de travail, créer des groupes, demander des congés et même conserver une horloge. La fonctionnalité peut être très utile pour les petites entreprises car elle est fortement optimisée pour l’expérience Microsoft Teams. Voici un aperçu complet de la façon dont vous pouvez commencer à gérer vos heures de travail et vos horaires de travail, ainsi que ceux de vos employés.
Ouvrir l’application Shifts et commencer à gérer les nouvelles équipes
Pour commencer, vous devrez ouvrir l’application Shifts. Il est intégré dans le côté gauche de Teams. Si vous ne le voyez pas, vous devrez cliquer sur … Plus d’applications et retrouvez-le dans la liste. Une fois là-bas, vous verrez une liste des quarts de travail qui vous sont attribués pour la semaine en cours. S’il n’y a rien, vous devez demander à un responsable ou à un administrateur de vous attribuer un quart de travail ou de lui demander d’en ajouter un via l’application.
Nous sommes sur le point de discuter de la façon dont les gestionnaires ou les administrateurs peuvent le faire ensuite, mais gardez à l’esprit que ces prochaines étapes sont généralement destinées aux gestionnaires ou à ceux qui disposent des autorisations d’administrateur appropriées uniquement. Gestionnaires ne peut créer un planning dans Shifts que s’il est défini comme propriétaire de l’équipe Office 365. Tous les autres auront toujours accès aux quarts de travail, mais n’auront que la possibilité de voir leur propre quart de travail pour la semaine ou de gérer les congés et autres demandes.
Si vous êtes un responsable et que vous disposez des autorisations appropriées, pour continuer à créer une équipe, vous devrez choisir Créer de la liste des équipes sur la page. Une fois que vous avez sélectionné Créer il vous sera demandé de sélectionner un fuseau horaire pour le quart de travail. Si vous travaillez dans le monde entier, comme nous sommes ici chez WindoQ, vous voudrez peut-être choisir un fuseau horaire que tout le monde peut comprendre. Lorsque nous écrivons sur Microsoft, nous utilisons le fuseau horaire du Pacifique, dans lequel la société de Redmond, Seattle, est basée.
Vous voudrez ensuite donner à Teams un peu de temps pour créer un calendrier. Une fois terminé, vous serez invité à faire un tour. Cela vous montre comment vous pouvez ajouter des membres d’équipe, créer des quarts de travail, etc. Nous aborderons ceux-ci dans les sections suivantes.
Comment les gestionnaires peuvent créer des quarts de travail et des horaires
Les responsables et ceux qui disposent des autorisations Office 365 appropriées peuvent créer des quarts de travail et des horaires pour les employés avec des quarts de travail dans Microsoft Teams. Cela peut être fait en cliquant sur le bouton « ajouter des personnes au groupe ». Cette icône apparaît sous la forme d’une image d’une personne à l’extrême droite de l’écran. Vous pourrez ajouter n’importe qui à l’équipe et à l’horaire tant qu’ils ont un profil valide dans le cadre de votre plan Office 365.
Une fois qu’une personne est « ajoutée » au groupe, vous pouvez créer une équipe pour elle. Pour cela, il suffit de double-cliquer sur un créneau vide dans son emploi du temps de la semaine. Par défaut, cet horaire sera divisé en jours de la semaine. À partir de là, vous pouvez double-cliquer sur un jour spécifique et remplir quelques détails sur le quart de travail spécifique. Cela inclut les heures de début et de fin, une couleur pour un thème (ou une activité) spécifique, des notes sur l’objet du changement. Vous pouvez également ajouter des activités plus spécifiques non couvertes en cliquant sur le Ajouter une activité bouton.
Une fois cela fait, le quart de travail peut être ajouté à l’horaire en cliquant sur le bouton sauvegarder bouton. Vous pouvez toujours revenir en arrière et modifier les détails en cliquant avec le bouton droit dans le calendrier et en choisissant Modifier l’équipe. Si vous souhaitez également le copier sur un autre jour (ce que nous faisons parce que nous avons beaucoup de changements d’écriture similaires ici à WindoQ), vous pouvez cliquer avec le bouton droit de la souris, choisir Copie puis cliquez avec le bouton droit à l’endroit où vous souhaitez placer le décalage et choisissez Pâte.
Si vous cherchez à personnaliser un peu l’horaire, vous pouvez entrer un nom ou des détails supplémentaires dans la case au-dessus des créneaux horaires. Vous pouvez également ajouter des notes sous le Notes du jour section pour vous donner des informations supplémentaires.
Vous pouvez également créer des équipes ouvertes en cliquant sur la zone Ouvrir des équipes. Cela vous permettra de créer des quarts de travail « gratuits » avant de les attribuer à vos autres membres. Lorsque vous créez une équipe ouverte, vous pouvez l’attribuer aux membres de l’équipe. Cliquez simplement sur le … en dessous, et choisissez Attribuez un quart de travail ouvert.
Il existe également des commandes supplémentaires pour filtrer la vue par membres, imprimer la vue actuelle ou modifier la vue en fonction des équipes, de la disponibilité ou des groupes. Vous pouvez même passer à une vue par jour, par semaine ou par mois, si nécessaire.
Partager les quarts de travail avec votre équipe
Une fois qu’un quart de travail est créé, il ne devient pas officiel ou n’apparaît pas dans la version de Teams de votre employé tant qu’il n’est pas partagé. Vous pouvez le faire en cliquant sur le violet Partager avec l’équipe bouton en haut à droite de l’écran. Cela vous donnera ensuite des contrôles supplémentaires sur la façon de le partager avec les membres de l’équipe. Vous verrez quelques options pour sélectionner les jours que vous souhaitez partager avec les membres de l’équipe. N’hésitez pas à sélectionner une plage que vous souhaitez inclure. Il y aura également des cases à cocher pour informer l’ensemble de l’équipe (c’est-à-dire toutes les personnes répertoriées sur le calendrier) ou uniquement les personnes qui ont été affectées (les personnes à qui vous venez d’attribuer des quarts de travail.)
Gérer ou prendre des congés et autres demandes
Shift et horaires créés, vos utilisateurs et employés Teams auront de nouvelles options pour voir leur horaire en cliquant sur la section Shifts de Teams. En plus de consulter leur emploi du temps, ils peuvent également demander des congés et faire d’autres demandes. Cela se fait en cliquant sur l’icône dans le coin supérieur droit de l’écran qui a la forme d’une horloge avec un point d’interrogation.
Les utilisateurs peuvent déposer une demande de congé, puis en vérifier l’état. Ils peuvent également l’annuler, si besoin est.Ils peuvent également demander à échanger leur quart de travail ou faire une offre pour un autre. Il y a une belle interface utilisateur qui leur permet de choisir une raison, de laisser une note pour cela, comme vu ci-dessus.
En tant que gestionnaire ou administrateur, il vous appartiendra d’approuver ces demandes. Vous pouvez le faire en cliquant sur le Demandes onglet sous Shifts. Vous le verrez sous En cours. Vous pouvez ensuite le vérifier sur le côté droit de l’écran. Il y aura des options pour que vous l’approuviez ou le refusiez, comme nous l’avons laissé ci-dessus. Lorsque vous approuvez en tant que gestionnaire, l’utilisateur en sera informé.
Configuration de l’horloge en équipes
Le dernier aspect de Shifts in Teams que nous couvrirons est l’horloge. Cette option d’horodateur permettra à vos employés d’entrer et de sortir à l’aide de leurs appareils mobiles. En tant que gestionnaire, vous pouvez également configurer une détection de localisation facultative. Cela détectera où se trouvent les employés lorsqu’ils pointent à l’arrivée et à la sortie. Ces paramètres peuvent être modifiés ou supprimés à tout moment en cliquant sur l’onglet Paramètres dans Shifts in Teams. Vous verrez un Commencer la configuration bouton là pour le configurer.
Vos employés peuvent utiliser l’horodateur dans Microsoft Teams sur leurs appareils mobiles iOS ou Android. Lorsqu’ils cliqueront dessus, ils pourront venir sur l’horloge, puis se retirer de l’horloge pour les pauses en revisitant l’application Teams. Ils auront également la possibilité de le confirmer. Vous pourrez ensuite l’exporter sous forme de feuille de calcul Excel et la consulter et télécharger le rapport des entrées et sorties via la même Horloge Section que nous avons mentionnée ci-dessus.
Comment allez-vous utiliser Shifts ?
Comme vous pouvez le constater, Shifts in Teams est une solution assez complète. Si vous n’avez pas accès à des services de paie comme ADP, il peut être utilisé pour aider à suivre les heures de travail, et bien plus encore. Il est également simple à configurer et ne prend pas trop de temps pour s’y habituer. Avez-vous trouvé le guide utile? Faites-le nous savoir dans les commentaires ci-dessous et assurez-vous de rester à l’écoute d’WindoQ cette semaine alors que nous approfondissons l’expérience Shifts.