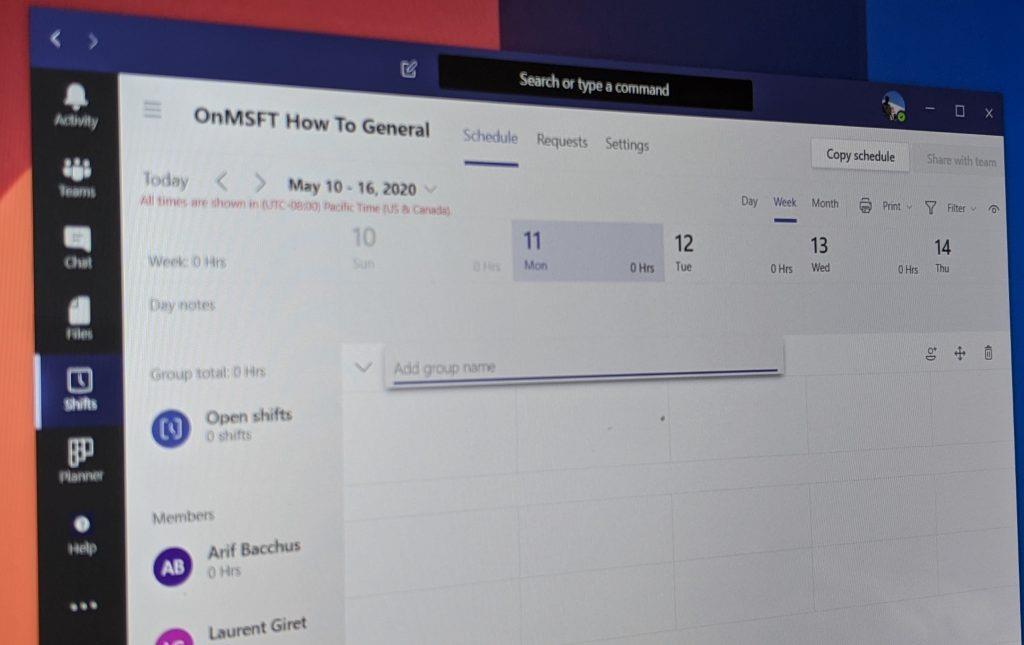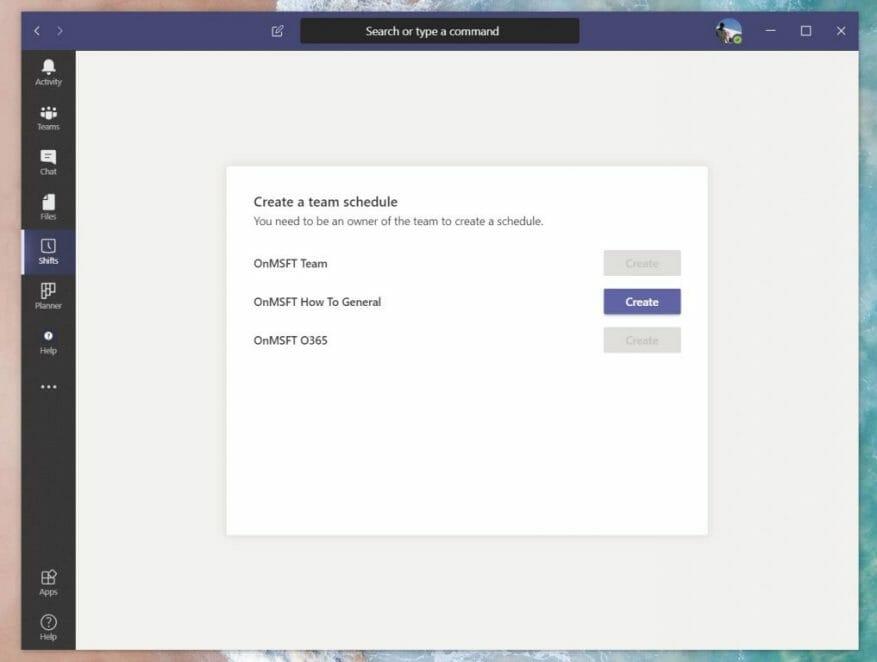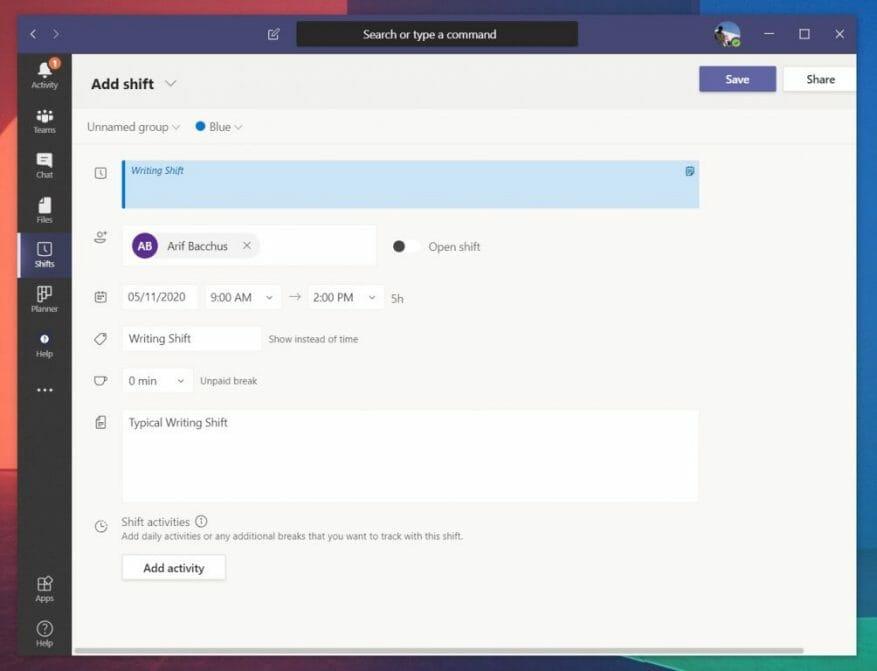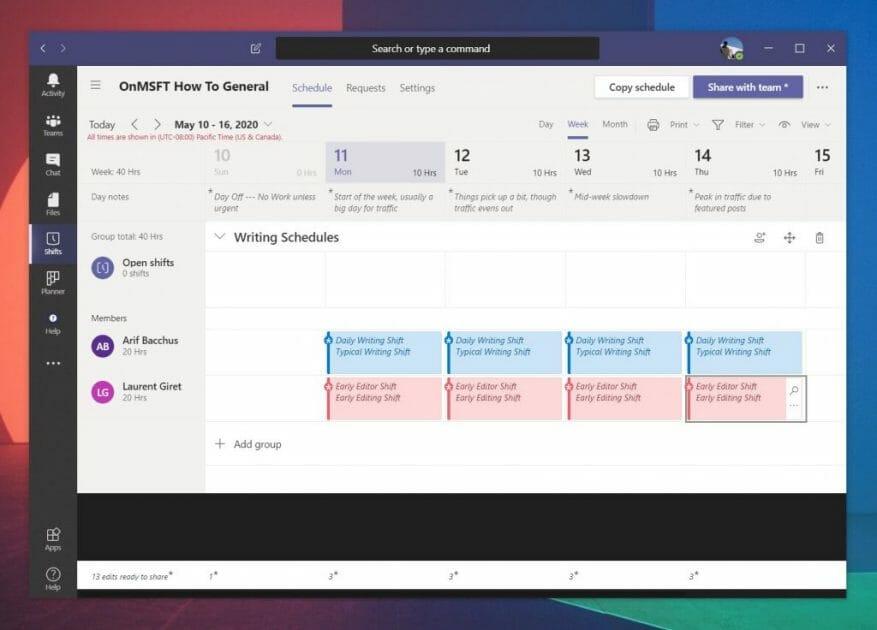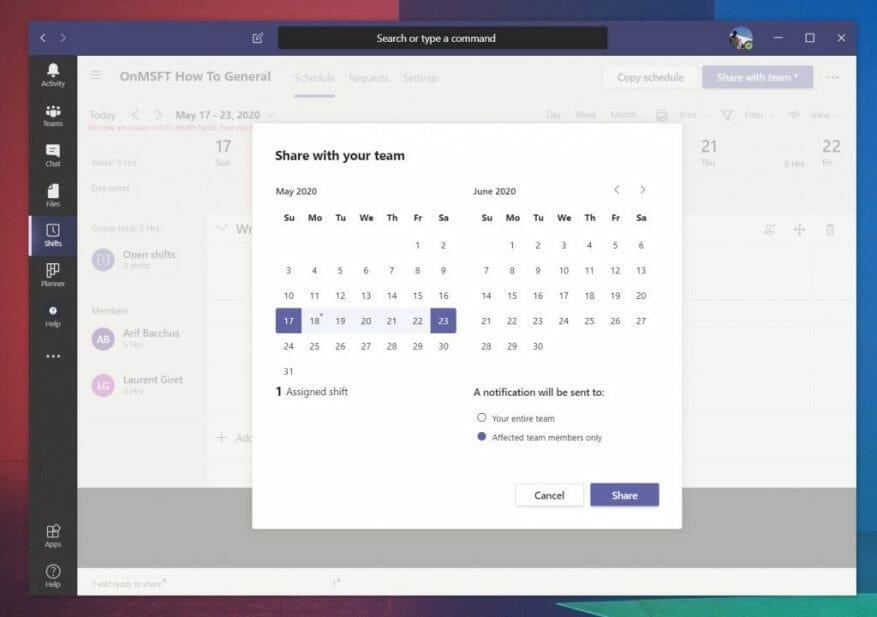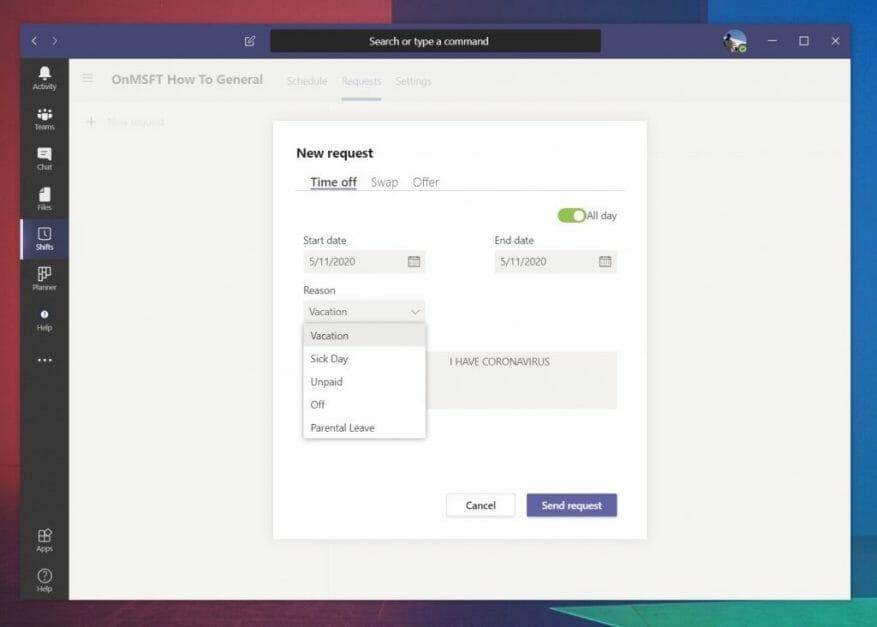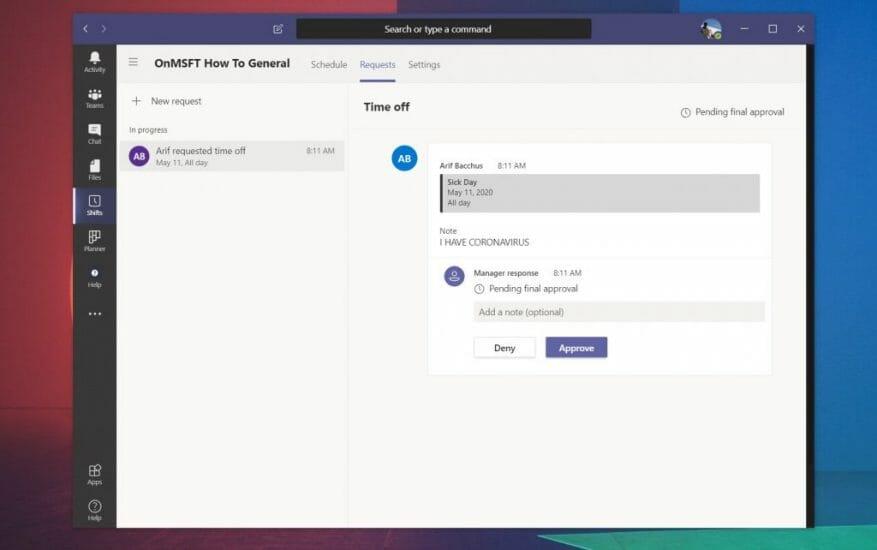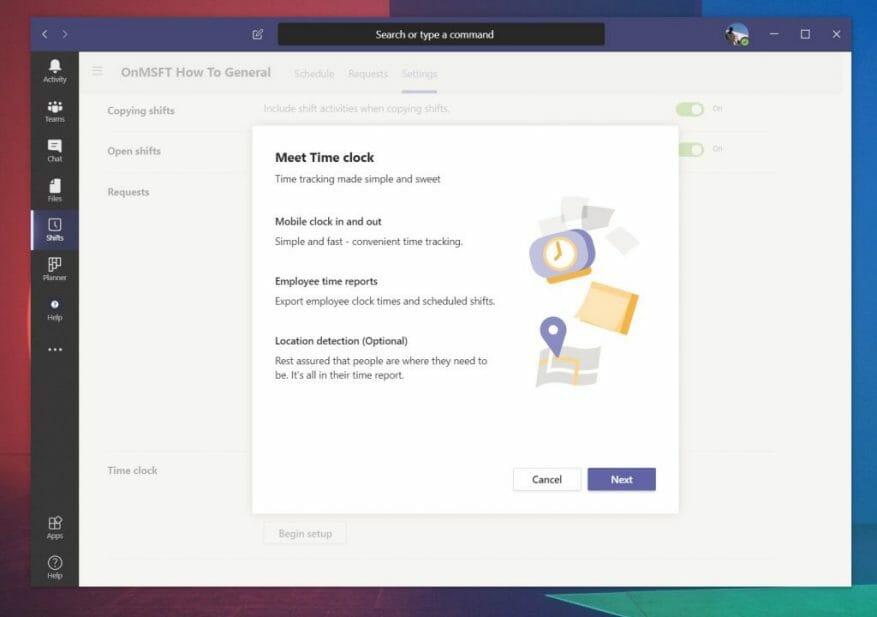Εάν ο διαχειριστής πληροφορικής σας το έχει ενεργοποιήσει, μπορεί να παρατηρήσετε μια εμπειρία “Shifts” στο Microsoft Teams. Αυτό είναι ένα εργαλείο διαχείρισης χρονοδιαγράμματος που προορίζεται για διευθυντές και εργαζόμενους πρώτης γραμμής (οι οποίοι είναι αυτοί που έρχονται σε επαφή απευθείας με πελάτες ή το ευρύ κοινό.) Περιλαμβάνεται στα προγράμματα της Teams χωρίς επιπλέον κόστος και αντικαθιστά επίσης την παλιά εμπειρία Staff Hub της Microsoft. .
Αλλά, δεν είναι μόνο για εργαζόμενους πρώτης γραμμής. Με το Shifts, οι διαχειριστές είναι σε θέση να συνθέτουν χρονοδιαγράμματα, να ανταλλάσσουν βάρδιες, να δημιουργούν ομάδες, να υποβάλλουν αιτήματα για ωράριο, ακόμη και να κρατούν ένα ρολόι. Η δυνατότητα μπορεί να είναι αρκετά χρήσιμη για μικρές επιχειρήσεις, καθώς είναι πολύ βελτιστοποιημένη για την εμπειρία του Microsoft Teams. Ακολουθεί μια περιεκτική ματιά στο πώς μπορείτε να ξεκινήσετε με αυτό για να διαχειρίζεστε εσάς και τις ώρες και τα χρονοδιαγράμματα εργασίας του υπαλλήλου σας.
Άνοιγμα της εφαρμογής Shifts και έναρξη με τη διαχείριση νέων βάρδιων
Για να ξεκινήσετε, θα πρέπει να ανοίξετε την εφαρμογή Shifts. Είναι ενσωματωμένο στην αριστερή πλευρά του Teams. Εάν δεν το βλέπετε εκεί, θα πρέπει να κάνετε κλικ … Περισσότερες εφαρμογές και βρείτε το στη λίστα. Μόλις φτάσετε εκεί, θα δείτε μια λίστα με τις Βάρδιες που σας έχουν ανατεθεί για την τρέχουσα εβδομάδα. Εάν δεν υπάρχει τίποτα, τότε πρέπει να ζητήσετε από έναν διαχειριστή ή έναν διαχειριστή να σας αναθέσει μια βάρδια ή να τους ζητήσετε να προσθέσουν μία μέσω της εφαρμογής.
Πρόκειται να συζητήσουμε πώς οι διαχειριστές ή οι διαχειριστές μπορούν να το κάνουν αυτό στη συνέχεια, αλλά έχετε υπόψη σας ότι αυτά τα επόμενα βήματα προορίζονται συνήθως για διαχειριστές ή μόνο για εκείνους με τα σωστά δικαιώματα διαχειριστή. Διευθυντές μπορούν να δημιουργήσουν ένα χρονοδιάγραμμα στο Shifts μόνο εάν έχουν οριστεί ως κάτοχος της ομάδας του Office 365. Όλοι οι άλλοι θα εξακολουθούν να έχουν πρόσβαση στα Shifts, αλλά θα έχουν μόνο επιλογές για να δουν τη δική τους βάρδια για την εβδομάδα ή να διαχειριστούν το ρεπό και άλλα αιτήματα.
Εάν είστε διευθυντής και έχετε τα κατάλληλα δικαιώματα, για να συνεχίσετε με τη δημιουργία μιας βάρδιας, θα θέλετε να επιλέξετε Δημιουργώ από τη λίστα των ομάδων στη σελίδα. Μόλις επιλέξετε Δημιουργώ θα σας ζητηθεί να επιλέξετε μια ζώνη ώρας για τη βάρδια. Εάν τυχαίνει να εργάζεστε παγκοσμίως, καθώς είμαστε εδώ στο WindoQ, ίσως θέλετε να επιλέξετε μια ζώνη ώρας που όλοι μπορούν να κατανοήσουν. Καθώς γράφουμε για τη Microsoft, χρησιμοποιούμε τη ζώνη ώρας του Ειρηνικού, στην οποία εδρεύει η εταιρεία Redmond, Seattle.
Στη συνέχεια, θα θέλετε να δώσετε στις ομάδες λίγο χρόνο για να δημιουργήσουν ένα πρόγραμμα. Όταν τελειώσετε, θα σας ζητηθεί να κάνετε μια περιήγηση. Αυτό σας δείχνει πώς μπορείτε να προσθέσετε μέλη ομάδας, να δημιουργήσετε βάρδιες και πολλά άλλα. Θα μπούμε σε αυτά στις επόμενες ενότητες.
Πώς οι διαχειριστές μπορούν να δημιουργήσουν βάρδιες και χρονοδιαγράμματα
Οι διαχειριστές και εκείνοι με τα σωστά δικαιώματα του Office 365 μπορούν να δημιουργήσουν βάρδιες και χρονοδιαγράμματα για υπαλλήλους με Shifts στο Microsoft Teams. Αυτό μπορεί να γίνει κάνοντας κλικ στο κουμπί “προσθήκη ατόμων στην ομάδα”. Αυτό το εικονίδιο εμφανίζεται ως εικόνα ενός ατόμου στη δεξιά πλευρά της οθόνης. Θα μπορείτε να προσθέσετε οποιονδήποτε στη βάρδια και το χρονοδιάγραμμα, εφόσον έχει ένα έγκυρο προφίλ στο πρόγραμμα του Office 365.
Μόλις κάποιος “προστεθεί” στην ομάδα, μπορείτε να δημιουργήσετε μια αλλαγή για αυτόν. Για να το κάνετε αυτό, απλώς κάντε διπλό κλικ σε μια κενή θέση στο πρόγραμμά τους για την εβδομάδα. Από προεπιλογή, αυτό το πρόγραμμα θα χωριστεί σε ημέρες της εβδομάδας. Από εκεί, μπορείτε να κάνετε διπλό κλικ σε μια συγκεκριμένη ημέρα και να συμπληρώσετε ορισμένες λεπτομέρειες σχετικά με τη συγκεκριμένη βάρδια. Αυτό περιλαμβάνει τους χρόνους έναρξης και λήξης, ένα χρώμα για ένα συγκεκριμένο θέμα (ή δραστηριότητα) ορισμένες σημειώσεις σχετικά με το σκοπό της μετατόπισης. Μπορείτε επίσης να προσθέσετε ορισμένες πιο συγκεκριμένες δραστηριότητες που δεν καλύπτονται κάνοντας κλικ στο Προσθήκη δραστηριότητας κουμπί.
Μόλις ολοκληρωθεί, η βάρδια μπορεί να προστεθεί στο χρονοδιάγραμμα κάνοντας κλικ στο Αποθηκεύσετε κουμπί. Μπορείτε πάντα να επιστρέψετε και να επεξεργαστείτε τις λεπτομέρειες κάνοντας δεξί κλικ στο πρόγραμμα και επιλέγοντας Επεξεργασία Shift. Εάν θέλετε να το αντιγράψετε και σε άλλη μέρα, (κάτι που το κάνουμε επειδή έχουμε πολλές παρόμοιες αλλαγές γραφής εδώ στο WindoQ), μπορείτε να κάνετε δεξί κλικ, να επιλέξετε αντίγραφο και μετά κάντε δεξί κλικ στο σημείο που θέλετε να τοποθετήσετε το shift και επιλέξτε Επικόλληση.
Αν θέλετε να προσαρμόσετε λίγο το χρονοδιάγραμμα, μπορείτε να εισαγάγετε ένα όνομα ή πρόσθετες λεπτομέρειες στο πλαίσιο πάνω από τις υποδοχές βάρδιας. Μπορείτε επίσης να προσθέσετε μερικές σημειώσεις κάτω από το Σημειώσεις ημέρας ενότητα για να δώσετε στον εαυτό σας κάποιες πρόσθετες πληροφορίες.
Μπορείτε επίσης να δημιουργήσετε ορισμένες ανοιχτές βάρδιες κάνοντας κλικ στην περιοχή Open Shifts. Αυτό θα σας επιτρέψει να δημιουργήσετε “δωρεάν” βάρδιες προτού τις εκχωρήσετε στα άλλα μέλη σας. Όταν δημιουργείτε μια ανοιχτή βάρδια, θα μπορείτε να την εκχωρήσετε σε μέλη της ομάδας. Απλώς κάντε κλικ στο … κάτω από αυτό και επιλέξτε Ορίστε ανοιχτή βάρδια.
Υπάρχουν επίσης πρόσθετα στοιχεία ελέγχου για να φιλτράρετε την προβολή κατά μέλη, να εκτυπώσετε την τρέχουσα προβολή ή να αλλάξετε την προβολή με βάση τις βάρδιες, τη διαθεσιμότητα ή τις ομάδες. Μπορείτε ακόμη και να αλλάξετε σε προβολή ημέρας, εβδομάδας ή μήνα, εάν χρειάζεται.
Κοινή χρήση βάρδιων με την ομάδα σας
Μόλις δημιουργηθεί μια βάρδια, δεν γίνεται επίσημη ούτε εμφανίζεται στην έκδοση των Ομάδων του υπαλλήλου σας έως ότου κοινοποιηθεί. Μπορείτε να το κάνετε κάνοντας κλικ στο μωβ Μοιραστείτε με την ομάδα κουμπί στην επάνω δεξιά γωνία της οθόνης. Αυτό θα σας δώσει στη συνέχεια πρόσθετους ελέγχους για το πώς να το μοιραστείτε με τα μέλη της ομάδας. Θα δείτε ορισμένες επιλογές για να επιλέξετε τις ημέρες που θέλετε να μοιραστείτε με τα μέλη της ομάδας. Μη διστάσετε να επιλέξετε μια σειρά που θέλετε να συμπεριλάβετε. Θα είναι επίσης πλαίσια ελέγχου για να ειδοποιούν ολόκληρη την ομάδα (που είναι όλοι καταχωρημένοι στο πρόγραμμα) ή μόνο τα άτομα που έχουν επηρεαστεί (τα άτομα στα οποία μόλις αναθέσατε βάρδιες.)
Διαχείριση ή λήψη άδειας και άλλων αιτημάτων
Το Shift και τα χρονοδιαγράμματα που δημιουργήθηκαν, οι χρήστες και οι υπάλληλοι του Teams θα έχουν νέες επιλογές για να δουν το πρόγραμμά τους όταν κάνουν κλικ στην ενότητα Shifts των Teams. Εκτός από την προβολή του προγράμματός τους, ωστόσο, μπορούν επίσης να ζητήσουν άδεια και να υποβάλουν άλλα αιτήματα. Αυτό γίνεται κάνοντας κλικ στο εικονίδιο στην επάνω δεξιά γωνία της οθόνης που έχει σχήμα ρολογιού με ερωτηματικό.
Οι χρήστες μπορούν να υποβάλουν ένα αίτημα για άδεια και στη συνέχεια να ελέγξουν την κατάστασή του. Μπορούν επίσης να το ακυρώσουν, αν χρειαστεί.Μπορούν επίσης να ζητήσουν να ανταλλάξουν τη βάρδιά τους ή να κάνουν μια προσφορά για άλλη. Υπάρχει μια ωραία διεπαφή χρήστη που τους επιτρέπει να επιλέξουν έναν λόγο, να αφήσουν μια σημείωση για αυτό, όπως φαίνεται παραπάνω.
Ως διαχειριστής ή διαχειριστής, θα εναπόκειται σε εσάς να εγκρίνετε αυτά τα αιτήματα. Μπορείτε να το κάνετε αυτό κάνοντας κλικ στο Αιτήσεων στην καρτέλα Shifts. Θα το δεις από κάτω Σε εξέλιξη. Στη συνέχεια, μπορείτε να το ελέγξετε στη δεξιά πλευρά της οθόνης. Θα υπάρχουν επιλογές για να το εγκρίνετε ή να το αρνηθείτε, όπως έχουμε αφήσει παραπάνω. Όταν εγκρίνετε ως διαχειριστής, ο χρήστης θα ειδοποιηθεί σχετικά.
Ρύθμιση του ρολογιού ώρας σε βάρδιες
Η τελευταία πτυχή του Shifts in Teams που θα καλύψουμε είναι το ρολόι της ώρας. Αυτή η επιλογή Ρολόι ώρας θα επιτρέψει στους υπαλλήλους σας να μπαίνουν και να βγαίνουν χρησιμοποιώντας τις φορητές συσκευές τους. Ως διαχειριστής, μπορείτε επίσης να ρυθμίσετε τον προαιρετικό εντοπισμό τοποθεσίας. Αυτό θα ανιχνεύσει πού βρίσκονται οι εργαζόμενοι όταν ρολόι μπαίνουν και βγαίνουν. Αυτές οι ρυθμίσεις μπορούν να αλλάξουν ή να καταργηθούν ανά πάσα στιγμή κάνοντας κλικ στην καρτέλα Ρυθμίσεις στο Shifts in Teams. Θα δείτε ένα Ξεκινήστε τη ρύθμιση πατήστε εκεί για να το ρυθμίσετε.
Οι υπάλληλοί σας μπορούν να χρησιμοποιήσουν το ρολόι της ώρας στο Microsoft Teams στις κινητές συσκευές iOS ή Android. Όταν κάνουν κλικ σε αυτό, θα μπορούν να εμφανίζονται στο ρολόι και, στη συνέχεια, να βγαίνουν από το ρολόι για διαλείμματα, επισκεπτόμενοι ξανά την εφαρμογή Teams. Θα έχουν επίσης μια επιλογή να το επιβεβαιώσουν. Στη συνέχεια, θα μπορείτε να το εξαγάγετε ως υπολογιστικό φύλλο Excel και να το ελέγξετε και να κατεβάσετε την αναφορά του clock in and out μέσω του ίδιου Ρολόι Ενότητα που αναφέραμε παραπάνω.
Πώς θα χρησιμοποιήσετε το Shifts;
Όπως μπορείτε να δείτε, το Shifts in Teams είναι μια αρκετά ολοκληρωμένη λύση. Εάν δεν έχετε πρόσβαση σε υπηρεσίες μισθοδοσίας όπως η ADP, μπορεί να χρησιμοποιηθεί για να παρακολουθείτε τις ώρες εργασίας και πολλά άλλα. Είναι επίσης απλό στη ρύθμιση και δεν χρειάζεται πολύς χρόνος για να το συνηθίσετε. Βρήκατε χρήσιμο τον οδηγό; Ενημερώστε μας στα σχόλια παρακάτω και φροντίστε να μείνετε συντονισμένοι στο WindoQ αυτή την εβδομάδα καθώς βουτάμε βαθύτερα στην εμπειρία Shifts.