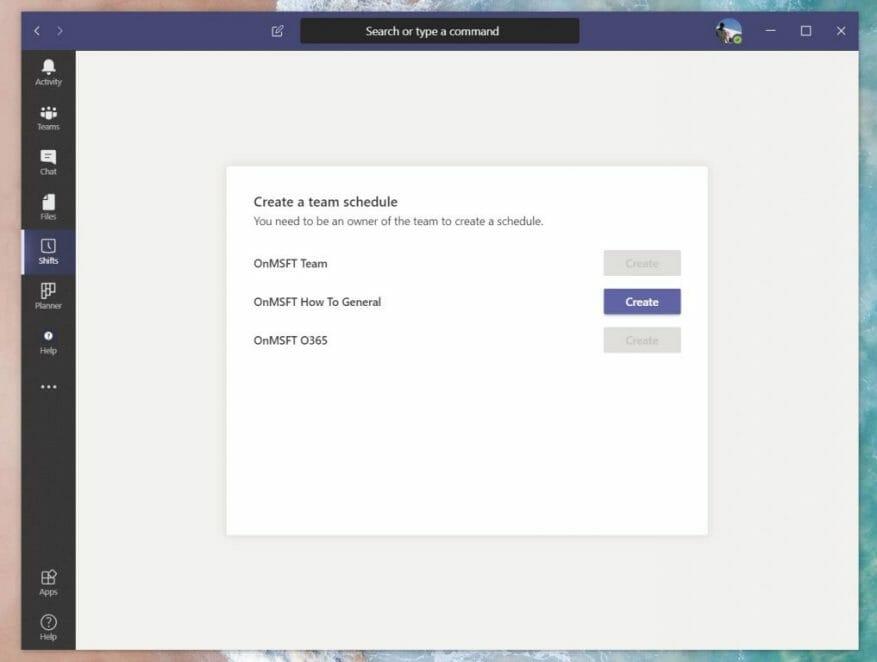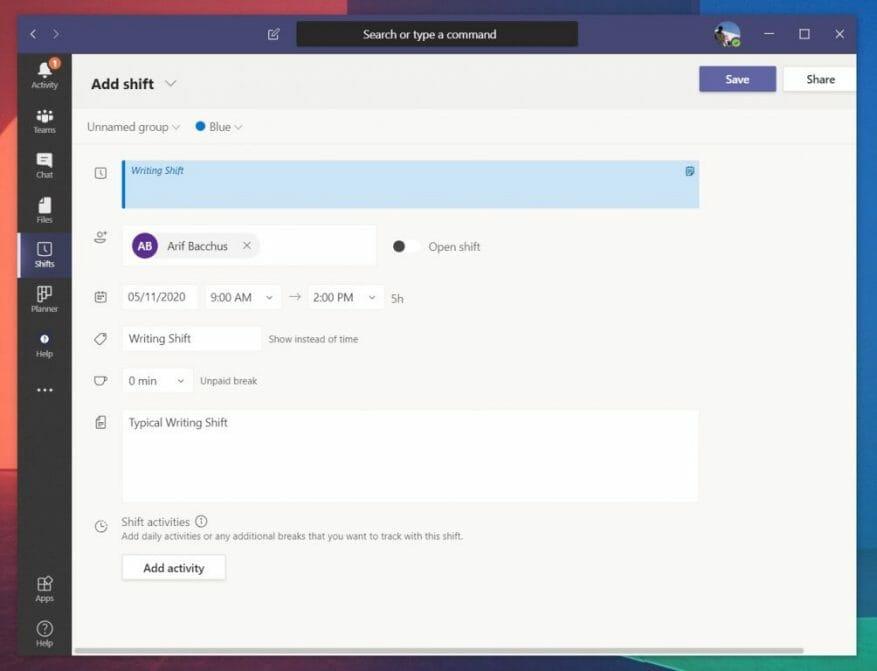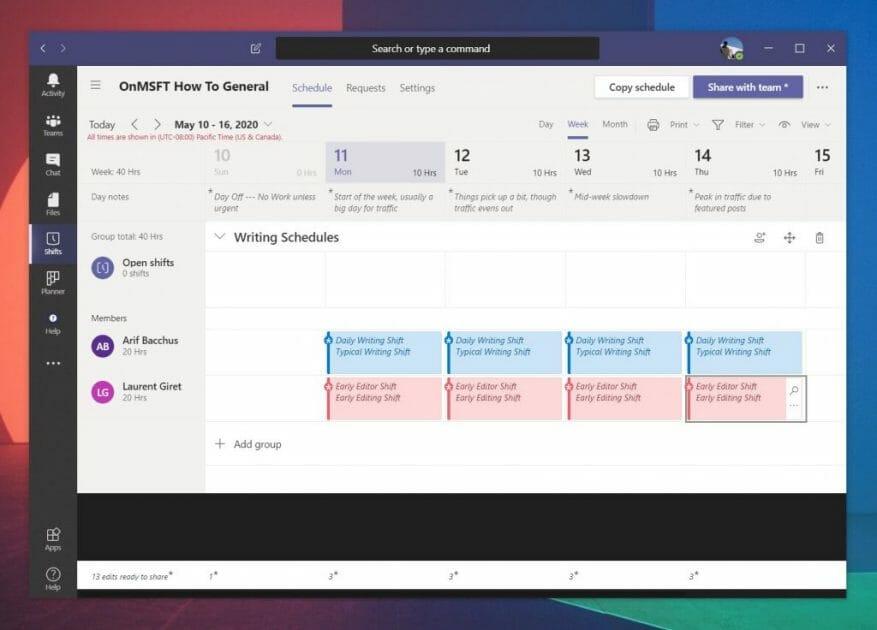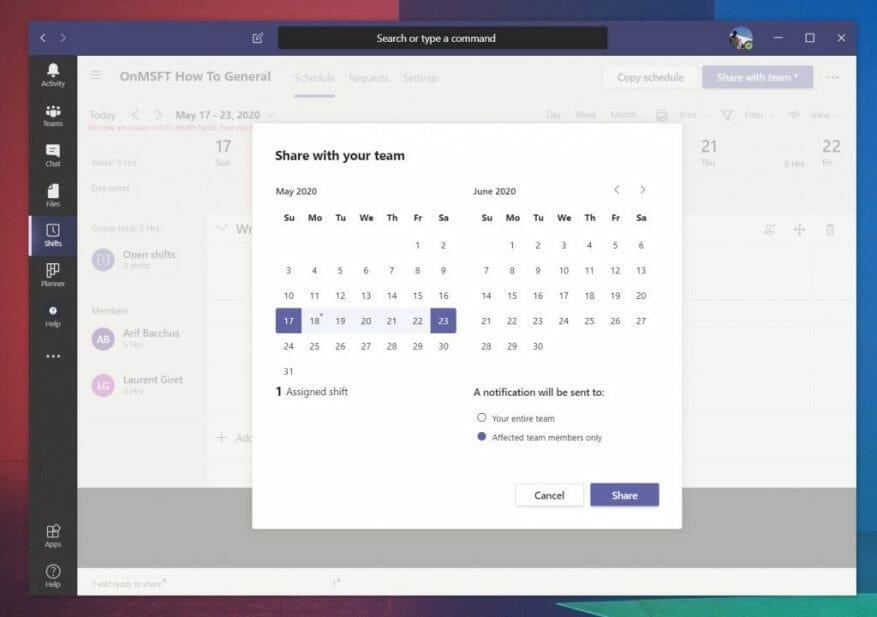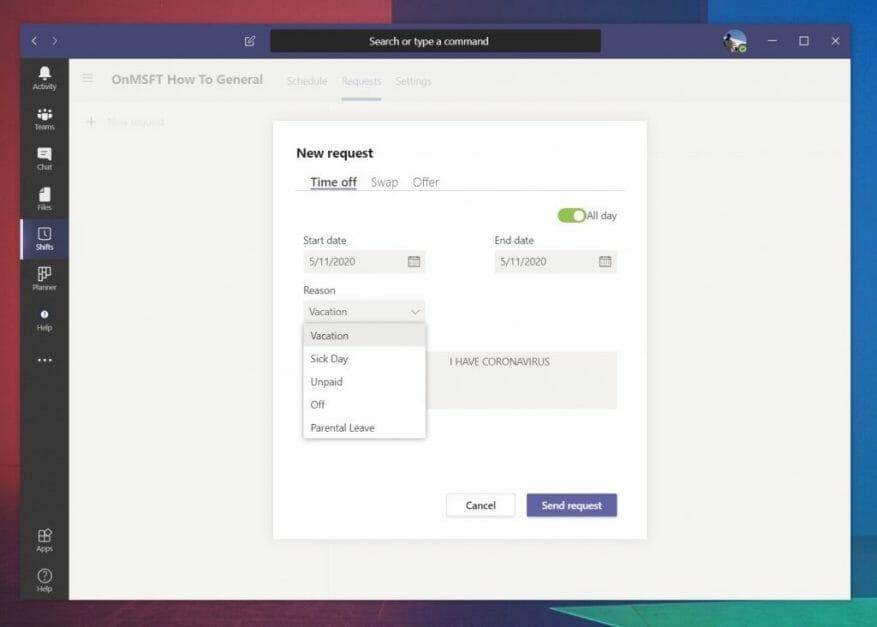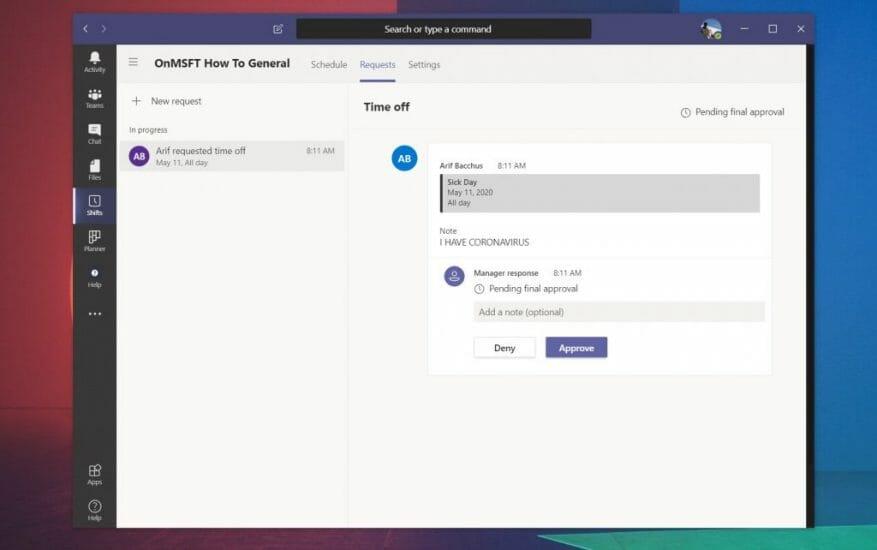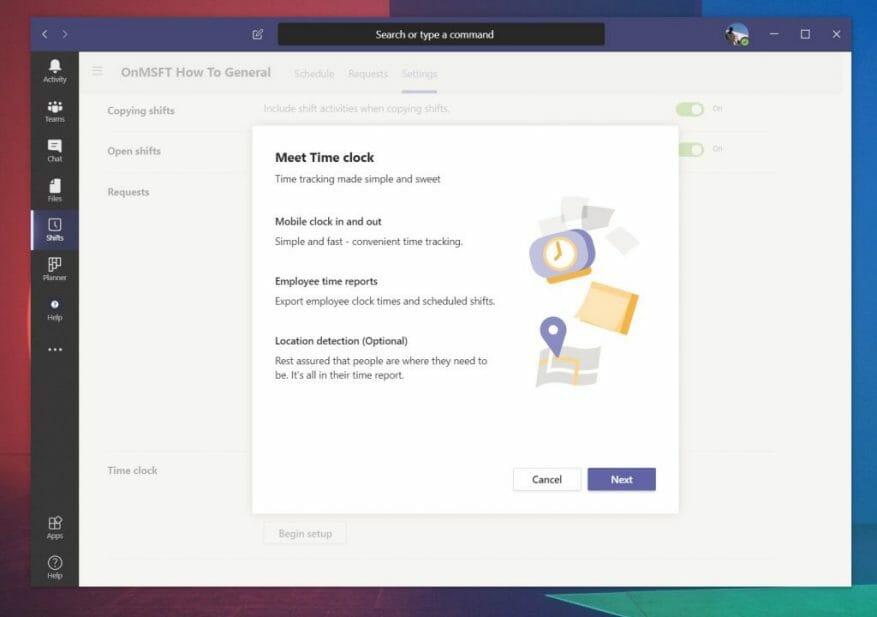Als uw IT-beheerder heeft het ingeschakeld, merkt u mogelijk een “Shifts”-ervaring in Microsoft Teams. Dit is een hulpprogramma voor planningsbeheer dat bedoeld is voor managers en eerstelijnswerkers (die mensen zijn die rechtstreeks in contact komen met klanten of het grote publiek). Het is zonder extra kosten inbegrepen bij Teams-abonnementen en vervangt ook de oude Staff Hub-ervaring van Microsoft .
Maar het is niet alleen voor eerstelijnswerkers. Met Shifts kunnen managers roosters samenstellen, diensten verwisselen, groepen maken, verlofaanvragen indienen en zelfs een prikklok bijhouden. De functie kan heel handig zijn voor kleine bedrijven, omdat deze sterk is geoptimaliseerd voor de Microsoft Teams-ervaring. Hier is een uitgebreid overzicht van hoe u ermee aan de slag kunt gaan om de werkuren en planningen van u en uw werknemer te beheren.
De Ploegen-app openen en aan de slag gaan met het beheren van nieuwe diensten
Om te beginnen, moet je de Shifts-app openen. Het is ingebouwd in de linkerkant van Teams. Als je het daar niet ziet, moet je op . klikken … Meer apps en vind het op de lijst. Eenmaal daar zie je een lijst met ploegen die aan jou zijn toegewezen voor de huidige week. Als er niets is, moet u een manager of beheerder een dienst aan u laten toewijzen, of hen vragen om er een toe te voegen via de app.
We staan op het punt te bespreken hoe managers of beheerders dat vervolgens kunnen doen, maar houd er rekening mee dat deze volgende stappen doorgaans alleen bedoeld zijn voor managers of mensen met de juiste beheerdersrechten. Managers kunnen alleen een planning maken in Ploegen als ze een eigenaar zijn van het Office 365-team. Alle anderen hebben nog steeds toegang tot Ploegen, maar hebben alleen opties om hun eigen ploeg voor de week te zien of vrije tijd en andere verzoeken te beheren.
Als je een manager bent en over de juiste rechten beschikt om door te gaan met het maken van een dienst, moet je kiezen voor Creëren uit de lijst met teams op de pagina. Zodra u selecteert Creëren u wordt gevraagd een tijdzone voor de dienst te selecteren. Als je toevallig wereldwijd werkt, zoals we hier bij WindoQ zijn, wil je misschien een tijdzone kiezen die iedereen kan begrijpen. Terwijl we over Microsoft schrijven, gebruiken we de Pacific-tijdzone, waarin het bedrijf Redmond, Seattle is gevestigd.
Geef Teams dan wat tijd om een planning te maken. Als u klaar bent, wordt u gevraagd een rondleiding te volgen. Hier ziet u hoe u teamleden kunt toevoegen, ploegen kunt maken en meer. We zullen daar in de volgende secties op ingaan.
Hoe managers ploegen en roosters kunnen maken
Managers en mensen met de juiste Office 365-machtigingen kunnen met Ploegen in Microsoft Teams diensten en planningen maken voor werknemers. Dit kan door op de knop “mensen toevoegen aan de groep” te klikken. Dit pictogram wordt weergegeven als een afbeelding van een persoon helemaal rechts op het scherm. Je kunt iedereen toevoegen aan de dienst en planning zolang ze een geldig profiel hebben onder je Office 365-abonnement.
Zodra iemand is “toegevoegd” aan de groep, kun je een dienst voor hem of haar maken. Om dit te doen, dubbelklikt u gewoon op een leeg vakje in hun weekplanning. Standaard wordt dit schema opgedeeld in de dagen van de week. Van daaruit kunt u dubbelklikken op een specifieke dag en enkele details over de specifieke dienst invullen. Dit omvat Start- en eindtijden, een kleur voor een specifiek thema (of activiteit) enkele opmerkingen over waar de dienst voor dient. U kunt ook enkele meer specifieke activiteiten toevoegen die niet worden behandeld door op de knop te klikken Activiteit toevoegen knop.
Als u klaar bent, kan de dienst aan het schema worden toegevoegd door op de knop te klikken Opslaan knop. U kunt altijd teruggaan en de details bewerken door met de rechtermuisknop in het schema te klikken en te kiezen Shift bewerken. Als je het ook naar een andere dag wilt kopiëren (wat we doen omdat we hier bij WindoQ veel vergelijkbare schrijfdiensten hebben), kun je met de rechtermuisknop klikken, kiezen Kopiëren en klik vervolgens met de rechtermuisknop waar u de shift wilt plaatsen en kies Plakken.
Als je het schema een beetje wilt aanpassen, kun je een naam of aanvullende details invoeren in het vak boven de ploegenroosters. U kunt ook enkele notities toevoegen onder de Dagnotities sectie om uzelf wat aanvullende informatie te geven.
U kunt ook enkele open ploegen maken door op het gebied Open ploegen te klikken. Hiermee kunt u “gratis” diensten maken voordat u ze aan uw andere leden toewijst. Wanneer u een open dienst aanmaakt, kunt u deze toewijzen aan teamleden. Klik gewoon op de … eronder, en kies Open dienst toewijzen.
Er zijn ook extra bedieningselementen om de weergave op leden te filteren, de huidige weergave af te drukken of de weergave te wijzigen op basis van diensten, beschikbaarheid of groepen. U kunt indien nodig zelfs overschakelen naar een dag-, week- of maandweergave.
Diensten delen met je team
Zodra een dienst is gemaakt, wordt deze niet officieel en verschijnt deze pas in de versie van Teams van uw werknemer als deze is gedeeld. Dit doe je door op de paarse . te klikken Deel met team knop rechtsboven in het scherm. Dit geeft je dan extra controle over hoe je het kunt delen met teamleden. U ziet enkele opties om de dagen te selecteren die u met teamleden wilt delen. Voel je vrij om een bereik te selecteren dat je wilt opnemen. Het zijn ook selectievakjes om het hele team (dat is iedereen die op het schema staat) of alleen de mensen die zijn getroffen (de mensen aan wie u zojuist diensten hebt toegewezen) op de hoogte te stellen.
Verlof en andere verzoeken beheren of maken
Ploegen en schema’s zijn gemaakt, hebben uw Teams-gebruikers en -medewerkers nieuwe opties om hun schema te zien wanneer ze op het gedeelte Ploegen van Teams klikken. Naast het bekijken van hun schema, kunnen ze echter ook vrije tijd aanvragen en andere verzoeken indienen. Dit doet u door op het pictogram in de rechterbovenhoek van het scherm te klikken dat de vorm heeft van een klok met een vraagteken.
Gebruikers kunnen een aanvraag voor vrije tijd indienen en vervolgens de status ervan controleren. Ze kunnen het ook annuleren, indien nodig.Ze kunnen ook een verzoek indienen om hun dienst te ruilen of een bod uitbrengen voor een andere. Er is een mooie gebruikersinterface waarmee ze een reden kunnen kiezen, laat hiervoor een notitie achter, zoals hierboven te zien is.
Als manager of beheerder is het aan jou om deze verzoeken goed te keuren. U kunt dit doen door op de te klikken Verzoeken tabblad onder Ploegen. Je ziet het onder Bezig. U kunt het dan aan de rechterkant van het scherm controleren. Er zijn opties voor u om het goed te keuren of te weigeren, zoals we hierboven hebben aangegeven. Wanneer u als beheerder goedkeurt, krijgt de gebruiker hiervan een melding.
De tijdklok instellen in ploegen
Het laatste aspect van Shifts in Teams dat we zullen behandelen, is de tijdklok. Met deze Time Clock-optie kunnen uw medewerkers in- en uitklokken met hun mobiele apparaten. Als manager kunt u ook optionele locatiedetectie instellen. Dit zal detecteren waar werknemers zijn wanneer ze in- en uitklokken. Deze instellingen kunnen op elk moment worden gewijzigd of verwijderd door op het tabblad Instellingen in Ploegen in Teams te klikken. Je ziet een Begin met instellen knop daar om het in te stellen.
Uw medewerkers kunnen de Time Clock in Microsoft Teams gebruiken op hun mobiele iOS- of Android-apparaten. Wanneer ze erop klikken, kunnen ze op de klok komen en vervolgens van de klok af voor pauzes door de Teams-app opnieuw te bezoeken. Ze hebben ook een optie om het te bevestigen. U kunt het dan exporteren als een Excel-spreadsheet en het uitchecken en het rapport van in- en uitklokken downloaden via hetzelfde Tijdklok Sectie die we hierboven noemden.
Hoe ga je Shifts gebruiken?
Zoals je kunt zien, is Shifts in Teams een behoorlijk uitgebreide oplossing. Als u geen toegang heeft tot salarisadministratiediensten zoals ADP, kan het worden gebruikt om werkuren bij te houden, en nog veel meer. Het is ook eenvoudig in te stellen en het duurt niet lang om eraan te wennen. Heb je de gids nuttig gevonden? Laat het ons weten in de reacties hieronder en blijf deze week op de hoogte van WindoQ terwijl we dieper in de Shifts-ervaring duiken.