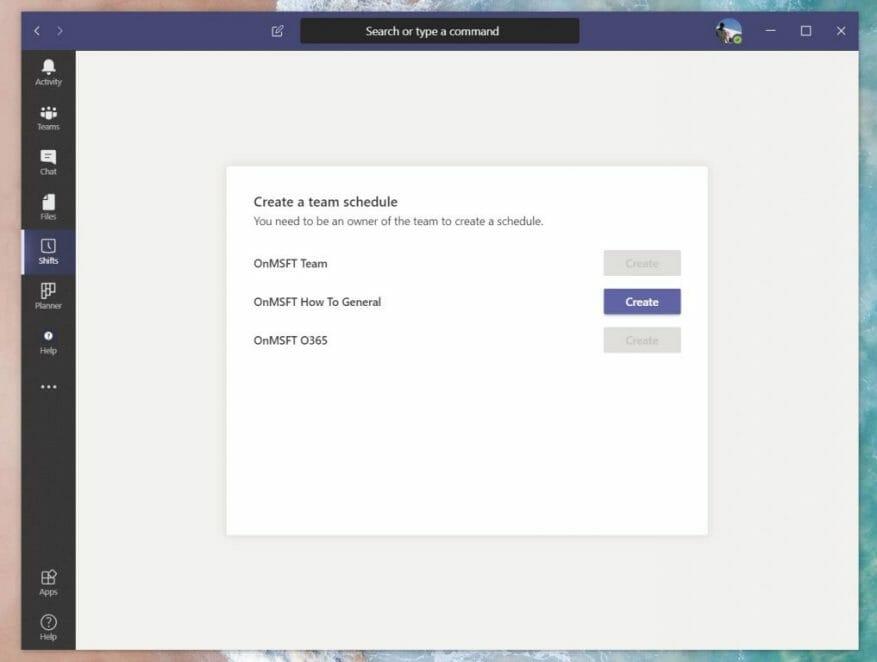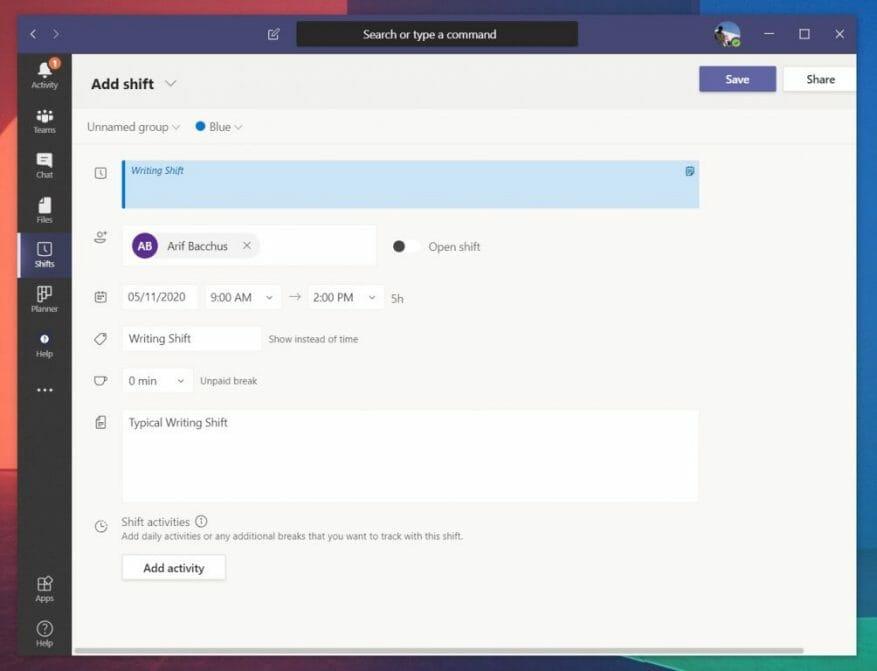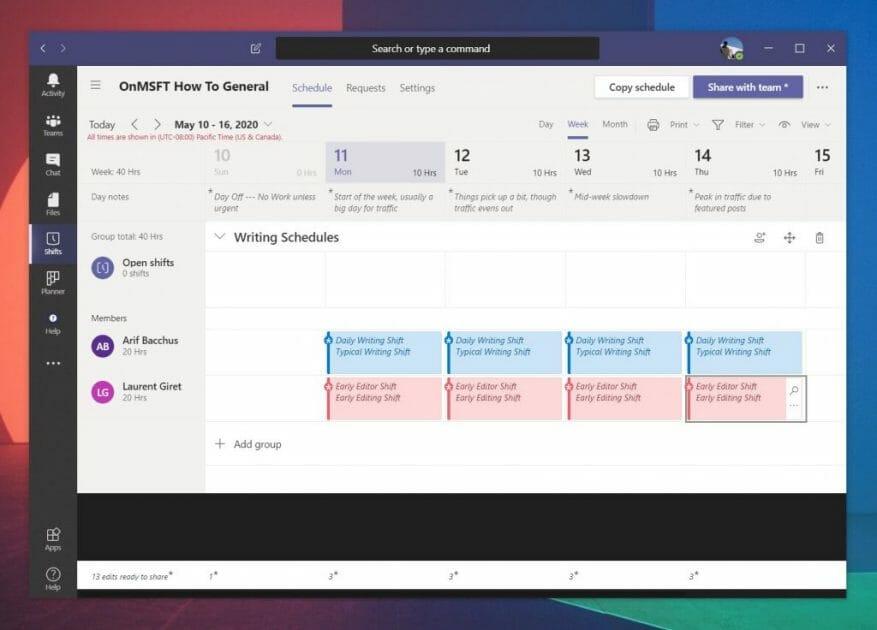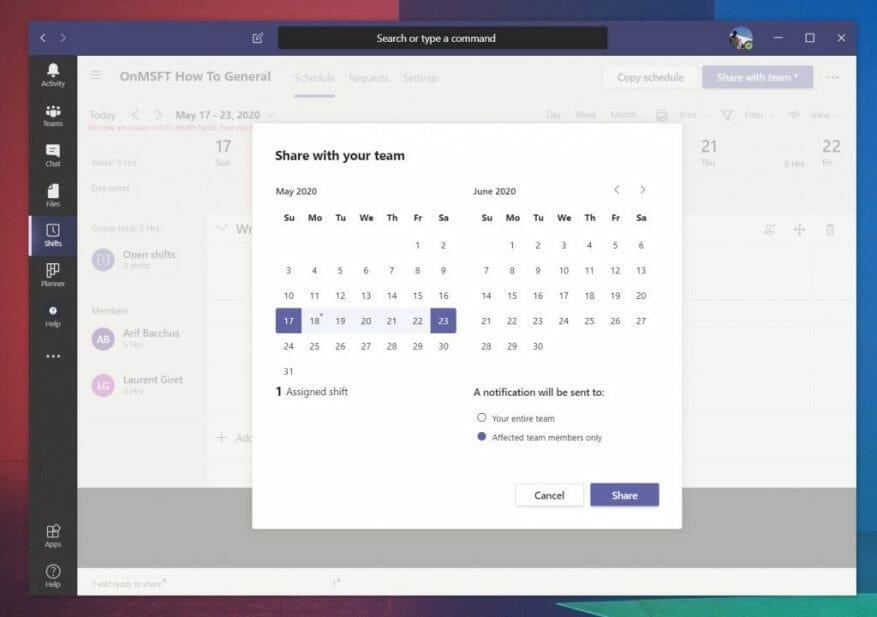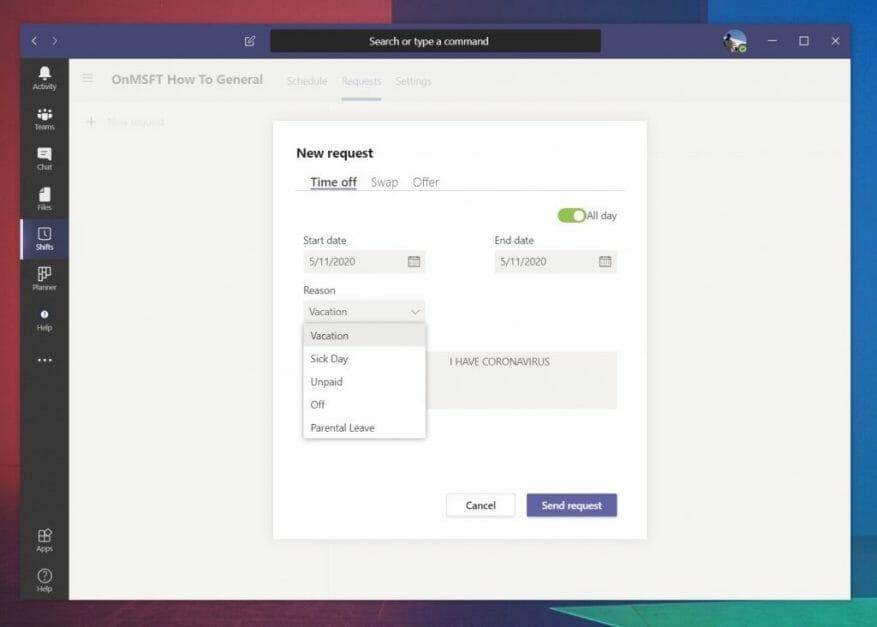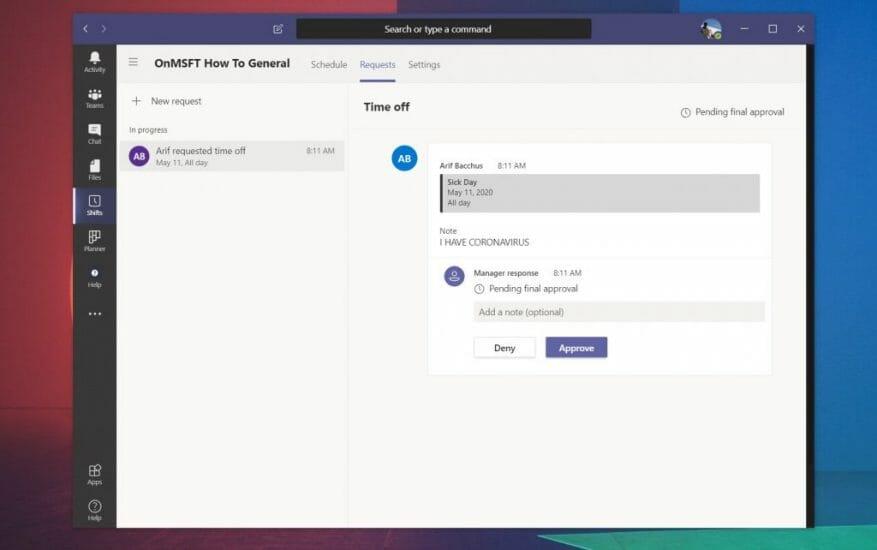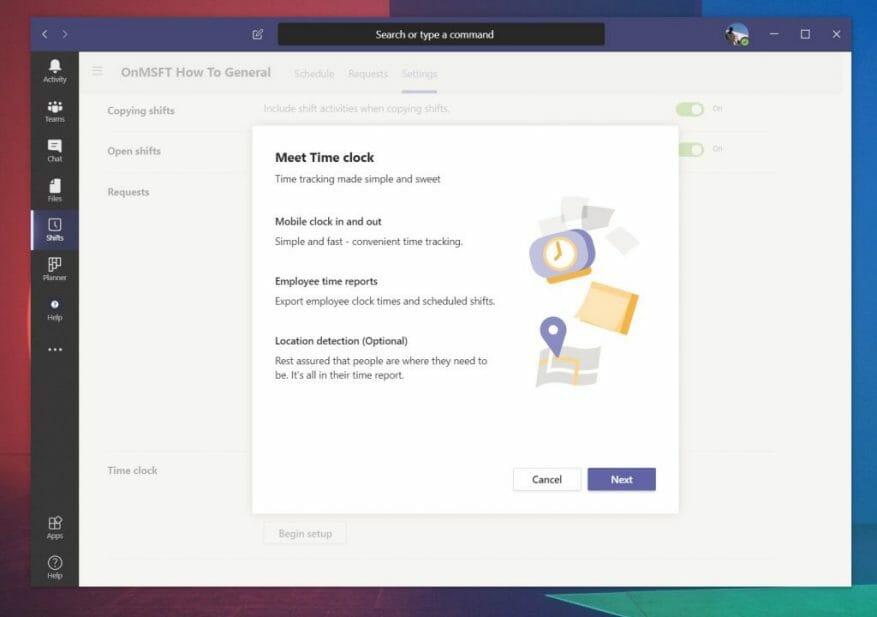Se o seu administrador de TI habilitou isso, você poderá notar uma experiência de “Turnos” no Microsoft Teams. Esta é uma ferramenta de gerenciamento de agendamento destinada a gerentes e trabalhadores de primeira linha (que são aquelas pessoas que entram em contato diretamente com clientes ou o público em geral). .
Mas, não é apenas para trabalhadores de primeira linha. Com o Turnos, os gerentes podem organizar horários, trocar turnos, criar grupos, solicitar folgas e até mesmo manter um relógio de ponto. O recurso pode ser bastante útil para pequenas empresas, pois é altamente otimizado para a experiência do Microsoft Teams. Aqui está uma visão abrangente de como você pode começar a usá-lo para gerenciar as horas de trabalho e os horários de seus funcionários.
Abrir o aplicativo Turnos e começar a gerenciar novos turnos
Para começar, você terá que abrir o aplicativo Shifts. Está incorporado no lado esquerdo do Teams. Se você não vê-lo lá, você terá que clicar … Mais aplicativos e encontre-o na lista. Uma vez lá, você verá uma lista de turnos atribuídos a você para a semana atual. Se não houver nada, você precisará que um gerente ou administrador atribua um turno a você ou peça para adicionar um por meio do aplicativo.
Estamos prestes a discutir como gerentes ou administradores podem fazer isso a seguir, mas lembre-se de que essas próximas etapas geralmente são destinadas apenas a gerentes ou àqueles com as permissões de administrador corretas. Gerentes só podem criar uma agenda em turnos se forem definidos como proprietários da equipe do Office 365. Todos os outros ainda terão acesso a Turnos, mas terão apenas opções para ver seu próprio turno da semana ou gerenciar folgas e outras solicitações.
Se você for um gerente e tiver as permissões apropriadas, para continuar criando um turno, escolha Crio da lista de equipes na página. Assim que você selecionar Crio você será solicitado a selecionar um fuso horário para o turno. Se você estiver trabalhando globalmente, como estamos aqui no WindoQ, você pode escolher um fuso horário que todos possam entender. Enquanto escrevemos sobre a Microsoft, usamos o fuso horário do Pacífico, no qual a empresa de Redmond, Seattle está sediada.
Em seguida, você desejará dar ao Teams algum tempo para criar uma agenda. Quando terminar, você será solicitado a fazer um tour. Isso mostra como você pode adicionar membros da equipe, criar turnos e muito mais. Veremos isso nas próximas seções.
Como os gerentes podem criar turnos e horários
Os gerentes e aqueles com as permissões corretas do Office 365 podem criar turnos e agendas para funcionários com turnos no Microsoft Teams. Isso pode ser feito clicando no botão “adicionar pessoas ao grupo”. Este ícone aparece como uma imagem de uma pessoa no lado direito da tela. Você poderá adicionar qualquer pessoa ao turno e ao agendamento, desde que tenham um perfil válido em seu plano do Office 365.
Assim que alguém for “adicionado” ao grupo, você poderá criar um turno para ele. Para fazer isso, basta clicar duas vezes em um slot vazio em sua agenda para a semana. Por padrão, essa programação será dividida em dias da semana. A partir daí, você pode clicar duas vezes em um dia específico e preencher alguns detalhes sobre o turno específico. Isso inclui os horários de início e término, uma cor para um tema específico (ou atividade), algumas notas sobre a finalidade do turno. Você também pode adicionar algumas atividades mais específicas não cobertas clicando no botão Adicionar atividade botão.
Uma vez feito, o turno pode ser adicionado à programação clicando no botão Salvar botão. Você sempre pode voltar e editar os detalhes clicando com o botão direito do mouse na programação e escolhendo Editar turno. Se você quiser copiá-lo para outro dia também (o que fazemos porque temos muitos turnos de escrita semelhantes aqui no WindoQ), você pode clicar com o botão direito do mouse, escolher cópia de e, em seguida, clique com o botão direito do mouse onde deseja colocar o deslocamento e escolha Colar.
Se você deseja personalizar um pouco a programação, pode inserir um nome ou detalhes adicionais na caixa acima dos slots de turno. Você também pode adicionar algumas notas sob o Notas do dia seção para dar a si mesmo algumas informações adicionais.
Você também pode criar alguns turnos abertos clicando na área Turnos Abertos. Isso permitirá que você crie turnos “gratuitos” antes de atribuí-los a seus outros membros. Ao criar um turno aberto, você poderá atribuí-lo aos membros da equipe. Basta clicar no … sob ele, e escolha Atribuir turno aberto.
Há também controles adicionais para filtrar a exibição por membros, imprimir a exibição atual ou alterar a exibição com base em turnos, disponibilidade ou grupos. Você pode até mudar para uma visualização de dia, semana ou mês, se necessário.
Compartilhamento de turnos com sua equipe
Depois que um turno é criado, ele não se torna oficial nem aparece na versão do Teams do seu funcionário até que seja compartilhado. Você pode fazer isso clicando no roxo Compartilhe com a equipe botão no canto superior direito da tela. Isso lhe dará controles adicionais sobre como compartilhá-lo com os membros da equipe. Você verá algumas opções para selecionar os dias que deseja compartilhar com os membros da equipe. Sinta-se à vontade para selecionar um intervalo que deseja incluir. Eles também serão caixas de seleção para notificar toda a equipe (que são todos listados na programação) ou apenas as pessoas que foram afetadas (as pessoas que você acabou de atribuir turnos).
Gerenciar ou tirar folgas e outras solicitações
Turno e horários criados, seus usuários e funcionários do Teams terão novas opções para ver seus horários ao clicar na seção Turnos do Teams. Além de visualizar sua agenda, eles também podem solicitar folga e fazer outras solicitações. Isso é feito clicando no ícone no canto superior direito da tela que tem a forma de um relógio com um ponto de interrogação.
Os usuários podem solicitar uma folga e, em seguida, verificar o status da mesma. Eles também podem cancelá-lo, se necessário.Eles também podem solicitar a troca de turno ou fazer uma oferta por outro também. Há uma boa interface do usuário que permite que eles escolham um motivo, deixem uma nota para isso, como visto acima.
Como gerente ou administrador, caberá a você aprovar essas solicitações. Você pode fazer isso clicando no botão solicitações de guia em Turnos. Você vai vê-lo sob Em andamento. Você pode então verificá-lo no lado direito da tela. Haverá opções para você aprovar ou negar, conforme deixamos acima. Quando você aprovar como gerente, o usuário será notificado sobre isso.
Configurando o relógio de ponto em turnos
O aspecto final de Turnos nas Equipes que abordaremos é o Relógio de tempo. Esta opção de relógio de ponto permitirá que seus funcionários marquem a entrada e saída usando seus dispositivos móveis. Como gerente, você também pode configurar a detecção de localização opcional. Isso detectará onde os funcionários estão quando eles entram e saem. Essas configurações podem ser alteradas ou removidas a qualquer momento clicando na guia Configurações em Turnos no Teams. Você verá um Iniciar configuração botão lá para configurá-lo.
Seus funcionários podem usar o Relógio de ponto no Microsoft Teams em seus dispositivos móveis iOS ou Android. Quando clicarem nele, poderão entrar no relógio e, em seguida, sair do relógio para pausas revisitando o aplicativo Teams. Eles também terão a opção de confirmar. Você poderá então exportá-lo como uma planilha Excel e conferir e baixar o relatório de entrada e saída através do mesmo Rélogio de ponto Seção que mencionamos acima.
Como você usará os turnos?
Como você pode ver, o Shifts in Teams é uma solução bastante abrangente. Se você não tiver acesso a serviços de folha de pagamento como o ADP, ele pode ser usado para ajudar a acompanhar as horas de trabalho e muito mais. Também é simples de configurar e não demora muito para se acostumar. Você achou o guia útil? Deixe-nos saber nos comentários abaixo e fique atento ao WindoQ esta semana à medida que nos aprofundamos na experiência de Turnos.