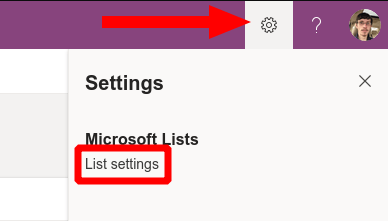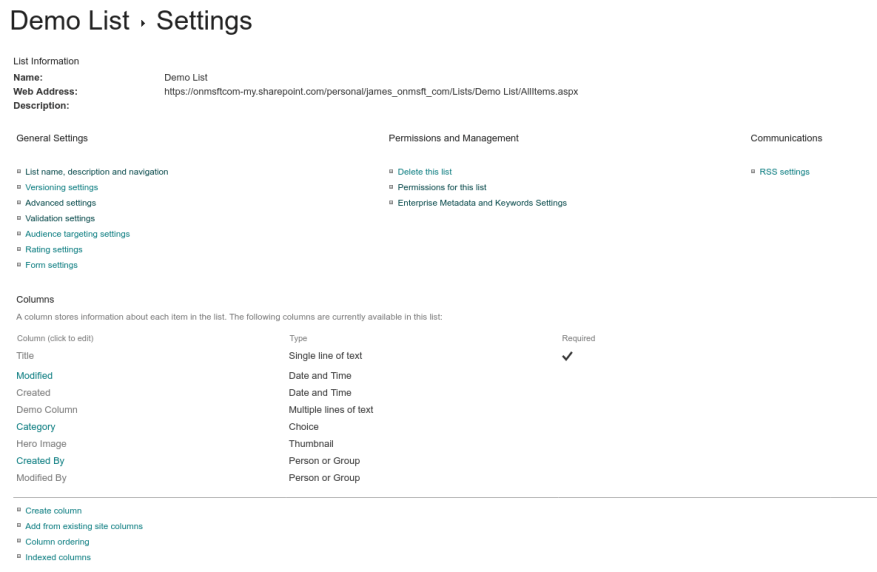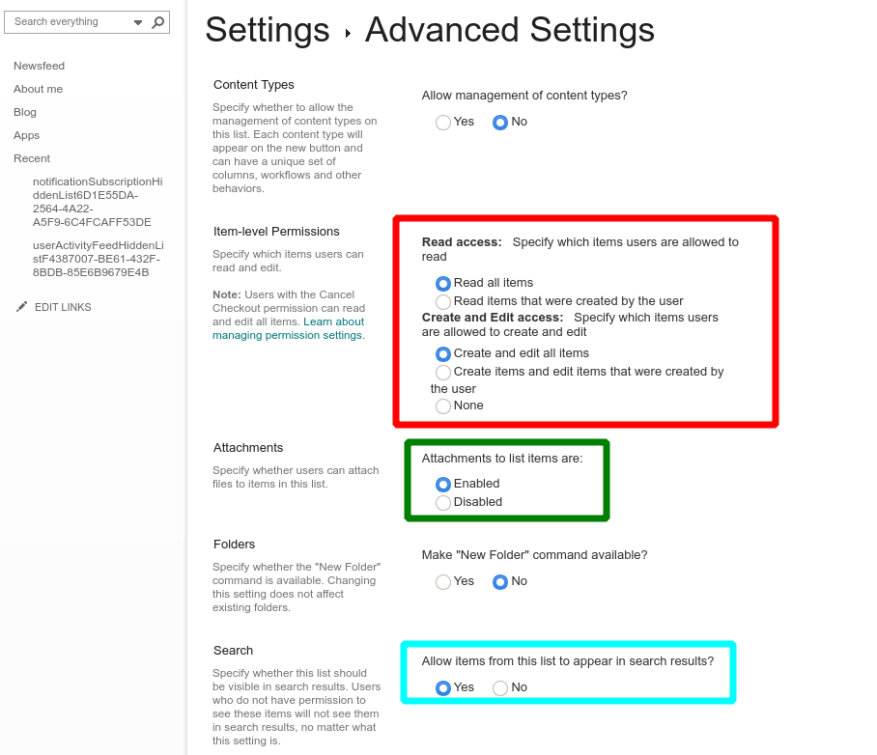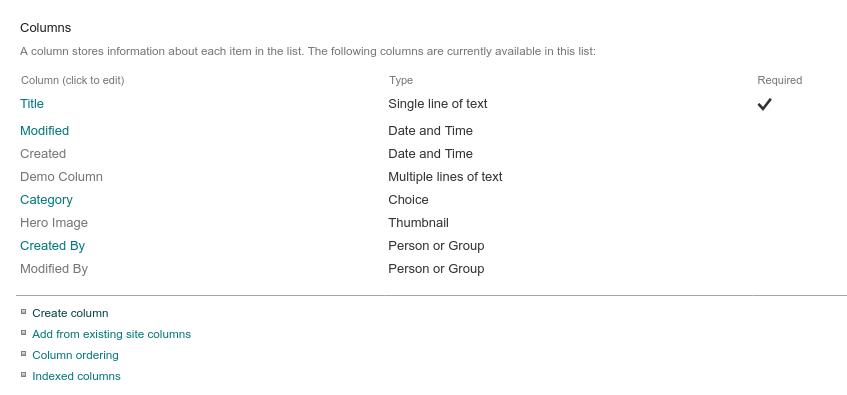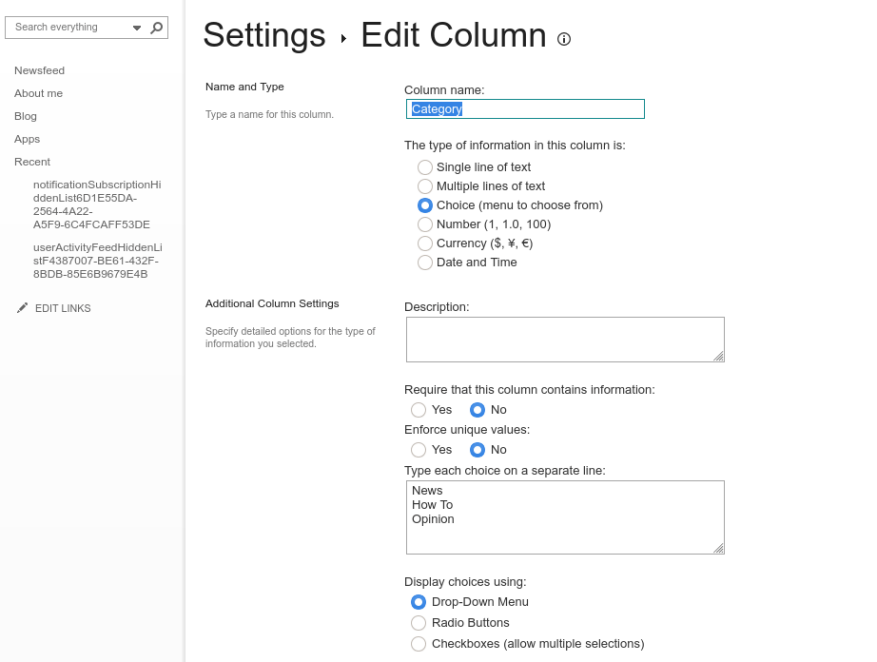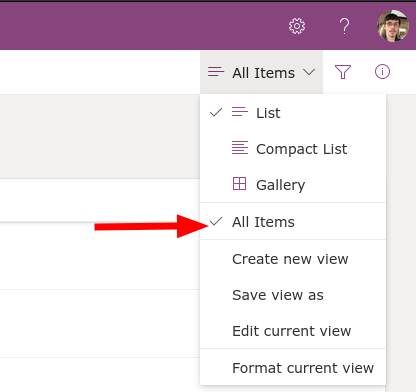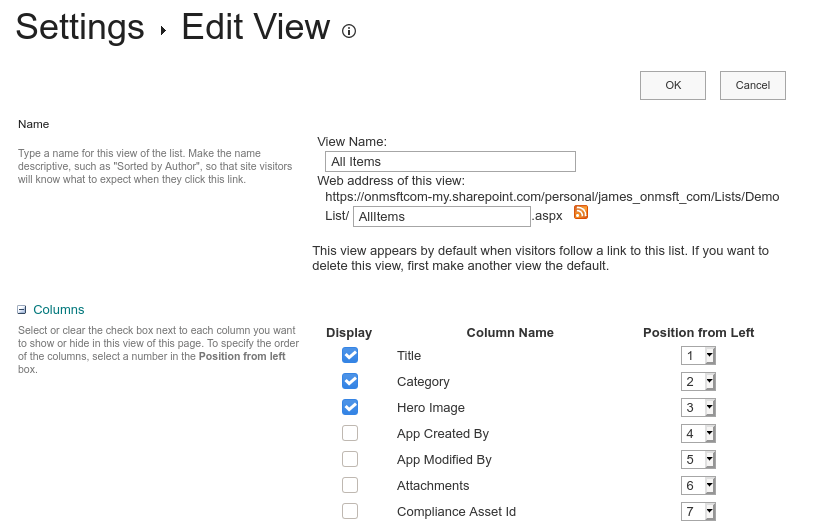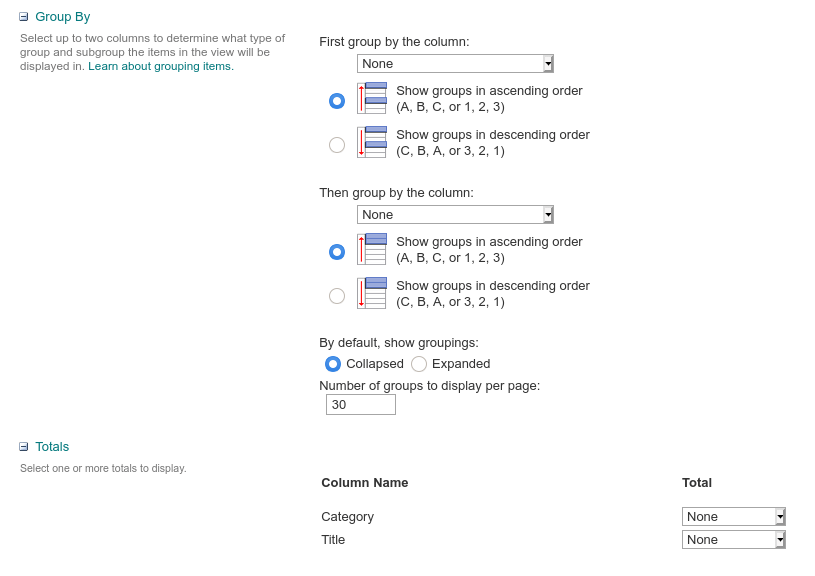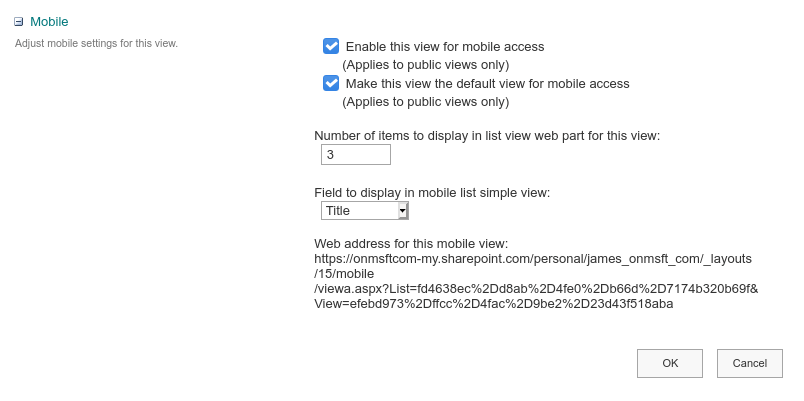Microsoft Lists er et nyt datalagrings- og organisationssystem, der blander regneark, databaser og webapps sammen. Lists er virkelig en ny grænseflade oven på den eksisterende SharePoint Lists-infrastruktur. Vi har tidligere vist, hvordan man opretter en ny liste i selve Lister; nu vil vi gå i dybden med listekonfiguration ved at bruge SharePoint-grænsefladen.
Lists gør et godt stykke arbejde med at gøre sig selv så tilgængelig som muligt. SharePoint-backend afsløres kun, når du leder efter det. Når du ser en liste, skal du klikke på ikonet Indstillinger øverst til højre og derefter på “Listeindstillinger” for at åbne konfigurationsmulighederne i SharePoint.
Skærmbilledet SharePoint List Settings er meget tættere end det, du får i Lists-appen. Du har omfattende administrationsmuligheder til at tilpasse listens felter, validering, tilladelser og metadata.
Generelle indstillinger
Startende fra toppen indeholder “Generelle indstillinger” globale kontroller, der gælder for selve listen eller alle data på listen. Vi vil ikke dække alle muligheder her, da mange af dem kun bruges i SharePoint Lists UI, ikke Lists-appen.
Nogle bemærkelsesværdige indstillinger kan findes i “Avancerede indstillinger”. “Tilladelser på vareniveau” giver dig mulighed for at kontrollere, hvad brugere kan se på delte lister, såsom alle elementer eller kun elementer, de selv har oprettet.
Indstillingen “Vedhæftede filer” kan bruges til at deaktivere muligheden for at tilføje vedhæftede filer til nye elementer på lister, som er slået til som standard. Længere nede på skærmen er der indstillinger til at kontrollere, om listeelementer kan vises i søgeresultater, og om de kan downloades til brugernes enheder.
Kolonner
Tilbage på skærmbilledet med hovedlisteindstillinger er afsnittet “Kolonner” værd yderligere opmærksomhed. Hvis du klikker på et kolonnenavn, kan du redigere dets egenskaber. De tilgængelige muligheder her afhænger af kolonnens datatype.Nogle eksempler, du måske ser, inkluderer muligheden for at indstille maksimale tegnlængder (for tekstfelter), indstille standardværdien for nye elementer og skifte, om feltet er et påkrævet input.
Interaktive datatyper, såsom flervalgskomponenten, vil have flere indstillinger. Disse kan omfatte muligheden for at ændre den anvendte type input, så du kan vælge mellem radioknapper eller en rullemenu. De fleste – men ikke alle – af disse muligheder er tilgængelige, når du redigerer kolonner i hovedappen Lister. Brug af SharePoint-indstillingsskærmen afslører alle mulige indstillinger, hvilket giver dig mest kontrol over, hvordan data gemmes og præsenteres.
Du kan oprette en ny kolonne ved at bruge linket “Opret kolonne” på siden med listeindstillinger. Du skal vælge et kolonnenavn, vælge datatypen og udfylde indstillingsfelterne for den datatype. Afkrydsningsfeltet “Tilføj til standardvisning” skal efterlades markeret for at sikre, at feltet vises som standard i Lister-grænsefladen.
Visninger
Med hensyn til visninger kan du administrere disse i sektionen “Visninger” nederst på indstillingssiden. Du kan oprette nye visninger og redigere eksisterende. En “visning” definerer de felter, der skal vises i Lists UI. Du starter med en enkelt “All Items”-visning som standard. Når du tilføjer yderligere visninger, kan du få adgang til dem i Lister ved at klikke på navnet på den aktuelle visning øverst til højre.
Skærmbilledet Vis indstillinger giver dig mulighed for at vælge, hvilke felter der skal vises, og rækkefølgen de skal vises i. Du kan også konfigurere sorteringsrækkefølgen for rækker af data og konfigurere standardfiltre. I kolonnevalgssektionen vil du se flere off-by-default felter, som normalt er skjulte. Slå dem til for at tilføje standardmetadata til listevisningen, såsom navnet på elementets forfatter (“Oprettet af”) eller dets ændringstid (“Ændret”).
Længere nede på skærmen med visningsindstillinger finder du sektioner, der giver dig mulighed for at konfigurere, om totaler vises i bunden af kolonner, om data skal grupperes sammen, og hvor mange dataelementer, der skal vises på en enkelt skærm. Det sidste afsnit, “Mobil”, lader dig vælge, om du vil gøre denne visning tilgængelig på mobile enheder. Standardlisterne for desktop og mobil kan indstilles uafhængigt af hinanden, så det er muligt at give en tilpasset visning til mindre enheder.
SharePoint-indstillingsskærmene er langt mindre tilgængelige, end Lister selv er. Du behøver muligvis ikke bruge dem ofte, da de mest almindeligt anvendte funktioner understøttes i Lists egne konfigurationspaneler.
Styrken ved Lists kommer i dens alsidighed – du kan komme i gang med en grundlæggende liste meget hurtigt og derefter tilføje mere avancerede muligheder over tid. Til sidst kan du nå et punkt, hvor du har brug for en SharePoint-indstilling, der ikke er eksponeret i Lists UI. Når den tid kommer, skal du klikke på “Listeindstillinger”, bryde gennem Lists-facaden og begynde at bruge funktionerne – og kompleksiteten – i SharePoint i stedet.
FAQ
Hvordan tilmelder jeg mig en Microsoft Teams-kanal?
For at finde teams, som du kan deltage i, skal du klikke på Deltag eller oprette et team nederst på teamlisten. Du kan muligvis se et låseikon ud for nogle kanaler, hvilket betyder, at det kun er en invitation. Andre teams kan være skjult af teamejeren og vil ikke være synlige i grænsefladen. Her er nogle tips til at hjælpe dig i gang, når du udforsker, hvordan du bruger Microsoft Teams.
Hvordan bruger man Microsoft Teams (trin for trin guide)?
Sådan bruges Microsoft Teams (Trin-for-trin-vejledning) A. Sådan kommer du i gang med Microsoft Teams. Trin 1: Gå til Microsoft Teams-websiden og klik på profilikonet ved… B. Sådan opretter du teams og kanaler. I Microsoft Teams er et team en gruppe mennesker, der samarbejder, normalt… C. Hvordan …
Hvad skal Microsoft gøre, og hvordan bruger man det?
Hvad skal Microsoft gøre? Microsoft To Do er en cloud-baseret app til opgavestyring. Du kan bruge det som en daglig planlægger eller professionel opgaveleder, med mulighed for at indstille påmindelser og tildele opgaver til andre brugere. Du kan bruge Microsoft To Do til at organisere alle aspekter af dit liv.
Hvordan bruger man Microsoft Word?
Sådan bruger du Microsoft Word. 1. Åbn et nyt tomt dokument i Word. Hvis du har et eksisterende dokument, kan du åbne det i stedet. 2. Indtast tekst. Gør dette ved at klikke på den tomme del af dokumentet og skrive væk. 3. Fremhæv et afsnit af teksten. For at gøre dette skal du klikke og trække markøren hen over din …
Kan jeg downloade Microsoft Word gratis på min computer?
Den nemmeste måde at downloade og bruge Microsoft Word gratis er lige i din webbrowser. Uanset om du er på Windows 10, Mac, Chrome OS eller Linux, bruger Google Chrome, Microsoft Edge, Safari eller enhver anden større browser, kan du få adgang til en gratis-at-bruge version af Microsoft Word. Alt du behøver er en Microsoft-konto og en dataforbindelse.
Hvad bruges MS ord til?
Som en del af Microsoft Office Suite er MS Word et af de mest populære kontorproduktivitetsværktøjer i verden. I denne vejledning lærer du det grundlæggende i, hvordan du bruger Microsofts tekstbehandlingssoftware.
Er det nemt at komme i gang med Microsoft Word?
Det er nemt at komme i gang med Microsoft Word. I denne guide vil vi dække både grundlæggende og avancerede funktioner. Med Microsoft Word kan du oprette nyttige forretningsdokumenter på ingen tid. Også mange andre filformater kan konverteres til MS Word (.doc) format. Og Word-dokumenter kan gemmes som .pdf-filer.
Hvad er nogle tips til brug af Microsoft Teams?
Tre bonustip til brug af Microsoft Teams. Microsoft Teams kan være et kraftfuldt værktøj til at øge dit teams produktivitet. Her er et par tips til at få mest muligt ud af det. A. Brug ofte skråstreg-kommandoer. Microsoft Teams understøtter skråstreg-kommandoer for at strømline slutbrugeroplevelsen.
Hvordan bruger man Microsoft Teams på Android-enheder?
I din Android-mobil skal du søge efter ” Microsoft Teams “, og derefter kan du klikke på Installer for at installere teams mobilapp. Når du først har installeret, når du åbner Microsoft-teams på din mobil, vil den første gang bede dig om at indtaste dine Microsoft 365-legitimationsoplysninger eller skolekonto. Så kan du se alle dine teams i din Microsoft teams-mobilapp.
Hvordan opretter man et team i Microsoft Teams?
A) Til desktop Trin 1: Åbn Microsoft Teams-appen, og klik på “Tilmeld dig eller opret et team”-indstillingen nederst på Teams-sidebjælken til venstre. Trin 2: På den nye skærm, der vises, skal du klikke på knappen “Opret team”. Trin 3: På følgende skærm kan du vælge:
Hvad bruges Microsoft Teams til?
Microsoft Teams er et online kommunikations- og teamsamarbejdsværktøj, der er en del af Microsoft Office 365 Suite. Selvom det mest bruges til videokonferencer af eksterne teams, er det ikke det eneste, det kan. Teams kan hjælpe dig: Opret dedikerede kanaler til specifikke opgaver eller teams.
Hvad skal Microsoft gøre, og hvordan bruger jeg det?
Microsoft To Do synkroniserer dine opgaver på tværs af dine enheder, uanset om du bruger Android, iOS, Mac, Windows eller internettet. To Do er også integreret med Microsoft 365-pakken af applikationer, inklusive Outlook og Teams. I den første del af vores Six Tips-serie fokuserer vi på Windows 10-enheder.
Hvad er formålet med hver Microsoft-applikation?
Hver applikation tjener et unikt formål og tilbyder en specifik service til sine brugere. For eksempel bruges Microsoft Word til at oprette dokumenter. Microsoft PowerPoint bruges til at lave præsentationer. Microsoft Outlook bruges til at administrere e-mail og kalendere. Der er også andre.
Hvad er Microsoft to-do-appen?
Den gratis Microsoft To-Do-app, som er tilgængelig fra internettet, Windows, iOS og Android, giver dig mulighed for at konfigurere hver opgave med en forfaldsdato, påmindelse, note og andre attributter. Du kan tilføje flere trin til en enkelt opgave, organisere dine opgaver i forskellige lister og dele dine lister med andre personer.