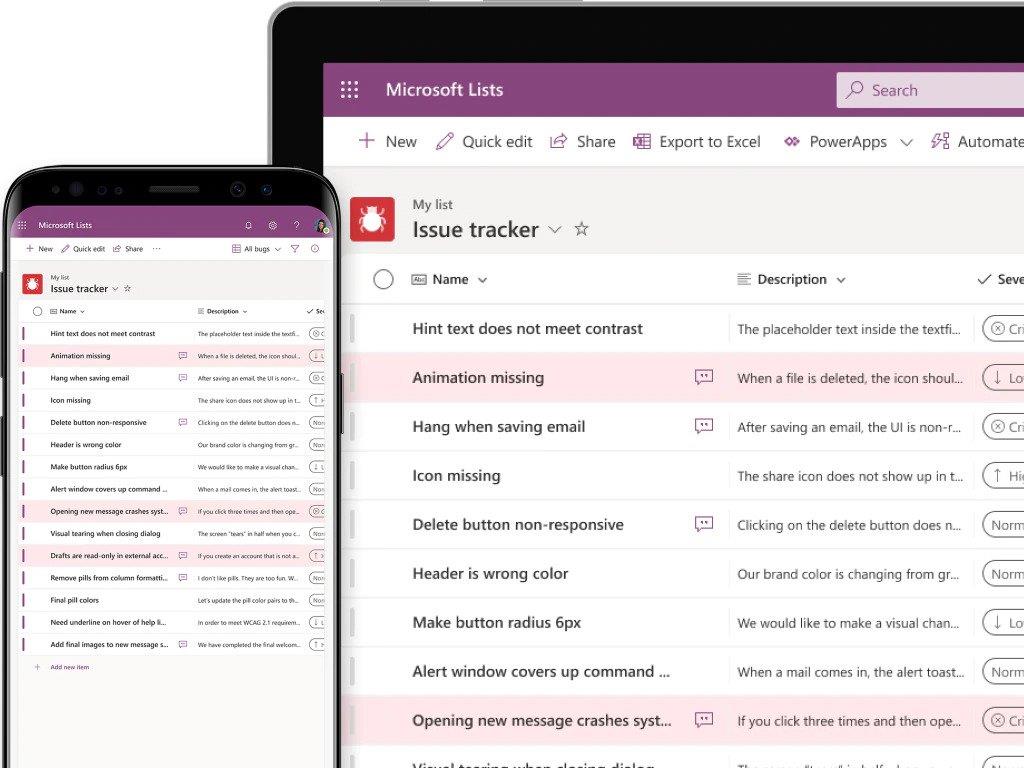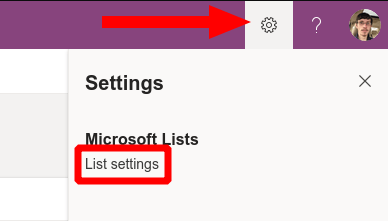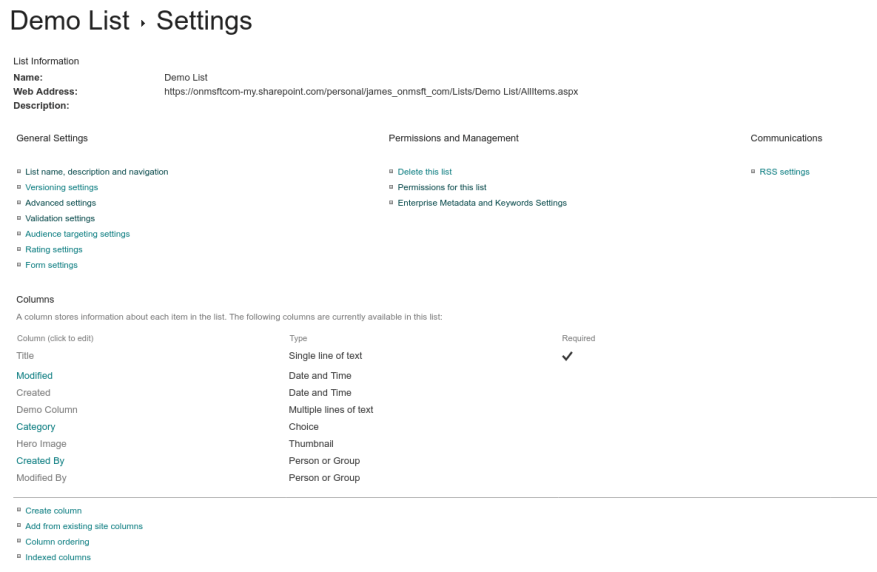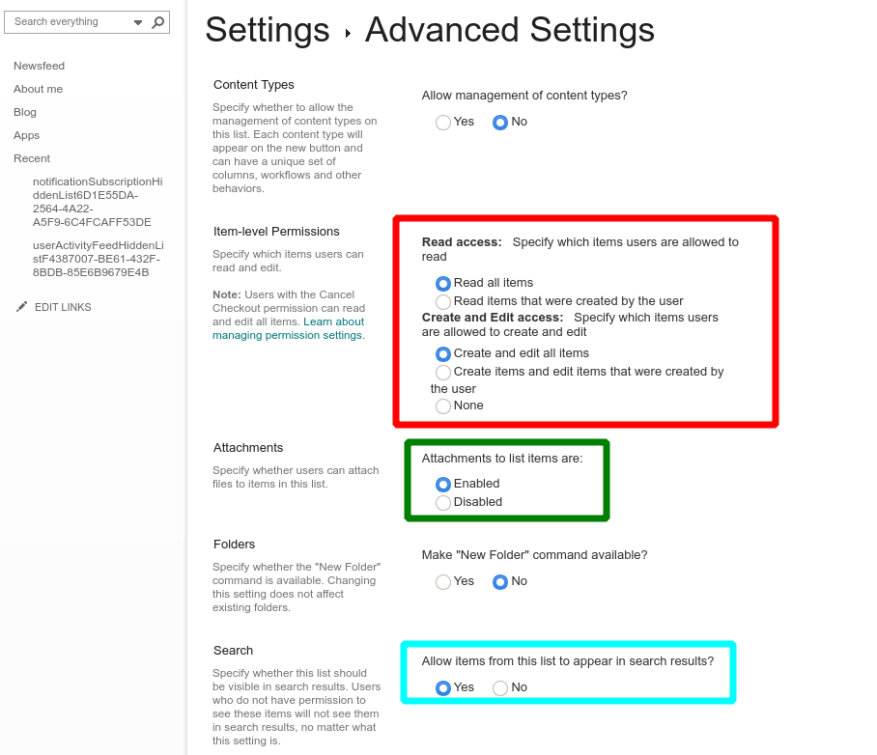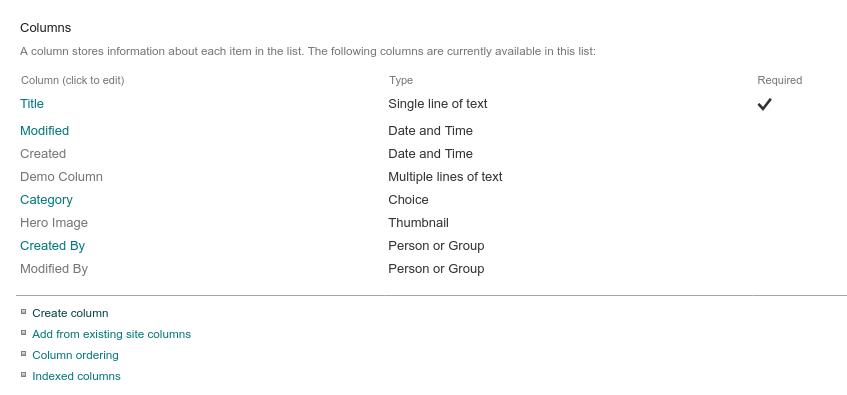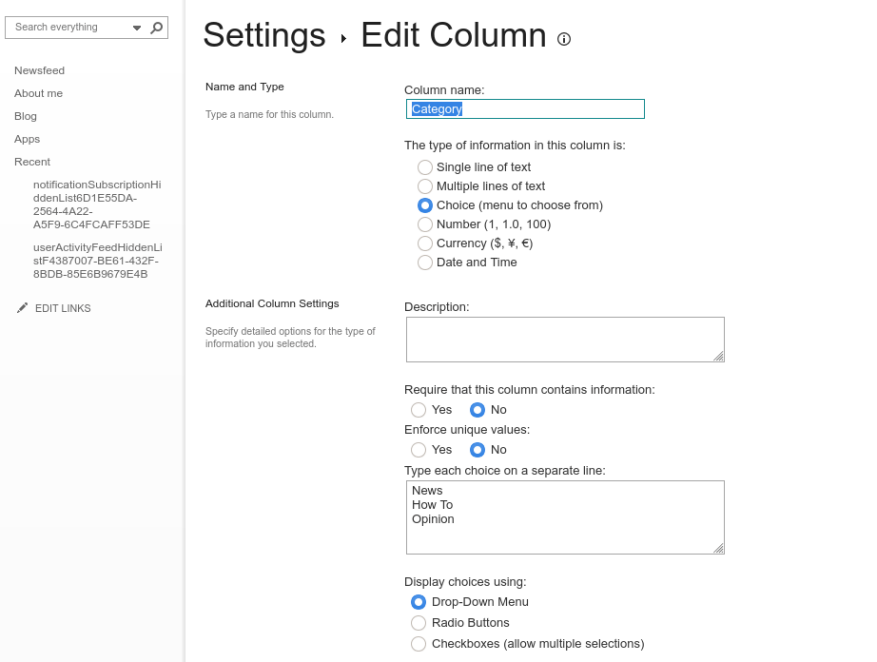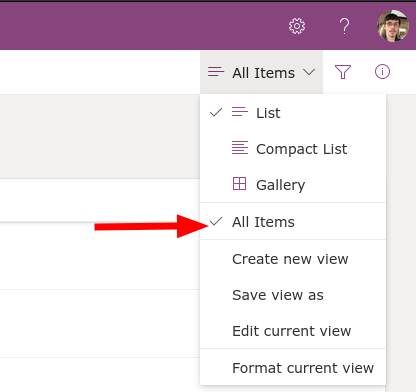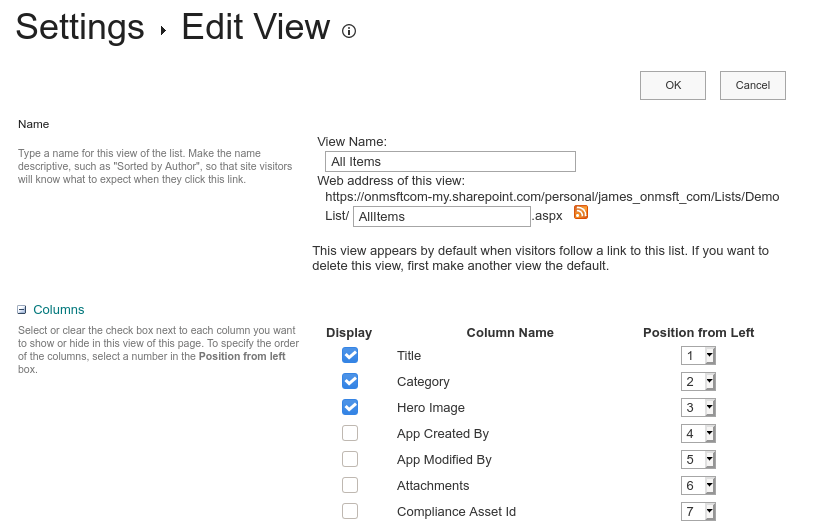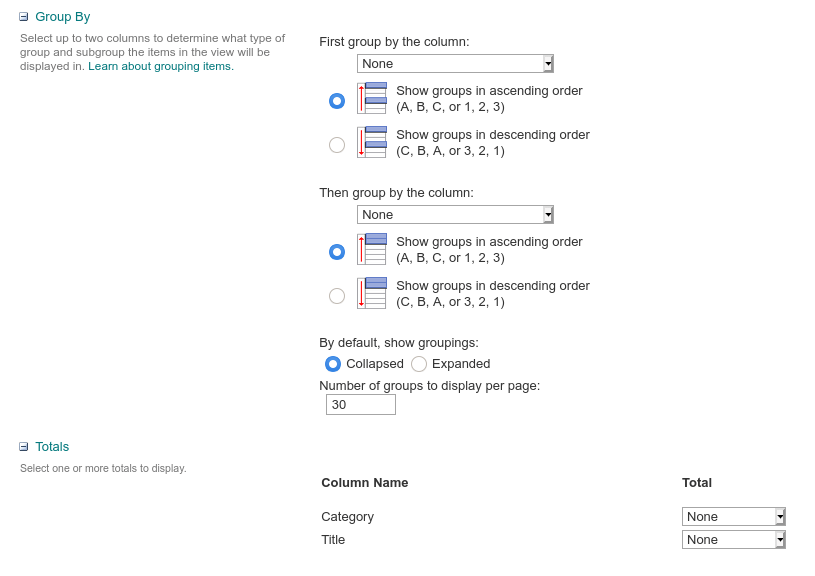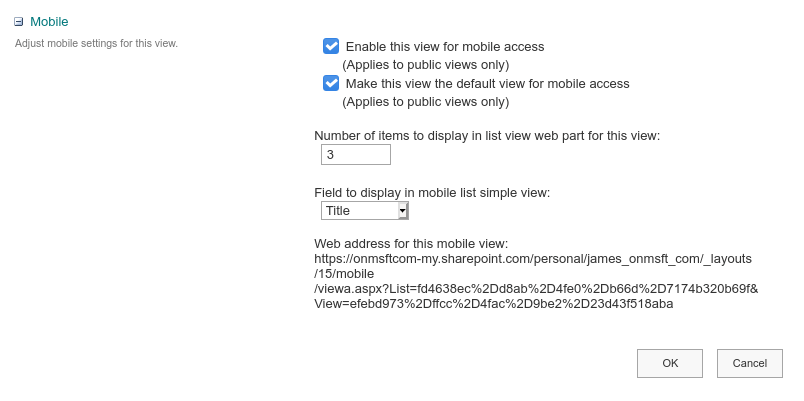Microsoft Lists est un nouveau système de stockage et d’organisation de données qui associe des feuilles de calcul, des bases de données et des applications Web. Les listes sont vraiment une nouvelle interface au-dessus de l’infrastructure existante des listes SharePoint. Nous avons déjà montré comment créer une nouvelle liste dans les listes elles-mêmes ; maintenant, nous allons approfondir la configuration de la liste en utilisant l’interface SharePoint.
Les listes font un bon travail pour se rendre aussi accessibles que possible. Le backend SharePoint n’est révélé que lorsque vous partez à sa recherche. Lorsque vous consultez une liste, cliquez sur l’icône Paramètres en haut à droite, puis sur « Paramètres de la liste » pour ouvrir les options de configuration dans SharePoint.
L’écran Paramètres de la liste SharePoint est beaucoup plus dense que ce que vous obtenez dans l’application Listes. Vous disposez d’options de gestion étendues pour personnaliser les champs, la validation, les autorisations et les métadonnées de la liste.
réglages généraux
En partant du haut, les « Paramètres généraux » contiennent des contrôles globaux qui s’appliquent à la liste elle-même ou à toutes les données de la liste. Nous n’allons pas couvrir toutes les options ici car beaucoup d’entre elles ne sont utilisées que dans l’interface utilisateur des listes SharePoint, pas dans l’application Listes.
Certains paramètres notables peuvent être trouvés dans « Paramètres avancés ». Les « autorisations au niveau de l’élément » vous permettent de contrôler ce que les utilisateurs peuvent voir sur les listes partagées, telles que tous les éléments ou uniquement les éléments qu’ils ont eux-mêmes créés.
L’option « Pièces jointes » peut être utilisée pour désactiver la possibilité d’ajouter des pièces jointes à de nouveaux éléments dans les listes, qui est activée par défaut. Plus bas sur l’écran, des paramètres permettent de contrôler si les éléments de la liste peuvent s’afficher dans les résultats de recherche et s’ils peuvent être téléchargés sur les appareils des utilisateurs.
Colonnes
De retour sur l’écran principal des paramètres de la liste, la section « Colonnes » mérite une attention particulière. Cliquer sur un nom de colonne vous permettra de modifier ses propriétés. Les options disponibles ici dépendent du type de données de la colonne.Certains exemples que vous pourriez voir incluent la possibilité de définir des longueurs de caractères maximales (pour les champs de texte), de définir la valeur par défaut pour les nouveaux éléments et de basculer si le champ est une entrée obligatoire.
Les types de données interactifs, tels que le composant de sélection à choix multiples, auront plus de paramètres. Celles-ci peuvent inclure la possibilité de modifier le type d’entrée utilisée, vous permettant de choisir entre des boutons radio ou un menu déroulant. La plupart – mais pas toutes – de ces options sont disponibles lors de la modification de colonnes dans l’application Listes principale. L’utilisation de l’écran des paramètres SharePoint expose tous les paramètres possibles, ce qui vous donne le plus de contrôle sur la façon dont les données sont stockées et présentées.
Vous pouvez créer une nouvelle colonne à l’aide du lien « Créer une colonne » sur la page des paramètres de la liste. Vous devrez choisir un nom de colonne, sélectionner le type de données et remplir les champs de paramètres pour ce type de données. La case « Ajouter à la vue par défaut » doit être cochée pour s’assurer que le champ s’affiche par défaut dans l’interface des listes.
Vues
En ce qui concerne les vues, vous pouvez les gérer dans la section « Vues » en bas de la page des paramètres. Vous pouvez créer de nouvelles vues et modifier celles qui existent déjà. Une « vue » définit les champs à afficher dans l’interface utilisateur des listes. Vous commencez avec une seule vue « Tous les éléments » par défaut. Lorsque vous ajoutez des vues supplémentaires, vous pouvez y accéder dans les listes en cliquant sur le nom de la vue actuelle en haut à droite.
L’écran Afficher les paramètres vous permet de choisir les champs à afficher et l’ordre dans lequel les afficher. Vous pouvez également configurer l’ordre de tri des lignes de données et configurer les filtres par défaut. Dans la section de sélection de colonne, vous verrez plusieurs champs désactivés par défaut qui sont généralement masqués. Activez-les pour ajouter des métadonnées par défaut à la vue Liste, telles que le nom de l’auteur de l’élément (« Créé par ») ou son heure de modification (« Modifié »).
Plus bas dans l’écran des paramètres d’affichage, vous trouverez des sections qui vous permettent de configurer si les totaux sont affichés au bas des colonnes, si les données doivent être regroupées et combien d’éléments de données doivent être affichés sur un seul écran. La dernière section, « Mobile », vous permet de choisir de rendre cette vue disponible sur les appareils mobiles. Les listes par défaut pour ordinateur et mobile peuvent être définies indépendamment l’une de l’autre, il est donc possible de fournir une vue personnalisée pour les appareils plus petits.
Les écrans de paramètres SharePoint sont beaucoup moins accessibles que les listes elles-mêmes. Cependant, vous n’aurez peut-être pas besoin de les utiliser souvent, car les fonctionnalités les plus couramment utilisées sont prises en charge dans les propres panneaux de configuration de Lists.
La puissance des listes réside dans sa polyvalence – vous pouvez commencer très rapidement avec une liste de base, puis ajouter des fonctionnalités plus avancées au fil du temps. Finalement, vous pouvez atteindre un point où vous avez besoin d’une option SharePoint qui n’est pas exposée dans l’interface utilisateur des listes. Le moment venu, cliquez sur « Paramètres de la liste », percez la façade des listes et commencez à utiliser les capacités – et la complexité – de SharePoint à la place.
FAQ
Comment rejoindre un canal Microsoft Teams ?
Pour découvrir les équipes que vous pouvez rejoindre, cliquez sur Rejoindre ou créer une équipe en bas de la liste des équipes. Vous pouvez voir une icône de verrouillage à côté de certaines chaînes, ce qui signifie qu’il s’agit uniquement d’une invitation. D’autres équipes peuvent être masquées par le propriétaire de l’équipe et ne seront pas visibles dans l’interface. Voici quelques conseils pour vous aider à démarrer lorsque vous explorez l’utilisation de Microsoft Teams.
Comment utiliser Microsoft Teams (guide étape par étape) ?
Comment utiliser Microsoft Teams (Guide étape par étape) A. Comment démarrer avec Microsoft Teams. Étape 1 : Accédez à la page Web de Microsoft Teams et cliquez sur l’icône de profil sur… B. Comment créer des équipes et des canaux. Dans Microsoft Teams, une équipe est un groupe de personnes qui collaborent ensemble, généralement… C. Comment…
Qu’est-ce que Microsoft doit faire et comment l’utiliser ?
Qu’est-ce que Microsoft To Do ? Microsoft To Do est une application basée sur le cloud pour la gestion des tâches. Vous pouvez l’utiliser comme planificateur quotidien ou gestionnaire de tâches professionnel, avec la possibilité de définir des rappels et d’attribuer des tâches à d’autres utilisateurs. Vous pouvez utiliser Microsoft To Do pour organiser tous les aspects de votre vie.
Comment utiliser Microsoft Word ?
Comment utiliser Microsoft Word. 1. Ouvrez un nouveau document vierge dans Word. Si vous avez un document existant, vous pouvez l’ouvrir à la place. 2. Saisissez du texte. Pour ce faire, cliquez sur la section vierge du document et tapez. 3. Mettez en surbrillance une section de texte. Pour ce faire, cliquez et faites glisser votre curseur sur votre …
Puis-je télécharger Microsoft Word gratuitement sur mon ordinateur ?
Le moyen le plus simple de télécharger et d’utiliser Microsoft Word gratuitement est directement dans votre navigateur Web. Que vous utilisiez Windows 10, Mac, Chrome OS ou Linux, que vous utilisiez Google Chrome, Microsoft Edge, Safari ou tout autre navigateur majeur, vous pouvez accéder à une version gratuite de Microsoft Word. Tout ce dont vous avez besoin est un compte Microsoft et une connexion de données.
A quoi sert MS word ?
Dans le cadre de la suite Microsoft Office, MS Word est l’un des outils de productivité bureautique les plus populaires au monde. Dans ce guide, vous apprendrez les bases de l’utilisation du logiciel de traitement de texte de Microsoft.
Est-il facile de démarrer avec Microsoft Word ?
Il est facile de démarrer avec Microsoft Word. Dans ce guide, nous couvrirons les fonctionnalités de base et avancées. Avec Microsoft Word, vous créerez des documents commerciaux utiles en un rien de temps. En outre, de nombreux autres formats de fichiers peuvent être convertis au format MS Word (.doc). Et les documents Word peuvent être enregistrés en tant que fichiers .pdf.
Quels sont les conseils d’utilisation de Microsoft Teams ?
Trois astuces bonus pour utiliser Microsoft Teams. Microsoft Teams peut être un outil puissant pour augmenter la productivité de votre équipe. Voici quelques conseils pour en profiter au maximum. A. Utilisez fréquemment les commandes Slash. Microsoft Teams prend en charge les commandes slash pour rationaliser l’expérience des utilisateurs finaux.
Comment utiliser Microsoft Teams sur les appareils Android ?
Dans votre mobile Android, recherchez » Microsoft Teams « , puis vous pouvez cliquer sur Installer pour installer l’application mobile des équipes. Une fois installé, lorsque vous ouvrirez les équipes Microsoft sur votre mobile, il vous sera demandé pour la première fois de saisir vos informations d’identification Microsoft 365 ou votre compte scolaire. Ensuite, vous pouvez voir toutes vos équipes dans l’application mobile de vos équipes Microsoft.
Comment créer une équipe dans Microsoft Teams ?
A) Pour le bureau Étape 1 : Ouvrez l’application Microsoft Teams et cliquez sur l’option « Rejoindre ou créer une équipe » en bas de la barre latérale Teams à gauche. Étape 2 : Sur le nouvel écran qui apparaît, cliquez sur le bouton « Créer une équipe ». Étape 3 : Sur l’écran suivant, vous pouvez choisir :
À quoi sert Microsoft Teams ?
Microsoft Teams est un outil de communication en ligne et de collaboration d’équipe qui fait partie de la suite Microsoft Office 365. Bien qu’il soit principalement utilisé pour la visioconférence par des équipes distantes, ce n’est pas la seule chose qu’il peut faire. Teams peut vous aider à : Créer des canaux dédiés pour des tâches ou des équipes spécifiques.
Qu’est-ce que Microsoft doit faire et comment puis-je l’utiliser ?
Microsoft To Do synchronise vos tâches sur vos appareils, que vous utilisiez Android, iOS, Mac, Windows ou le Web. To Do est également intégré à la suite d’applications Microsoft 365, notamment Outlook et Teams. Dans le premier volet de notre série Six Tips, nous nous concentrerons sur les appareils Windows 10.
Quel est le but de chaque application Microsoft ?
Chaque application sert un but unique et offre un service spécifique à ses utilisateurs. Par exemple, Microsoft Word est utilisé pour créer des documents. Microsoft PowerPoint est utilisé pour créer des présentations. Microsoft Outlook est utilisé pour gérer les e-mails et les calendriers. Il y a d’autres aussi.
Qu’est-ce que l’application de tâches Microsoft ?
Accessible depuis le Web, Windows, iOS et Android, l’application gratuite Microsoft To-Do vous permet de configurer chaque tâche avec une date d’échéance, un rappel, une note et d’autres attributs. Vous pouvez ajouter plusieurs étapes à une même tâche, organiser vos tâches dans différentes listes et partager vos listes avec d’autres personnes.