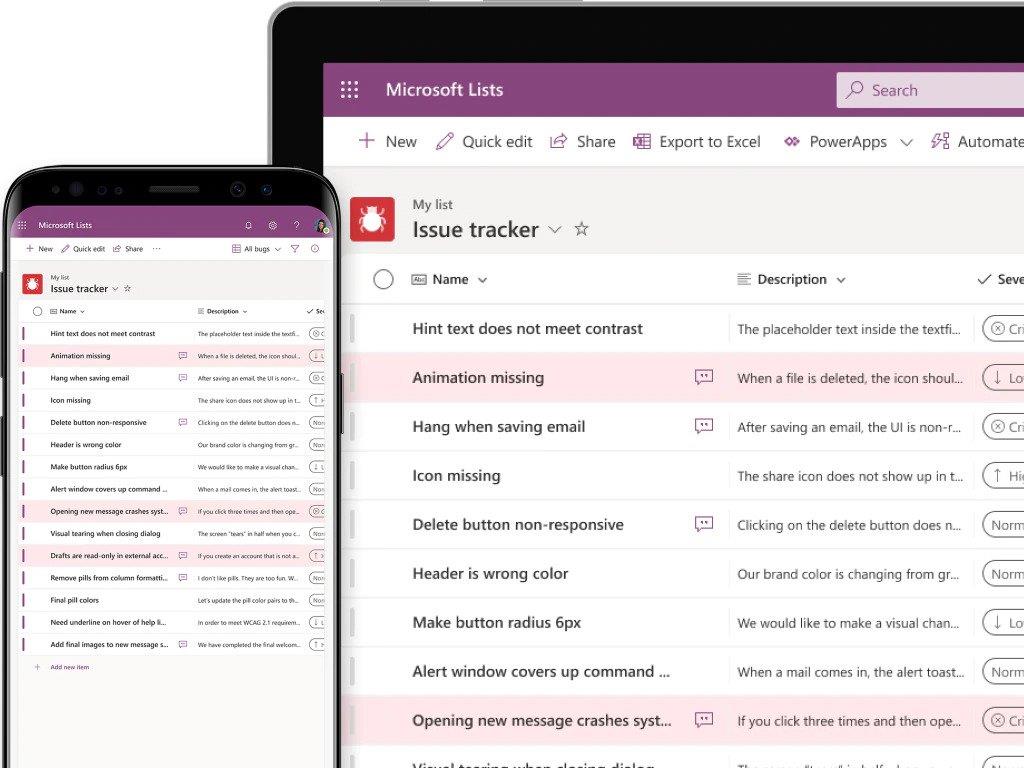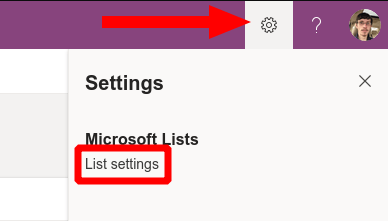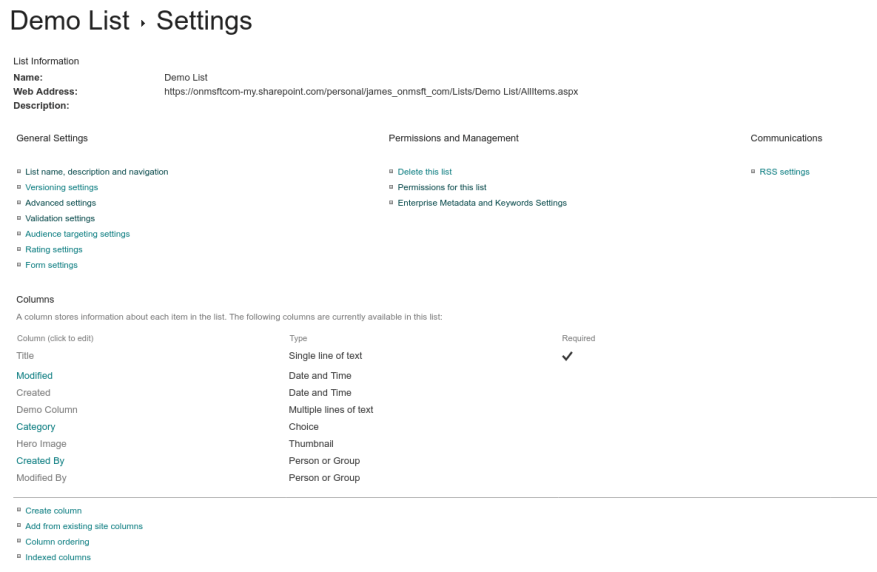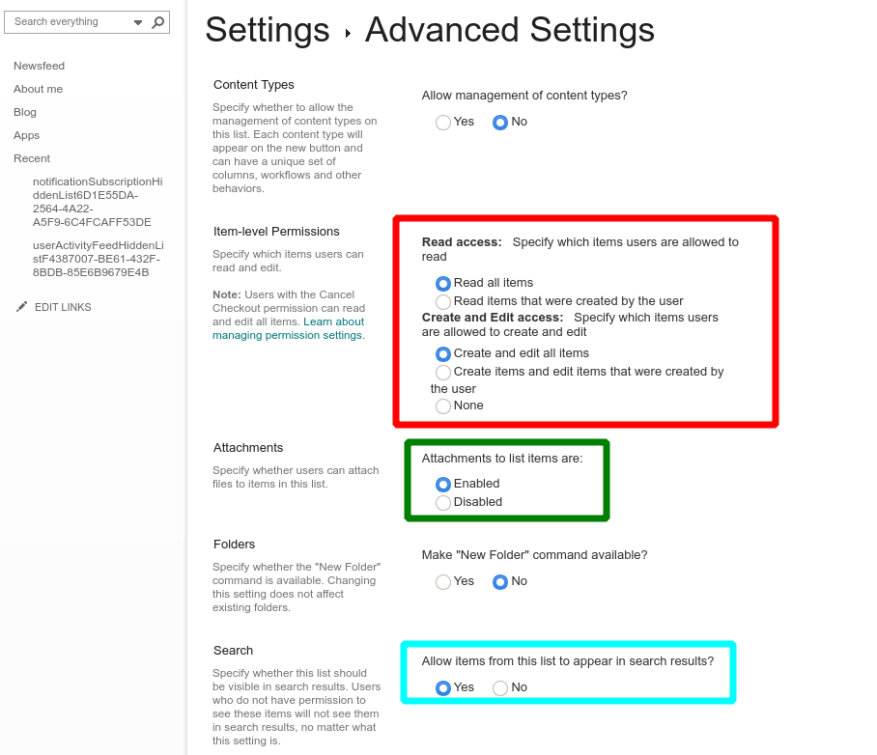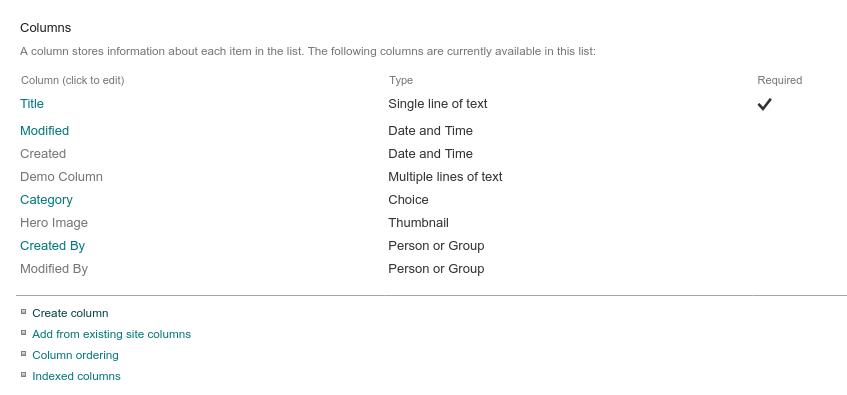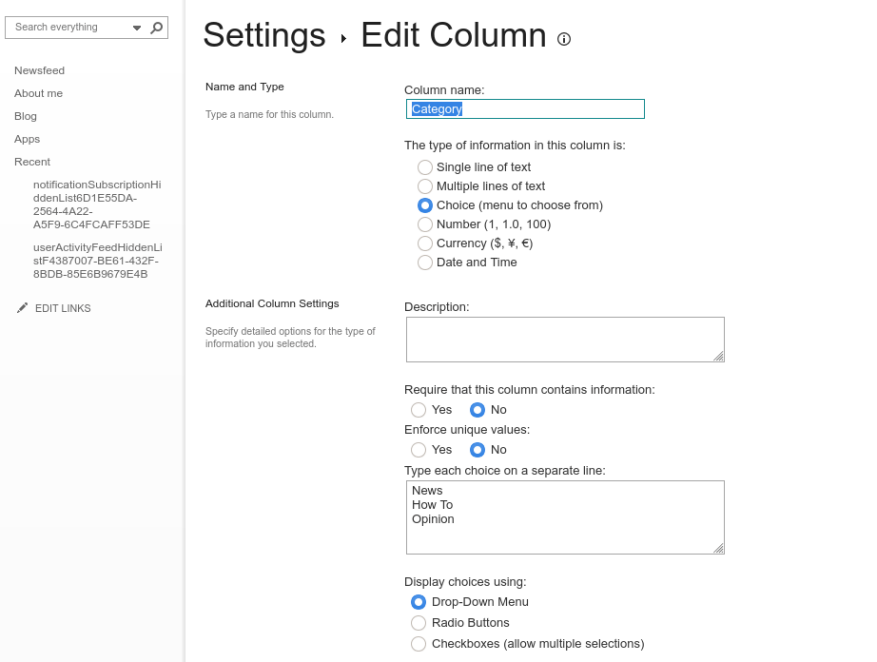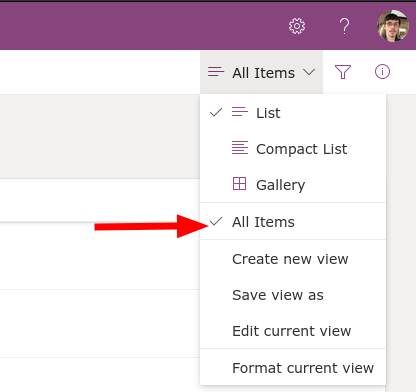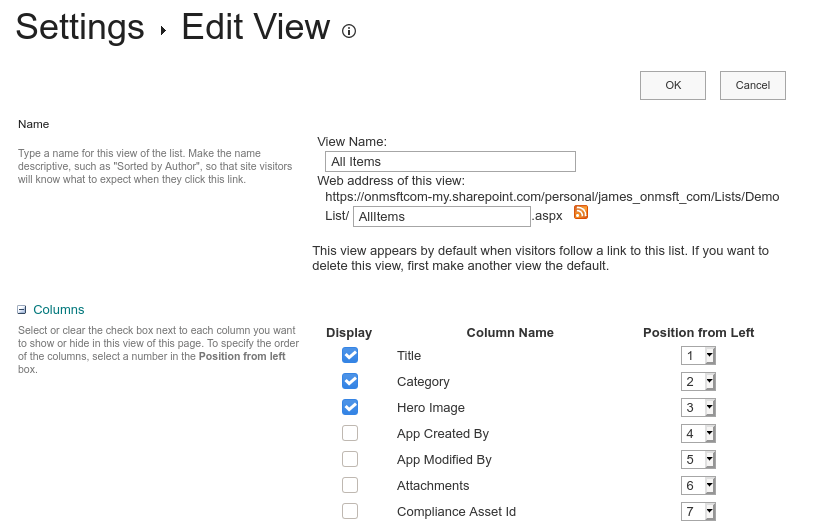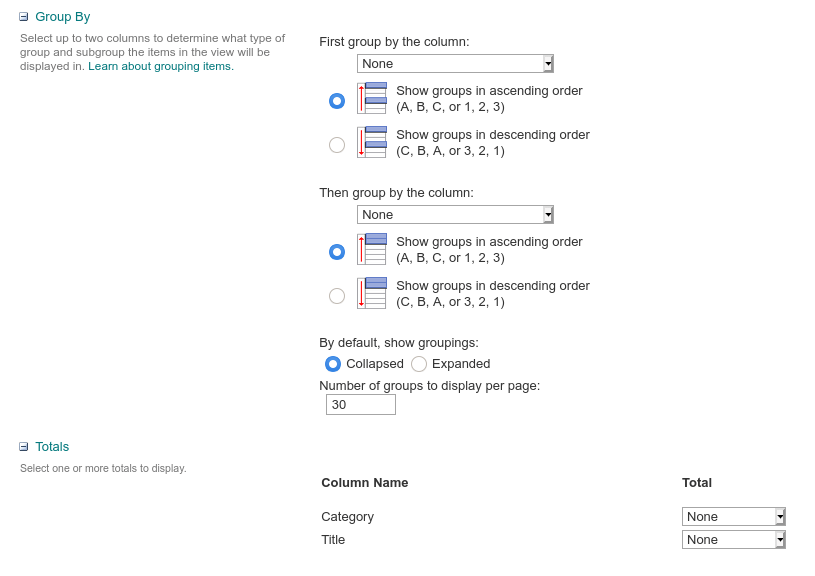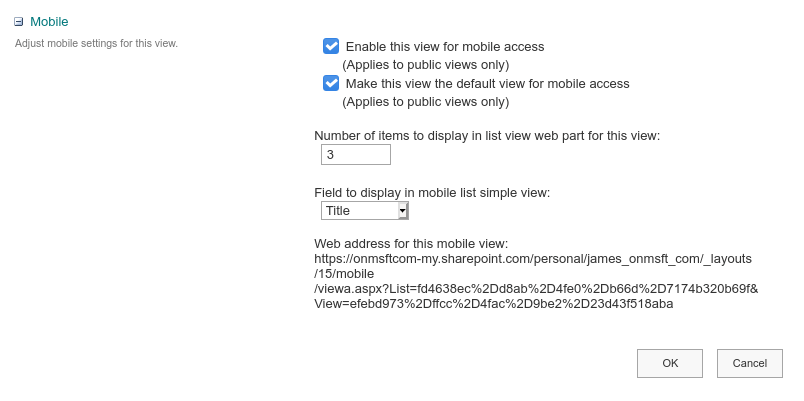Microsoft Lists är ett nytt datalagrings- och organisationssystem som kombinerar kalkylblad, databaser och webbappar. Lists är verkligen ett nytt gränssnitt ovanpå den befintliga SharePoint Lists-infrastrukturen. Vi har tidigare visat hur man skapar en ny lista inom listor själv; nu går vi in på listkonfigurationen genom att använda SharePoint-gränssnittet.
Lists gör ett bra jobb med att göra sig så tillgänglig som möjligt. SharePoint-backend avslöjas bara när du letar efter den. När du visar en lista klickar du på ikonen Inställningar uppe till höger och sedan på ”Listinställningar” för att öppna konfigurationsalternativen i SharePoint.
Skärmen SharePoint List Settings är mycket tätare än vad du får i Lists-appen. Du har omfattande hanteringsalternativ för att anpassa listans fält, validering, behörigheter och metadata.
Allmänna Inställningar
Från toppen innehåller ”Allmänna inställningar” globala kontroller som gäller själva listan eller all data i listan. Vi kommer inte att täcka alla alternativ här eftersom många av dem bara används inom SharePoint Lists UI, inte Lists-appen.
Vissa anmärkningsvärda inställningar finns i ”Avancerade inställningar”. ”Behörigheter på objektnivå” låter dig styra vad användare kan se på delade listor, till exempel alla objekt eller bara objekt som de har skapat själva.
Alternativet ”Bilagor” kan användas för att inaktivera möjligheten att lägga till bilagor till nya objekt i listor, vilket är aktiverat som standard. Längre ner på skärmen finns inställningar för att styra om listobjekt kan visas i sökresultat och om de kan laddas ner till användarnas enheter.
Kolumner
Tillbaka på huvudlistans inställningsskärm är avsnittet ”Kolumner” värt ytterligare uppmärksamhet. Genom att klicka på ett kolumnnamn kan du redigera dess egenskaper. Vilka alternativ som är tillgängliga här beror på kolumnens datatyp.Några exempel du kan se inkluderar möjligheten att ställa in maximala teckenlängder (för textfält), ställa in standardvärdet för nya objekt och växla om fältet är en obligatorisk inmatning.
Interaktiva datatyper, såsom flervalskomponenten, kommer att ha fler inställningar. Dessa kan inkludera möjligheten att ändra typen av ingång som används, så att du kan välja mellan alternativknappar eller en rullgardinsmeny. De flesta – men inte alla – av dessa alternativ är tillgängliga när du redigerar kolumner i huvudappen Lists. Genom att använda SharePoint-inställningsskärmen exponeras alla möjliga inställningar, vilket ger dig mest kontroll över hur data lagras och presenteras.
Du kan skapa en ny kolumn med länken ”Skapa kolumn” på sidan Listinställningar. Du måste välja ett kolumnnamn, välja datatyp och fylla i inställningsfälten för den datatypen. Kryssrutan ”Lägg till i standardvy” bör vara markerad för att se till att fältet visas som standard i listgränssnittet.
Visningar
När det gäller vyer kan du hantera dessa i avsnittet ”Visningar” längst ned på inställningssidan. Du kan skapa nya vyer och redigera befintliga. En ”vy” definierar fälten som ska visas i Lists UI. Du börjar med en enda ”Alla objekt”-vy som standard. När du lägger till ytterligare vyer kan du komma åt dem i Listor genom att klicka på namnet på den aktuella vyn uppe till höger.
Skärmen Visa inställningar låter dig välja vilka fält som ska visas och i vilken ordning de ska visas. Du kan också ställa in sorteringsordningen för rader med data och konfigurera standardfilter. I avsnittet för kolumnval ser du flera fält som inte är standard som vanligtvis är dolda. Aktivera dem för att lägga till standardmetadata i listvyn, till exempel namnet på objektets författare (”Skapat av”) eller dess ändringstid (”Ändrad”).
Längre ner på skärmen för vyinställningar hittar du sektioner som låter dig konfigurera om totalsummor ska visas längst ned i kolumner, om data ska grupperas och hur många dataobjekt som ska visas på en enda skärm. Det sista avsnittet, ”Mobil”, låter dig välja om du vill göra denna vy tillgänglig på mobila enheter. Standardlistorna för stationära och mobila enheter kan ställas in oberoende av varandra, så det är möjligt att tillhandahålla en anpassad vy för mindre enheter.
SharePoint-inställningsskärmarna är mycket mindre tillgängliga än själva listorna. Du kanske inte behöver använda dem ofta, eftersom de mest använda funktionerna stöds inom Lists egna konfigurationspaneler.
Kraften med Lists kommer i dess mångsidighet – du kan komma igång med en grundläggande lista mycket snabbt och sedan lägga till mer avancerade funktioner med tiden. Så småningom kan du nå en punkt där du behöver ett SharePoint-alternativ som inte är exponerat i Lists UI. När den tiden kommer, klicka på ”Listinställningar”, bryt igenom listfasaden och börja använda funktionerna – och komplexiteten – i SharePoint istället.
FAQ
Hur går jag med i en Microsoft Teams-kanal?
För att upptäcka lag som du kan gå med i, klicka på Gå med eller skapa ett team längst ned i listan Lag. Du kan se en låsikon bredvid vissa kanaler vilket betyder att det endast är en inbjudan. Andra lag kan vara dolda av teamägaren och kommer inte att vara synliga i gränssnittet. Här är några tips som hjälper dig att komma igång när du utforskar hur du använder Microsoft Teams.
Hur använder man Microsoft Teams (steg-för-steg-guide)?
Hur man använder Microsoft Teams (Steg-för-steg-guide) A. Hur man kommer igång med Microsoft Teams. Steg 1: Gå till Microsoft Teams webbsida och klicka på profilikonen vid… B. Hur man skapar team och kanaler. I Microsoft Teams är ett team en grupp människor som samarbetar, vanligtvis… C. Hur …
Vad ska Microsoft göra och hur använder man det?
Vad ska Microsoft göra? Microsoft To Do är en molnbaserad app för uppgiftshantering. Du kan använda den som en daglig planerare eller professionell uppgiftshanterare, med möjlighet att ställa in påminnelser och tilldela uppgifter till andra användare. Du kan använda Microsoft To Do för att organisera alla aspekter av ditt liv.
Hur använder man Microsoft Word?
Hur man använder Microsoft Word. 1. Öppna ett nytt tomt dokument i Word. Om du har ett befintligt dokument kan du öppna det istället. 2. Skriv in text. Gör detta genom att klicka på den tomma delen av dokumentet och skriva bort. 3. Markera ett avsnitt av texten. För att göra detta, klicka och dra markören över din …
Kan jag ladda ner Microsoft Word gratis på min dator?
Det enklaste sättet att ladda ner och använda Microsoft Word gratis är direkt i din webbläsare. Oavsett om du använder Windows 10, Mac, Chrome OS eller Linux, använder Google Chrome, Microsoft Edge, Safari eller någon annan större webbläsare, kan du komma åt en gratisversion av Microsoft Word. Allt du behöver är ett Microsoft-konto och en dataanslutning.
Vad används MS-ord för?
Som en del av Microsoft Office Suite är MS Word ett av de mest populära produktivitetsverktygen för kontor i världen. I den här guiden lär du dig grunderna i hur du använder Microsofts ordbehandlingsprogram.
Är det lätt att komma igång med Microsoft Word?
Det är lätt att komma igång med Microsoft Word. I den här guiden kommer vi att täcka både grundläggande och avancerade funktioner. Med Microsoft Word kommer du att skapa användbara affärsdokument på nolltid. Dessutom kan många andra filformat konverteras till MS Word-format (.doc). Och Word-dokument kan sparas som .pdf-filer.
Vad är några tips för att använda Microsoft Teams?
Tre bonustips för att använda Microsoft Teams. Microsoft Teams kan vara ett kraftfullt verktyg för att öka ditt teams produktivitet. Här är några tips för att få ut det mesta av det. A. Använd Slash-kommandon ofta. Microsoft Teams stöder snedstreckkommandon för att effektivisera slutanvändarnas upplevelse.
Hur använder man Microsoft Teams på Android-enheter?
I din Android-mobil, sök efter ” Microsoft Teams ” och sedan kan du klicka på Installera för att installera teams mobilapp. När du väl har installerat, när du öppnar Microsoft-team i din mobil, kommer den första gången att be dig att ange dina Microsoft 365-uppgifter eller skolkonto. Sedan kan du se alla dina team i din Microsoft teams mobilapp.
Hur skapar man ett team i Microsoft Teams?
A) För skrivbordet Steg 1: Öppna Microsoft Teams-appen och klicka på alternativet ”Gå med eller skapa ett team” längst ned i Teams sidofält till vänster. Steg 2: På den nya skärmen som visas klickar du på knappen ”Skapa team”. Steg 3: På följande skärm kan du välja:
Vad används Microsoft Teams till?
Microsoft Teams är ett onlinekommunikations- och teamsamarbetsverktyg som är en del av Microsoft Office 365 Suite. Även om det mestadels används för videokonferenser av avlägsna team, är det inte det enda det kan göra. Teams kan hjälpa dig: Skapa dedikerade kanaler för specifika uppgifter eller team.
Vad ska Microsoft göra och hur använder jag det?
Microsoft To Do synkroniserar dina uppgifter över dina enheter, oavsett om du använder Android, iOS, Mac, Windows eller webben. Att göra är också integrerat med Microsoft 365-programsviten, inklusive Outlook och Teams. I den första delen av vår sex tips-serie kommer vi att fokusera på Windows 10-enheter.
Vad är syftet med varje Microsoft-applikation?
Varje applikation tjänar ett unikt syfte och erbjuder en specifik tjänst till sina användare. Till exempel används Microsoft Word för att skapa dokument. Microsoft PowerPoint används för att skapa presentationer. Microsoft Outlook används för att hantera e-post och kalendrar. Det finns andra också.
Vad är Microsofts att göra-app?
Tillgänglig från webben, Windows, iOS och Android, den kostnadsfria Microsoft To-Do-appen låter dig ställa in varje uppgift med ett förfallodatum, påminnelse, anteckning och andra attribut. Du kan lägga till flera steg till en enda uppgift, organisera dina uppgifter i olika listor och dela dina listor med andra personer.