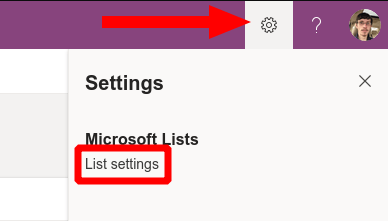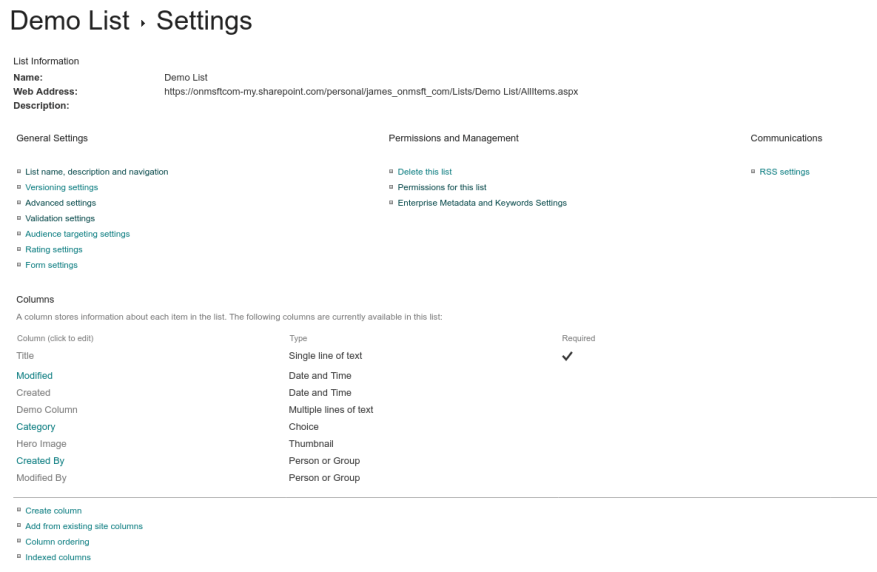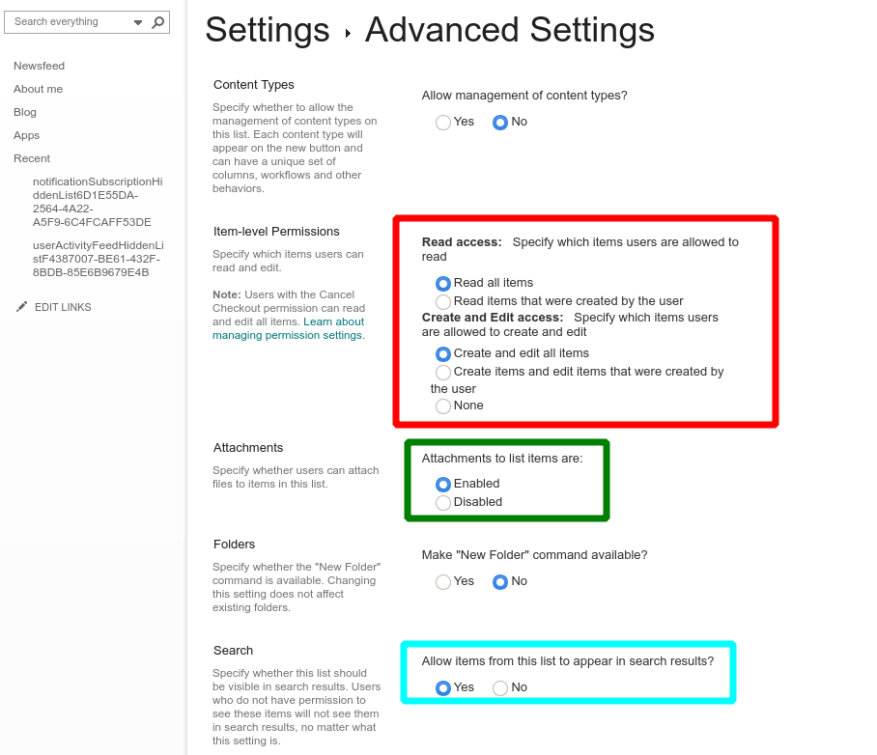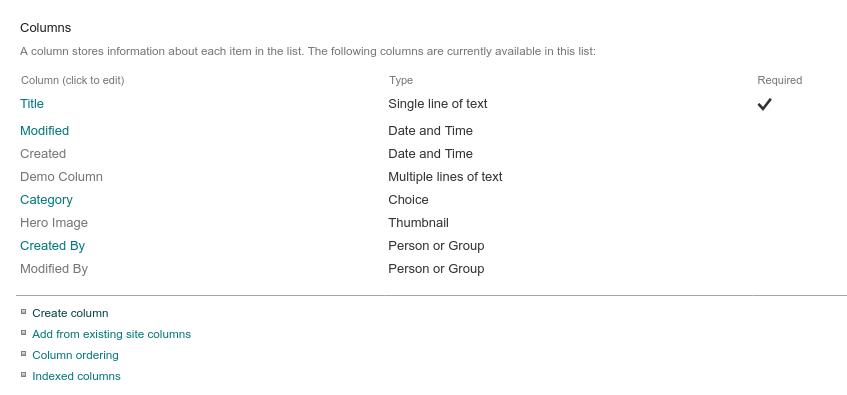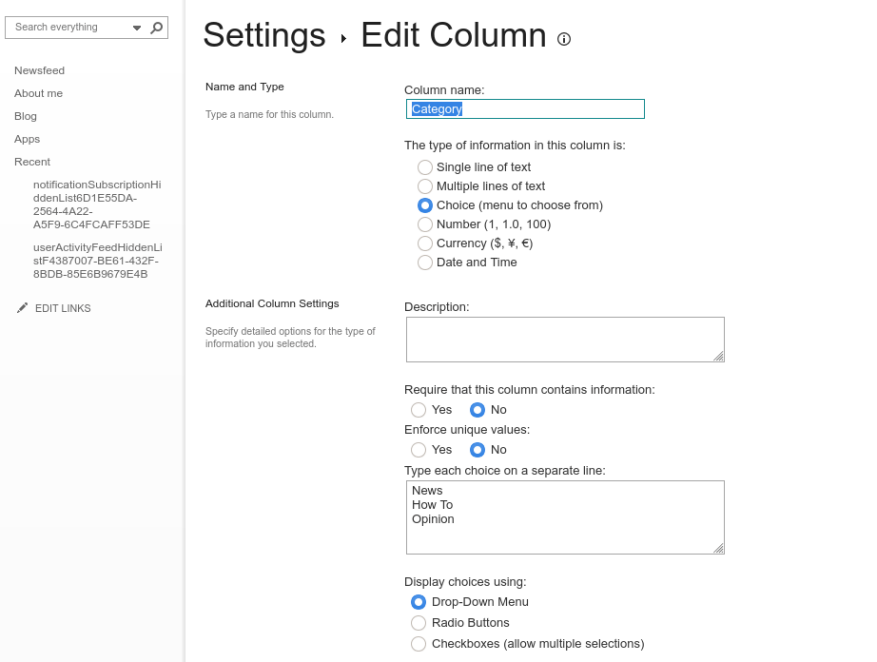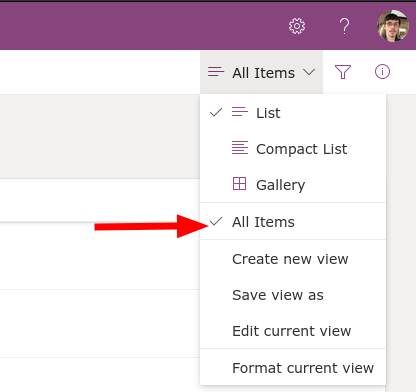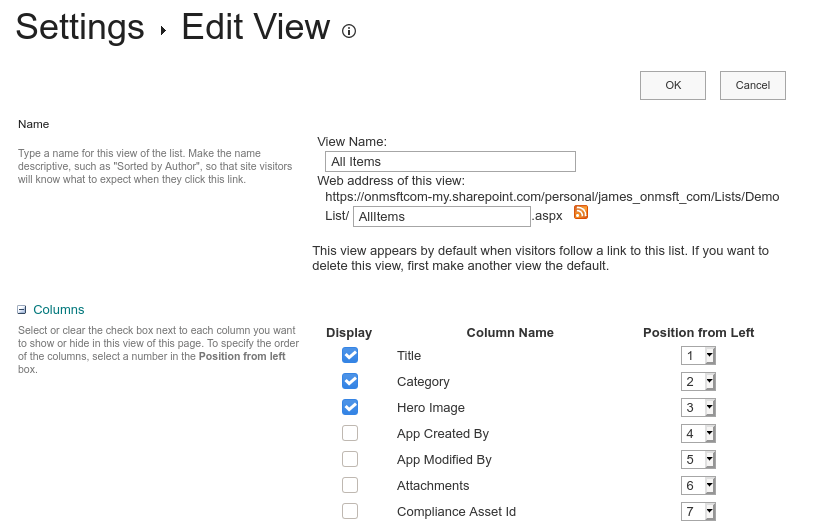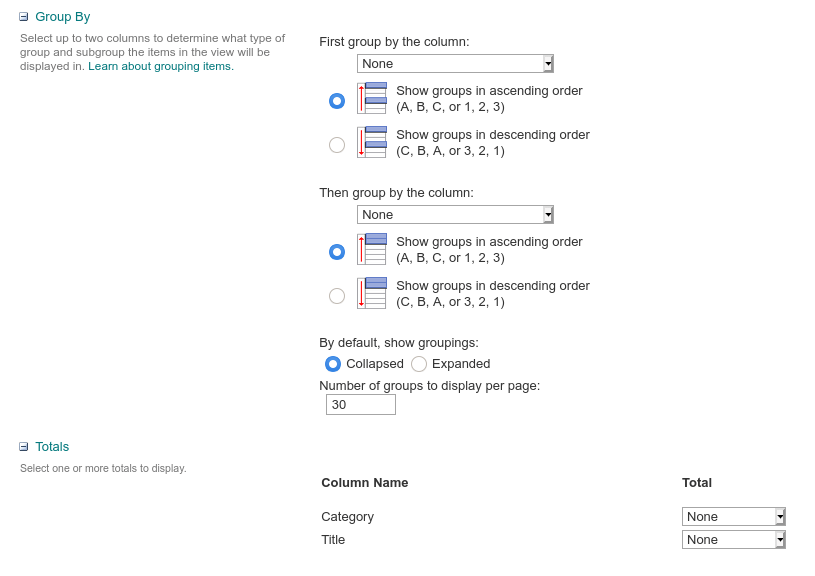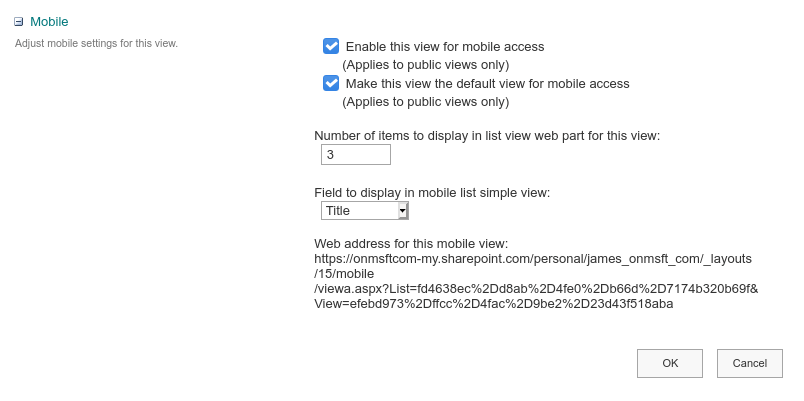A Microsoft Lists egy új adattárolási és -szervezési rendszer, amely ötvözi a táblázatokat, az adatbázisokat és a webalkalmazásokat. A Listák valóban egy új felület a meglévő SharePoint List infrastruktúra tetején. Korábban bemutattuk, hogyan hozhat létre új listát magában a listában; most részletesen megvizsgáljuk a listakonfigurációt a SharePoint felület használatával.
A listák jó munkát végeznek abban, hogy a lehető legjobban hozzáférhetővé tegyék magukat. A SharePoint-háttér csak akkor jelenik meg, ha keresi. Lista megtekintése közben kattintson a Beállítások ikonra a jobb felső sarokban, majd a „Listabeállítások” elemre a SharePoint konfigurációs opcióinak megnyitásához.
A SharePoint-listabeállítások képernyője sokkal sűrűbb, mint a Listák alkalmazásban. Széles körű kezelési lehetőségei vannak a lista mezőinek testreszabásához, az érvényesítéshez, az engedélyekhez és a metaadatokhoz.
Általános beállítások
Felülről kezdve az „Általános beállítások” globális vezérlőket tartalmaznak, amelyek magára a listára vagy a listán belüli összes adatra vonatkoznak. Itt nem térünk ki minden lehetőségre, mivel sok közülük csak a SharePoint List UI-n belül használható, a Listák alkalmazásban nem.
Néhány figyelemre méltó beállítás megtalálható a „Speciális beállítások” részben. Az „elemszintű engedélyek” lehetővé teszik annak szabályozását, hogy a felhasználók mit láthatnak a megosztott listákon, például az összes vagy csak a saját maguk által létrehozott elemeket.
A „Mellékletek” opcióval letilthatja a mellékletek hozzáadásának lehetőségét a listák új elemeihez, amely alapértelmezés szerint be van kapcsolva. A képernyőn lejjebb található beállításokkal szabályozható, hogy a listaelemek megjelenjenek-e a keresési eredmények között, és hogy letölthetők-e a felhasználók eszközeire.
Oszlopok
Visszatérve a fő lista beállítási képernyőjére, az „Oszlopok” szakasz további figyelmet érdemel. Az oszlop nevére kattintva módosíthatja annak tulajdonságait. Az itt elérhető lehetőségek az oszlop adattípusától függenek.Néhány példa lehet, hogy beállíthatja a maximális karakterhosszt (szövegmezőknél), beállíthatja az alapértelmezett értéket az új elemekhez, és beállíthatja, hogy a mező kötelező-e.
Az interaktív adattípusok, mint például a feleletválasztós kiválasztási összetevő, több beállítással rendelkeznek. Ezek magukban foglalhatják a használt bemenet típusának megváltoztatását, lehetővé téve a rádiógombok vagy a legördülő menü közötti választást. Ezen opciók többsége – de nem mindegyik – elérhető oszlopok szerkesztésekor a fő Listák alkalmazásban. A SharePoint beállítási képernyőjén megjelenik az összes lehetséges beállítás, így Ön a lehető legjobban szabályozhatja az adatok tárolásának és megjelenítésének módját.
Új oszlopot a Listabeállítások oldalon található „Oszlop létrehozása” hivatkozással hozhat létre. Ki kell választania egy oszlopnevet, ki kell választania az adattípust, és ki kell töltenie az adott adattípushoz tartozó beállítási mezőket. A „Hozzáadás az alapértelmezett nézethez” jelölőnégyzetet be kell hagyni, hogy a mező alapértelmezés szerint megjelenjen a Listák felületén.
Nézetek
A nézetek témakörében ezeket a beállítások oldal alján található „Nézetek” részben kezelheti. Létrehozhat új nézeteket és szerkesztheti a meglévőket. A „nézet” határozza meg a listák felhasználói felületén megjelenítendő mezőket. Alapértelmezés szerint egyetlen „Minden elem” nézetből indul ki. Ha további nézeteket ad hozzá, azokat a Listákban érheti el, ha az aktuális nézet nevére kattint a jobb felső sarokban.
A Nézet beállításai képernyőn kiválaszthatja, hogy mely mezőket és milyen sorrendben jelenítse meg. Beállíthatja az adatsorok rendezési sorrendjét és alapértelmezett szűrőket is. Az oszlopkiválasztás szakaszban számos nem alapértelmezett mezőt láthat, amelyek általában rejtve vannak. Kapcsolja be, ha alapértelmezett metaadatokat szeretne hozzáadni a Lista nézethez, például az elem szerzőjének nevét („Létrehozta”) vagy módosítási idejét („Módosítva”).
A nézetbeállítások képernyőjén lejjebb olyan szakaszok találhatók, amelyek lehetővé teszik annak konfigurálását, hogy az összegek megjelenjenek-e az oszlopok alján, hogy az adatokat csoportosítsa-e, és hány adatelem jelenjen meg egyetlen képernyőn. Az utolsó, „Mobil” részben kiválaszthatja, hogy elérhetővé teszi-e ezt a nézetet mobileszközökön. Az asztali és a mobil alapértelmezett listái egymástól függetlenül állíthatók be, így lehetőség van a kisebb eszközök számára testreszabott nézet biztosítására.
A SharePoint beállítási képernyői sokkal kevésbé hozzáférhetők, mint maga a Listák. Előfordulhat azonban, hogy nem kell gyakran használnia őket, mivel a leggyakrabban használt képességeket a Listák saját konfigurációs paneljei támogatják.
A Listák ereje a sokoldalúságban rejlik – nagyon gyorsan elkezdheti az alaplistát, majd idővel további speciális funkciókat is hozzáadhat. Előfordulhat, hogy végül elér egy olyan SharePoint-beállítást, amely nem jelenik meg a Listák felhasználói felületén. Amikor eljön az idő, kattintson a „Listabeállítások” elemre, lépjen át a Listák homlokzatán, és kezdje el inkább kihasználni a SharePoint képességeit – és összetettségét.
GYIK
Hogyan csatlakozhatok egy Microsoft Teams csatornához?
Ha meg szeretné keresni azokat a csapatokat, amelyekhez csatlakozhat, kattintson a Csapatok lista alján található Csatlakozás gombra, vagy hozzon létre egy csapatot. Egyes csatornák mellett egy lakat ikon látható, ami azt jelenti, hogy ez csak meghívó. Előfordulhat, hogy a többi csapatot a csapat tulajdonosa elrejti, és ezek nem láthatók a felületen. Íme néhány tipp, amelyek segítenek a Microsoft Teams használatának felfedezésében.
A Microsoft Teams használata (lépésről lépésre)?
A Microsoft Teams használata (Lépésről lépésre) A. A Microsoft Teams használatának megkezdése. 1. lépés: Nyissa meg a Microsoft Teams weboldalát, és kattintson a profil ikonra a következő helyen:… B. Csapatok és csatornák létrehozása. A Microsoft Teamsben a csapat olyan emberek csoportja, akik együttműködnek, általában… C. Hogyan…
Mit kell tennie a Microsoftnak és hogyan kell használni?
Mit kell tennie a Microsoftnak? A Microsoft To Do egy felhőalapú alkalmazás a feladatkezeléshez. Használhatja napi tervezőként vagy professzionális feladatkezelőként, emlékeztetők beállítására és feladatok más felhasználókhoz való hozzárendelésére. A Microsoft To Do segítségével élete minden területét megszervezheti.
Hogyan kell használni a Microsoft Word-öt?
A Microsoft Word használata. 1. Nyisson meg egy új üres dokumentumot a Wordben. Ha van már meglévő dokumentuma, megnyithatja azt. 2. Írjon be szöveget. Ehhez kattintson a dokumentum üres részére, és írja be. 3. Jelöljön ki egy szövegrészt. Ehhez kattintson és húzza a kurzort a…
Ingyenesen letölthetem a Microsoft Word programot a számítógépemre?
A Microsoft Word ingyenes letöltésének és használatának legegyszerűbb módja közvetlenül a webböngészőben. Függetlenül attól, hogy Windows 10, Mac, Chrome OS vagy Linux operációs rendszert használ, a Google Chrome, a Microsoft Edge, a Safari vagy bármely más nagyobb böngésző használatával elérheti a Microsoft Word ingyenesen használható verzióját. Mindössze egy Microsoft-fiókra és egy adatkapcsolatra van szüksége.
Mire használják az MS szót?
A Microsoft Office Suite részeként az MS Word a világ egyik legnépszerűbb irodai hatékonyságnövelő eszköze. Ebben az útmutatóban megismerheti a Microsoft szövegszerkesztő szoftverének használatának alapjait.
Könnyű elkezdeni a Microsoft Word használatát?
A Microsoft Word használata egyszerű. Ebben az útmutatóban mind az alapvető, mind a haladó funkciókkal foglalkozunk. A Microsoft Word segítségével pillanatok alatt létrehozhat hasznos üzleti dokumentumokat. Ezenkívül sok más fájlformátum konvertálható MS Word (.doc) formátumba. A Word dokumentumok pedig .pdf fájlként menthetők.
Milyen tippeket adunk a Microsoft Teams használatához?
Három bónusztipp a Microsoft Teams használatához. A Microsoft Teams hatékony eszköz lehet a csapat termelékenységének növelésére. Íme néhány tipp, hogy a legtöbbet hozhassa ki belőle. V. Gyakran használjon perjel parancsokat. A Microsoft Teams támogatja a perjel parancsokat a végfelhasználói élmény egyszerűsítése érdekében.
Hogyan használható a Microsoft Teams Android-eszközökön?
Android mobilján keressen rá a „Microsoft Teams” kifejezésre, majd kattintson a Telepítés gombra a teams mobilalkalmazás telepítéséhez. A telepítés után, amikor megnyitja a Microsoft Teams szolgáltatást a mobilján, először meg kell adnia Microsoft 365 hitelesítő adatait vagy iskolai fiókját. Ezután láthatja az összes csapatát a Microsoft Teams mobilalkalmazásában.
Hogyan lehet csapatot létrehozni a Microsoft Teamsben?
A) Asztali számítógépen 1. lépés: Nyissa meg a Microsoft Teams alkalmazást, és kattintson a „Csatlakozás vagy hozzon létre egy csapatot” lehetőségre a Teams bal oldali oldalsávjának alján. 2. lépés: A megjelenő új képernyőn kattintson a „Csapat létrehozása” gombra. 3. lépés: A következő képernyőn választhat:
Mire használható a Microsoft Teams?
A Microsoft Teams egy online kommunikációs és csoportos együttműködési eszköz, amely a Microsoft Office 365 Suite része. Bár többnyire távoli csapatok használják videokonferenciákhoz, nem ez az egyetlen dolog, amit megtehet. A csapatok segíthetnek: Dedikált csatornák létrehozása meghatározott feladatokhoz vagy csapatokhoz.
Mit kell tennie a Microsoftnak és hogyan használhatom?
A Microsoft To Do szinkronizálja a feladatait az eszközein, függetlenül attól, hogy Androidot, iOS-t, Macet, Windowst vagy az internetet használja. A To Do integrálva van a Microsoft 365 alkalmazáscsomaggal is, beleértve az Outlookot és a Teams-t. A Six Tips sorozatunk első részében a Windows 10-es eszközökre fogunk összpontosítani.
Mi a célja az egyes Microsoft-alkalmazásoknak?
Minden alkalmazás egyedi célt szolgál, és meghatározott szolgáltatást kínál felhasználóinak. A Microsoft Word például dokumentumok létrehozására szolgál. A Microsoft PowerPoint prezentációk létrehozására szolgál. A Microsoft Outlook e-mailek és naptárak kezelésére szolgál. Vannak mások is.
Mi az a Microsoft to-do alkalmazás?
Az internetről, Windowsról, iOS-ről és Androidról elérhető ingyenes Microsoft To-Do alkalmazás lehetővé teszi, hogy minden egyes feladatot beállítson határidővel, emlékeztetővel, megjegyzéssel és egyéb attribútumokkal. Egy feladathoz több lépést is hozzáadhat, a feladatokat különböző listákba rendezheti, és listáit megoszthatja másokkal.