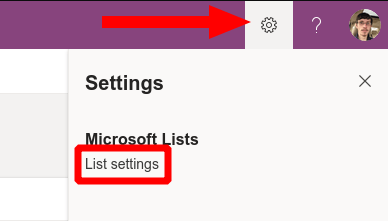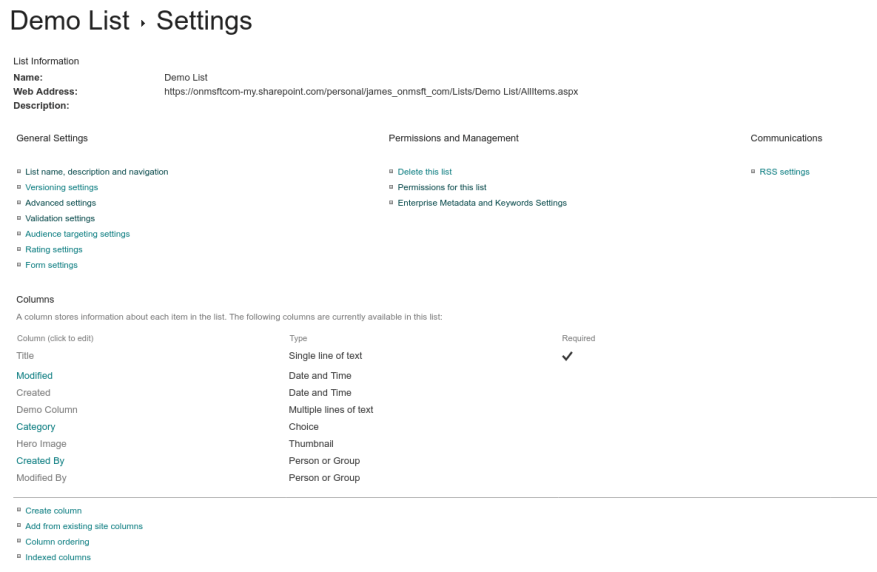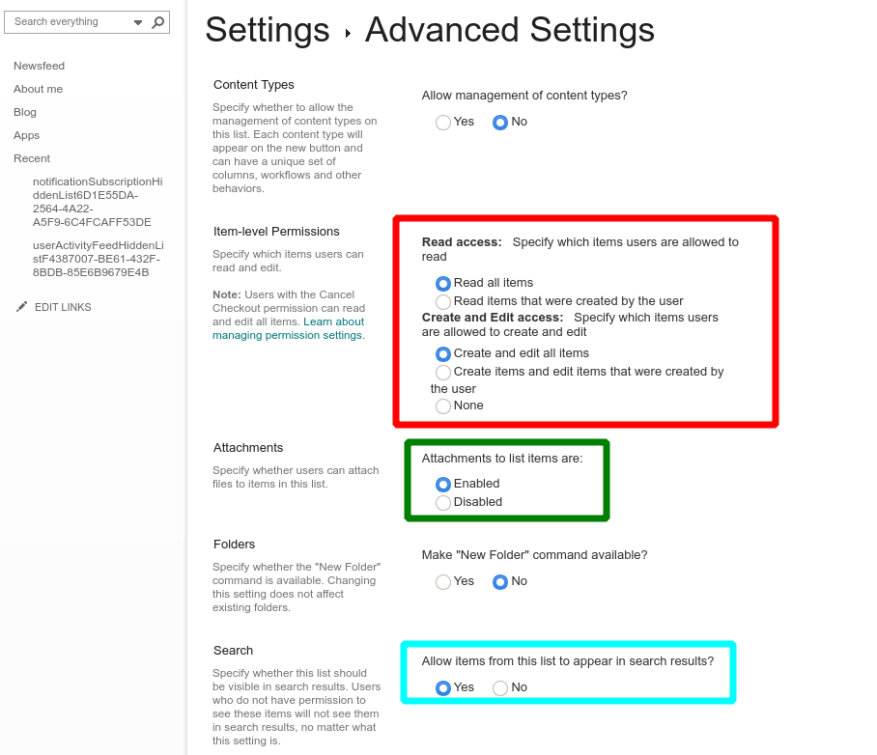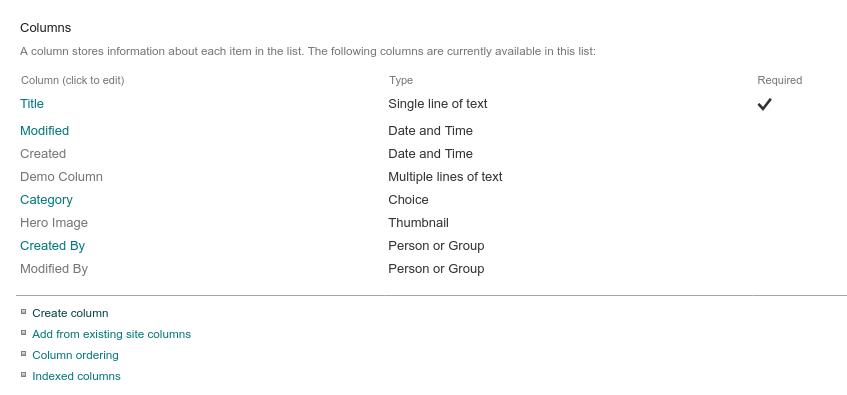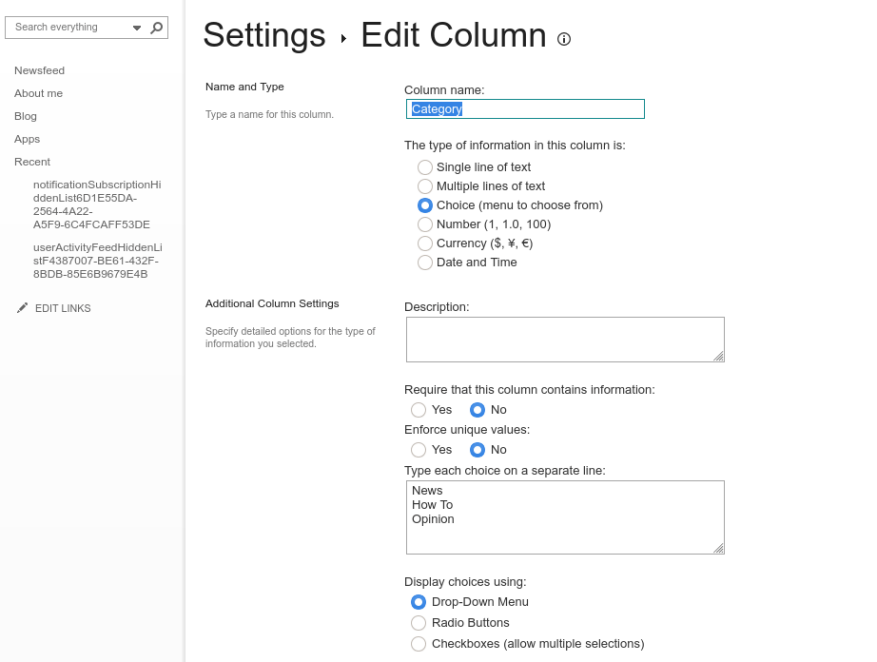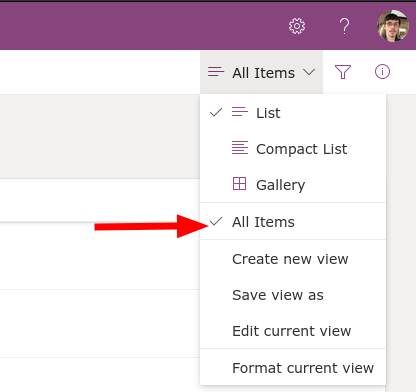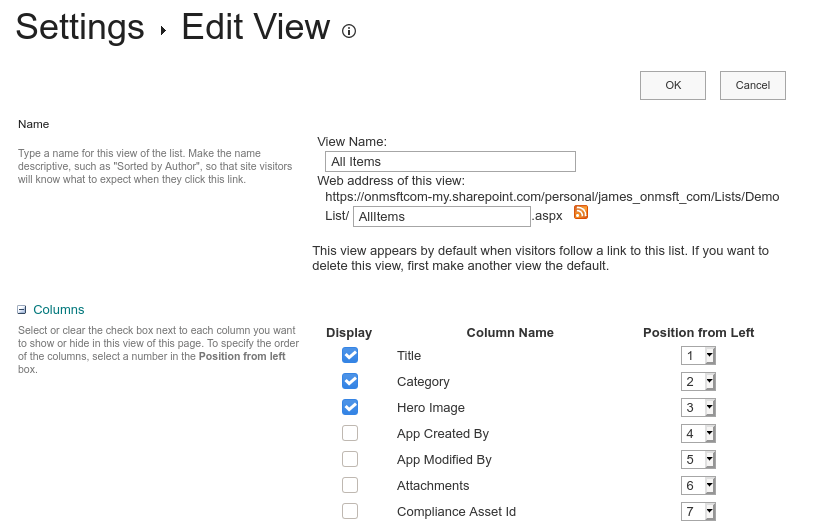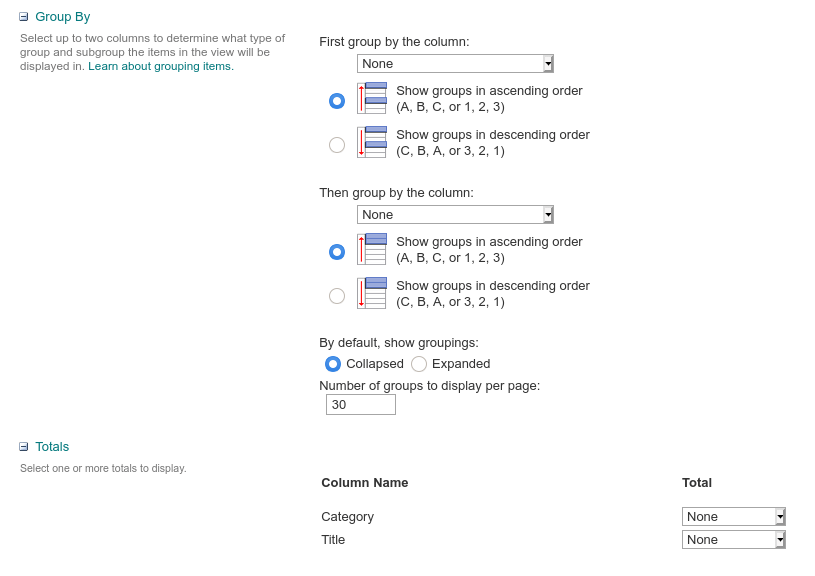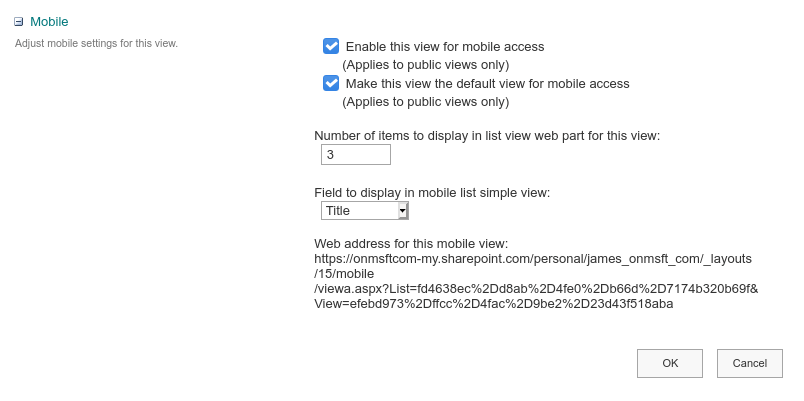Microsoft Lists è un nuovo sistema di archiviazione e organizzazione dei dati che unisce fogli di calcolo, database e app Web. Elenchi è davvero una nuova interfaccia in cima all’infrastruttura esistente degli elenchi di SharePoint. In precedenza abbiamo mostrato come creare un nuovo elenco all’interno di Lists stesso; ora, approfondiremo la configurazione dell’elenco utilizzando l’interfaccia di SharePoint.
Lists fa un buon lavoro nel rendersi il più accessibile possibile. Il back-end di SharePoint viene rivelato solo quando lo cerchi. Quando visualizzi un elenco, fai clic sull’icona Impostazioni in alto a destra, quindi su “Impostazioni elenco” per aprire le opzioni di configurazione in SharePoint.
La schermata Impostazioni elenco di SharePoint è molto più densa di quella che ottieni nell’app Elenchi. Hai ampie opzioni di gestione per personalizzare i campi dell’elenco, la convalida, le autorizzazioni e i metadati.
impostazioni generali
Partendo dall’alto, le “Impostazioni generali” contengono i controlli globali che si applicano all’elenco stesso oa tutti i dati all’interno dell’elenco. Non tratteremo tutte le opzioni qui poiché molte di esse vengono utilizzate solo nell’interfaccia utente degli elenchi di SharePoint, non nell’app Elenchi.
Alcune impostazioni degne di nota possono essere trovate in “Impostazioni avanzate”. “Autorizzazioni a livello di elemento” ti consente di controllare ciò che gli utenti possono vedere negli elenchi condivisi, come tutti gli elementi o solo gli elementi che hanno creato loro stessi.
L’opzione “Allegati” può essere utilizzata per disabilitare la possibilità di aggiungere allegati a nuovi elementi negli elenchi, che è attiva per impostazione predefinita. Più in basso nello schermo, ci sono le impostazioni per controllare se gli elementi dell’elenco possono essere visualizzati nei risultati di ricerca e se possono essere scaricati sui dispositivi degli utenti.
Colonne
Tornando alla schermata delle impostazioni dell’elenco principale, la sezione “Colonne” merita ulteriore attenzione. Facendo clic sul nome di una colonna sarà possibile modificarne le proprietà. Le opzioni disponibili qui dipenderanno dal tipo di dati della colonna.Alcuni esempi che potresti vedere includono la possibilità di impostare la lunghezza massima dei caratteri (per i campi di testo), impostare il valore predefinito per i nuovi elementi e attivare o disattivare se il campo è un input obbligatorio.
I tipi di dati interattivi, come il componente di selezione a scelta multipla, avranno più impostazioni. Questi possono includere la possibilità di modificare il tipo di input utilizzato, consentendo di scegliere tra pulsanti di opzione o un menu a discesa. La maggior parte, ma non tutte, di queste opzioni sono disponibili durante la modifica delle colonne nell’app Lists principale. L’utilizzo della schermata delle impostazioni di SharePoint espone tutte le possibili impostazioni, offrendo il massimo controllo su come i dati vengono archiviati e presentati.
Puoi creare una nuova colonna utilizzando il link “Crea colonna” nella pagina Impostazioni elenco. Dovrai scegliere il nome di una colonna, selezionare il tipo di dati e compilare i campi delle impostazioni per quel tipo di dati. La casella di controllo “Aggiungi alla visualizzazione predefinita” deve essere lasciata selezionata per assicurarsi che il campo venga visualizzato per impostazione predefinita nell’interfaccia degli elenchi.
Visualizzazioni
In tema di visualizzazioni, puoi gestirle all’interno della sezione “Viste” in fondo alla pagina delle impostazioni. Puoi creare nuove viste e modificare quelle esistenti. Una “vista” definisce i campi da mostrare nell’interfaccia utente degli elenchi. Per impostazione predefinita, inizi con una singola visualizzazione “Tutti gli elementi”. Quando aggiungi viste aggiuntive, puoi accedervi in Elenchi facendo clic sul nome della vista corrente in alto a destra.
La schermata Impostazioni di visualizzazione consente di scegliere i campi da visualizzare e l’ordine in cui visualizzarli. È inoltre possibile impostare l’ordinamento per le righe di dati e configurare i filtri predefiniti. Nella sezione di selezione delle colonne, vedrai diversi campi non predefiniti che di solito sono nascosti. Attivali per aggiungere metadati predefiniti alla visualizzazione Elenco, come il nome dell’autore dell’elemento (“Creato da”) o il suo tempo di modifica (“Modificato”).
Più in basso nella schermata delle impostazioni di visualizzazione, troverai sezioni che ti consentono di configurare se i totali vengono visualizzati nella parte inferiore delle colonne, se i dati devono essere raggruppati insieme e quanti elementi di dati devono essere visualizzati su una singola schermata. La sezione finale, “Mobile”, ti permette di scegliere se rendere disponibile questa visualizzazione sui dispositivi mobili. Gli elenchi predefiniti per desktop e dispositivi mobili possono essere impostati indipendentemente l’uno dall’altro, quindi è possibile fornire una visualizzazione personalizzata per i dispositivi più piccoli.
Le schermate delle impostazioni di SharePoint sono molto meno accessibili rispetto a Liste stesso. Potrebbe non essere necessario usarli spesso, tuttavia, poiché le funzionalità più comunemente utilizzate sono supportate all’interno dei pannelli di configurazione di Lists.
La potenza degli elenchi risiede nella sua versatilità: puoi iniziare con un elenco di base molto rapidamente e quindi aggiungere funzionalità più avanzate nel tempo. Alla fine, potresti raggiungere un punto in cui è necessaria un’opzione di SharePoint che non è esposta nell’interfaccia utente degli elenchi. Quando arriva quel momento, fai clic su “Impostazioni elenco”, sfonda la facciata degli elenchi e inizia invece a utilizzare le capacità – e la complessità – di SharePoint.
FAQ
Come faccio a entrare in un canale Microsoft Teams?
Per scoprire i team a cui puoi unirti, fai clic su Unisciti o crea un team in fondo all’elenco dei team. Potresti vedere l’icona di un lucchetto accanto ad alcuni canali, il che significa che è solo su invito. Altri Team potrebbero essere nascosti dal proprietario del Team e non saranno visibili nell’interfaccia. Ecco alcuni suggerimenti per aiutarti a iniziare mentre esplori come utilizzare Microsoft Teams.
Come utilizzare Microsoft Teams (guida passo passo)?
Come utilizzare Microsoft Teams (Guida dettagliata) A. Come iniziare con Microsoft Teams. Passaggio 1: vai alla pagina Web di Microsoft Teams e fai clic sull’icona del profilo in… B. Come creare team e canali. In Microsoft Teams, un Team è un gruppo di persone che collaborano insieme, di solito… C. Come…
Cosa deve fare Microsoft e come utilizzarlo?
Cosa deve fare Microsoft? Microsoft To Do è un’app basata su cloud per la gestione delle attività. Puoi usarlo come pianificatore giornaliero o task manager professionale, con la possibilità di impostare promemoria e assegnare compiti ad altri utenti. Puoi utilizzare Microsoft To Do per organizzare tutti gli aspetti della tua vita.
Come usare Microsoft Word?
Come usare Microsoft Word. 1. Apri un nuovo documento vuoto in Word. Se hai un documento esistente, puoi invece aprirlo. 2. Immettere il testo. Fallo facendo clic sulla sezione vuota del documento e digitando. 3. Evidenzia una sezione di testo. Per fare ciò, fai clic e trascina il cursore sul tuo …
Posso scaricare Microsoft Word gratuitamente sul mio computer?
Il modo più semplice per scaricare e utilizzare Microsoft Word gratuitamente è direttamente nel tuo browser web. Che tu sia su Windows 10, Mac, Chrome OS o Linux, utilizzando Google Chrome, Microsoft Edge, Safari o qualsiasi altro browser principale, puoi accedere a una versione gratuita di Microsoft Word. Tutto ciò di cui hai bisogno è un account Microsoft e una connessione dati.
A cosa serve la parola MS?
Come parte di Microsoft Office Suite, MS Word è uno degli strumenti di produttività per ufficio più popolari al mondo. In questa guida imparerai le nozioni di base su come utilizzare il software di elaborazione testi di Microsoft.
È facile iniziare con Microsoft Word?
È facile iniziare con Microsoft Word. In questa guida tratteremo sia le funzionalità di base che quelle avanzate. Con Microsoft Word creerai documenti aziendali utili in pochissimo tempo. Inoltre, molti altri formati di file possono essere convertiti in formato MS Word (.doc). E i documenti Word possono essere salvati come file .pdf.
Quali sono alcuni suggerimenti per l’utilizzo di Microsoft Teams?
Tre suggerimenti bonus per l’utilizzo di Microsoft Teams. Microsoft Teams può essere un potente strumento per aumentare la produttività del tuo team. Ecco alcuni consigli per sfruttarlo al meglio. A. Utilizzare frequentemente i comandi Slash. Microsoft Teams supporta i comandi slash per semplificare l’esperienza degli utenti finali.
Come utilizzare Microsoft Teams su dispositivi Android?
Nel tuo dispositivo mobile Android, cerca ” Microsoft Teams “, quindi puoi fare clic su Installa per installare l’app mobile teams. Dopo l’installazione, quando aprirai i team Microsoft nel tuo dispositivo mobile, la prima volta ti verrà chiesto di inserire le credenziali di Microsoft 365 o l’account dell’istituto di istruzione. Quindi puoi vedere tutti i tuoi team nell’app mobile dei team Microsoft.
Come creare un team in Microsoft Teams?
A) Per desktop Passaggio 1: apri l’app Microsoft Teams e fai clic sull’opzione “Unisciti o crea un team” nella parte inferiore della barra laterale di Teams a sinistra. Passaggio 2: nella nuova schermata visualizzata, fai clic sul pulsante “Crea squadra”. Passaggio 3: nella schermata seguente, puoi scegliere:
A cosa serve Microsoft Teams?
Microsoft Teams è uno strumento di comunicazione online e collaborazione in team che fa parte della suite Microsoft Office 365. Sebbene sia utilizzato principalmente per le videoconferenze da team remoti, non è l’unica cosa che può fare. I team possono aiutarti a: creare canali dedicati per attività o team specifici.
Che cosa deve fare Microsoft e come si usa?
Microsoft To Do sincronizza le tue attività sui tuoi dispositivi, indipendentemente dal fatto che utilizzi Android, iOS, Mac, Windows o il Web. To Do è anche integrato con la suite di applicazioni Microsoft 365, inclusi Outlook e Teams. Nella prima puntata della nostra serie Six Tips, ci concentreremo sui dispositivi Windows 10.
Qual è lo scopo di ogni applicazione Microsoft?
Ogni applicazione ha uno scopo unico e offre un servizio specifico ai propri utenti. Ad esempio, Microsoft Word viene utilizzato per creare documenti. Microsoft PowerPoint viene utilizzato per creare presentazioni. Microsoft Outlook viene utilizzato per gestire e-mail e calendari. Ce ne sono anche altri.
Che cos’è l’app da fare di Microsoft?
Accessibile dal Web, Windows, iOS e Android, l’app gratuita Microsoft To-Do ti consente di impostare ogni attività con una data di scadenza, un promemoria, una nota e altri attributi. Puoi aggiungere più passaggi a una singola attività, organizzare le tue attività in elenchi diversi e condividere i tuoi elenchi con altre persone.