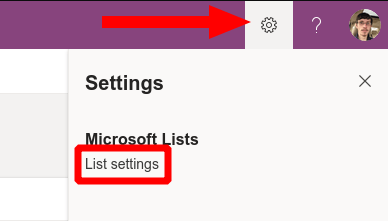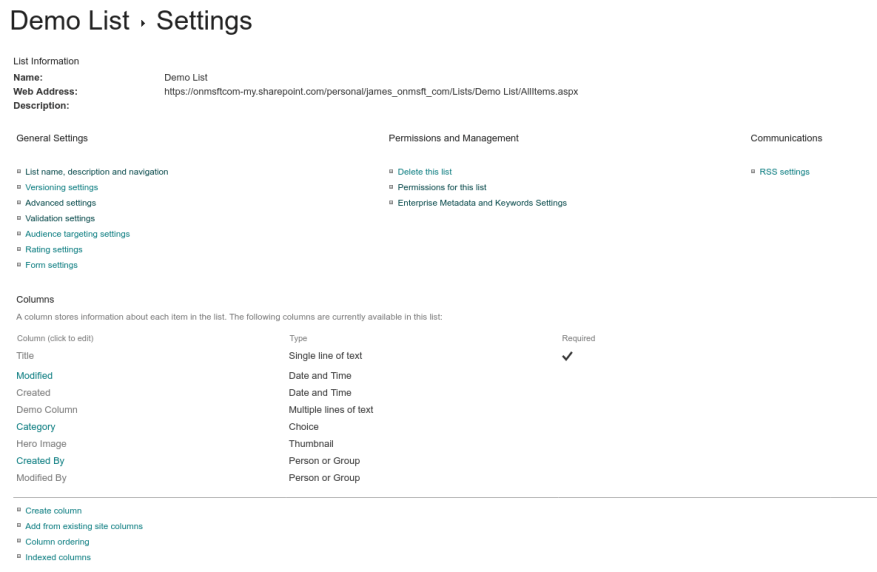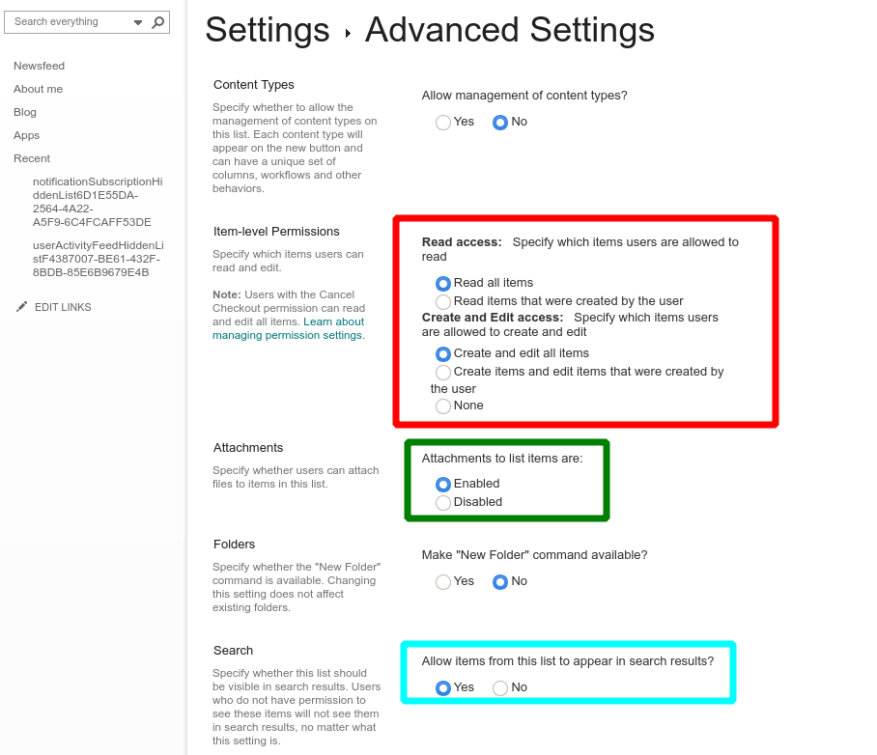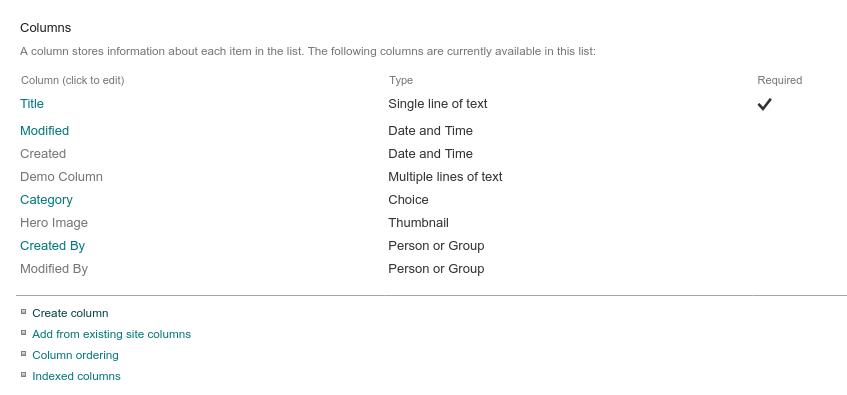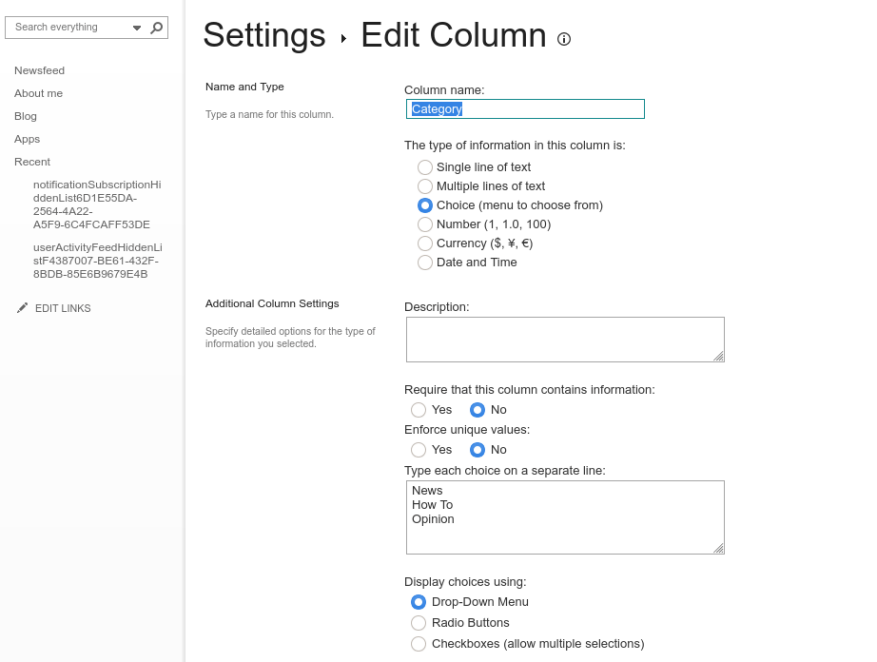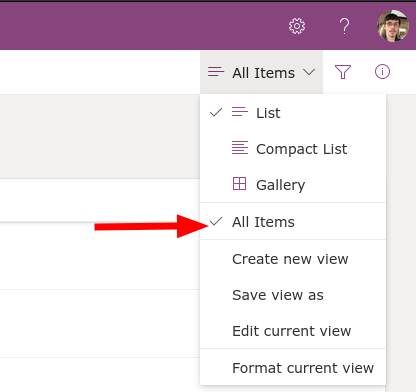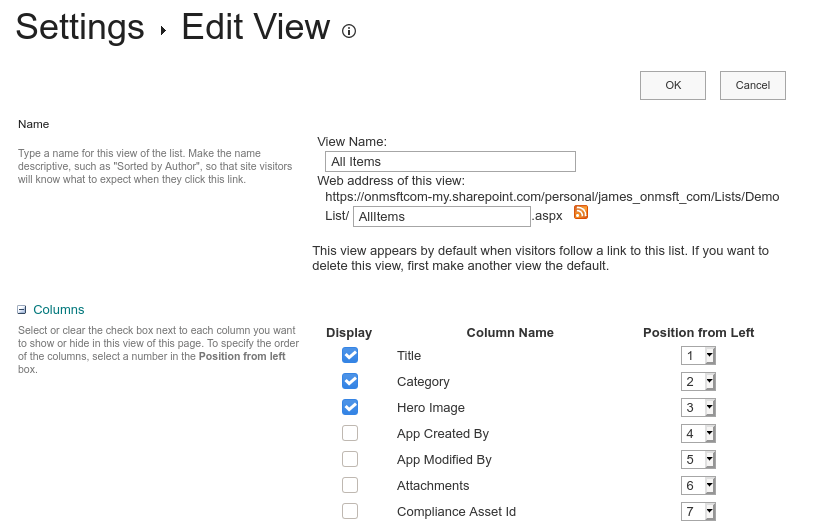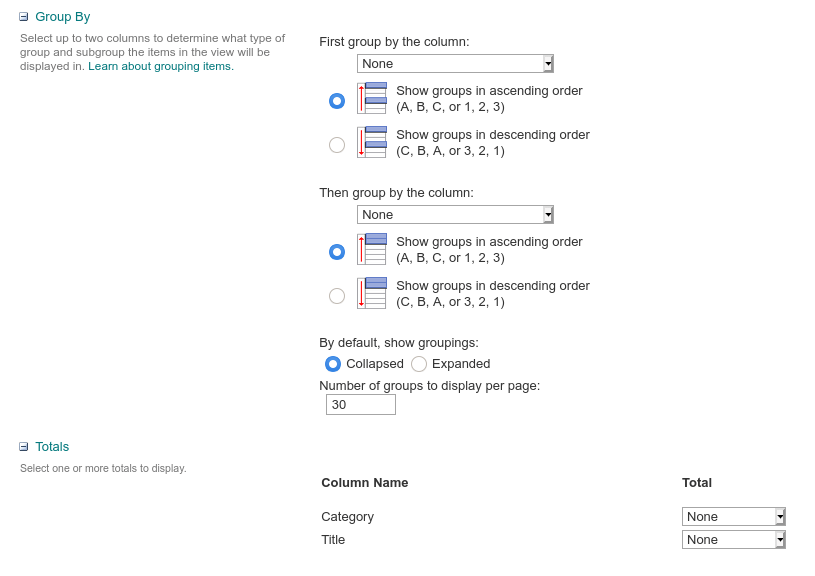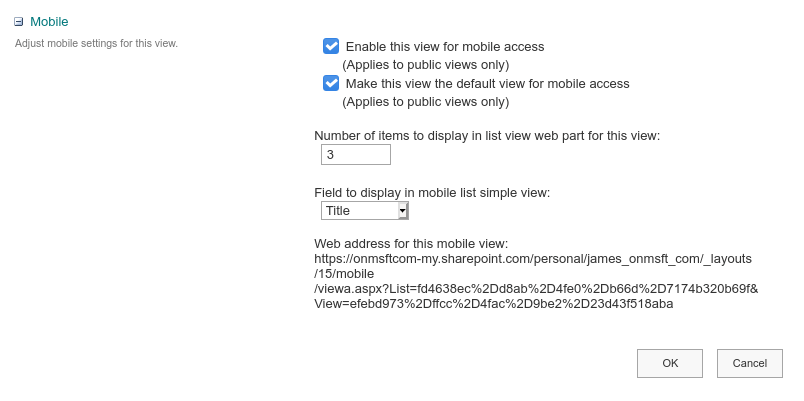Microsoft Lists es un nuevo sistema de organización y almacenamiento de datos que combina hojas de cálculo, bases de datos y aplicaciones web. Lists es realmente una nueva interfaz sobre la infraestructura de listas de SharePoint existente. Anteriormente mostramos cómo crear una nueva lista dentro de Listas; ahora, profundizaremos en la configuración de la lista usando la interfaz de SharePoint.
Lists hace un buen trabajo al hacerse lo más accesible posible. El backend de SharePoint solo se revela cuando lo busca. Cuando esté viendo una lista, haga clic en el ícono Configuración en la parte superior derecha, luego en «Configuración de la lista» para abrir las opciones de configuración en SharePoint.
La pantalla Configuración de la lista de SharePoint es mucho más densa que la que obtiene dentro de la aplicación Listas. Dispone de amplias opciones de gestión para personalizar los campos, la validación, los permisos y los metadatos de la lista.
Configuración general
Comenzando desde arriba, la «Configuración general» contiene controles globales que se aplican a la lista misma o a todos los datos dentro de la lista. No vamos a cubrir todas las opciones aquí, ya que muchas de ellas solo se usan en la interfaz de usuario de Listas de SharePoint, no en la aplicación Listas.
Algunas configuraciones notables se pueden encontrar en «Configuración avanzada». Los «permisos a nivel de elemento» le permiten controlar lo que los usuarios pueden ver en las listas compartidas, como todos los elementos o solo los elementos que ellos mismos han creado.
La opción «Archivos adjuntos» se puede usar para desactivar la capacidad de agregar archivos adjuntos a nuevos elementos en las listas, que está activada de forma predeterminada. Más abajo en la pantalla, hay configuraciones para controlar si los elementos de la lista se pueden mostrar en los resultados de búsqueda y si se pueden descargar a los dispositivos de los usuarios.
columnas
De vuelta en la pantalla de configuración de la lista principal, la sección «Columnas» merece más atención. Al hacer clic en el nombre de una columna, podrá editar sus propiedades. Las opciones disponibles aquí dependerán del tipo de datos de la columna.Algunos ejemplos que puede ver incluyen la capacidad de establecer longitudes máximas de caracteres (para campos de texto), establecer el valor predeterminado para elementos nuevos y alternar si el campo es una entrada obligatoria.
Los tipos de datos interactivos, como el componente de selección de opción múltiple, tendrán más configuraciones. Estos pueden incluir la capacidad de cambiar el tipo de entrada utilizada, lo que le permite elegir entre botones de opción o un menú desplegable. La mayoría, pero no todas, de estas opciones están disponibles al editar columnas dentro de la aplicación Listas principal. El uso de la pantalla de configuración de SharePoint expone todas las configuraciones posibles, lo que le brinda el mayor control sobre cómo se almacenan y presentan los datos.
Puede crear una nueva columna utilizando el enlace «Crear columna» en la página de configuración de la lista. Deberá elegir un nombre de columna, seleccionar el tipo de datos y completar los campos de configuración para ese tipo de datos. La casilla de verificación «Agregar a la vista predeterminada» debe dejarse seleccionada para asegurarse de que el campo se muestre de manera predeterminada en la interfaz de Listas.
Puntos de vista
En cuanto a las vistas, puede administrarlas en la sección «Vistas» en la parte inferior de la página de configuración. Puede crear nuevas vistas y editar las existentes. Una «vista» define los campos que se mostrarán en la interfaz de usuario de Listas. Comienza con una sola vista de «Todos los elementos» de forma predeterminada. Cuando agrega vistas adicionales, puede acceder a ellas en Listas haciendo clic en el nombre de la vista actual en la parte superior derecha.
La pantalla Ver configuración le permite elegir qué campos mostrar y el orden en que se mostrarán. También puede configurar el orden de clasificación de las filas de datos y configurar los filtros predeterminados. En la sección de selección de columnas, verá varios campos predeterminados que generalmente están ocultos. Actívelos para agregar metadatos predeterminados a la vista de lista, como el nombre del autor del elemento («Creado por») o su hora de modificación («Modificado»).
Más abajo en la pantalla de configuración de vista, encontrará secciones que le permiten configurar si los totales se muestran en la parte inferior de las columnas, si los datos deben agruparse y cuántos elementos de datos deben mostrarse en una sola pantalla. La sección final, «Móvil», le permite elegir si desea que esta vista esté disponible en dispositivos móviles. Las listas predeterminadas para escritorio y dispositivos móviles se pueden configurar de forma independiente, por lo que es posible proporcionar una vista personalizada para dispositivos más pequeños.
Las pantallas de configuración de SharePoint son mucho menos accesibles que las propias listas. Sin embargo, es posible que no necesite usarlos con frecuencia, ya que las capacidades más utilizadas son compatibles con los propios paneles de configuración de Lists.
El poder de las Listas proviene de su versatilidad: puede comenzar con una lista básica muy rápidamente y luego agregar capacidades más avanzadas con el tiempo. Eventualmente, puede llegar a un punto en el que necesite una opción de SharePoint que no esté expuesta en la interfaz de usuario de Listas. Cuando llegue ese momento, haga clic en «Configuración de lista», rompa la fachada de Listas y comience a utilizar las capacidades, y la complejidad, de SharePoint en su lugar.
Preguntas más frecuentes
¿Cómo me uno a un canal de Microsoft Teams?
Para descubrir equipos a los que puede unirse, haga clic en Unirse o crear un equipo en la parte inferior de la lista de Equipos. Es posible que vea un icono de candado junto a algunos canales, lo que significa que es solo por invitación. El propietario del equipo puede ocultar otros equipos y no serán visibles en la interfaz. Aquí hay algunos consejos para ayudarlo a comenzar a medida que explora cómo usar Microsoft Teams.
¿Cómo usar Microsoft Teams (guía paso a paso)?
Cómo usar Microsoft Teams (Guía paso a paso) A. Cómo comenzar con Microsoft Teams. Paso 1: Vaya a la página web de Microsoft Teams y haga clic en el icono de perfil en… B. Cómo crear equipos y canales. En Microsoft Teams, un equipo es un grupo de personas que colaboran juntas, generalmente… C. Cómo…
¿Qué debe hacer Microsoft y cómo usarlo?
¿Qué es Microsoft To Do? Microsoft To Do es una aplicación basada en la nube para la gestión de tareas. Puede usarlo como planificador diario o administrador de tareas profesional, con la capacidad de establecer recordatorios y asignar tareas a otros usuarios. Puede usar Microsoft To Do para organizar todos los aspectos de su vida.
¿Cómo usar Microsoft Word?
Cómo usar Microsoft Word. 1. Abra un nuevo documento en blanco en Word. Si tiene un documento existente, puede abrirlo en su lugar. 2. Introduzca texto. Haga esto haciendo clic en la sección en blanco del documento y escribiendo. 3. Resalte una sección de texto. Para hacer esto, haga clic y arrastre el cursor por su…
¿Puedo descargar Microsoft Word gratis en mi computadora?
La forma más fácil de descargar y usar Microsoft Word de forma gratuita es directamente en su navegador web. Ya sea que esté en Windows 10, Mac, Chrome OS o Linux, usando Google Chrome, Microsoft Edge, Safari o cualquier otro navegador importante, puede acceder a una versión gratuita de Microsoft Word. Todo lo que necesita es una cuenta de Microsoft y una conexión de datos.
¿Para qué se usa la palabra MS?
Como parte de Microsoft Office Suite, MS Word es una de las herramientas de productividad de oficina más populares del mundo. En esta guía, aprenderá los conceptos básicos sobre cómo usar el software de procesamiento de texto de Microsoft.
¿Es fácil comenzar con Microsoft Word?
Es fácil comenzar con Microsoft Word. En esta guía, cubriremos las funciones básicas y avanzadas. Con Microsoft Word, creará útiles documentos comerciales en muy poco tiempo. Además, muchos otros formatos de archivo se pueden convertir al formato MS Word (.doc). Y los documentos de Word se pueden guardar como archivos .pdf.
¿Cuáles son algunos consejos para usar Microsoft Teams?
Tres consejos adicionales para usar Microsoft Teams. Microsoft Teams puede ser una herramienta poderosa para aumentar la productividad de su equipo. Aquí hay algunos consejos para aprovecharlo al máximo. A. Utilice con frecuencia los comandos de barra oblicua. Microsoft Teams admite comandos de barra inclinada para optimizar la experiencia de los usuarios finales.
¿Cómo usar Microsoft Teams en dispositivos Android?
En su dispositivo móvil Android, busque «Microsoft Teams» y luego puede hacer clic en Instalar para instalar la aplicación móvil Teams. Una vez que instales, cuando abras los equipos de Microsoft en tu móvil, la primera vez te pedirá que ingreses tus credenciales de Microsoft 365 o la cuenta de la escuela. Luego puede ver todos sus equipos en su aplicación móvil de equipos de Microsoft.
¿Cómo crear un equipo en Microsoft Teams?
A) Para escritorio Paso 1: abra la aplicación Microsoft Teams y haga clic en la opción «Unirse o crear un equipo» en la parte inferior de la barra lateral de Teams a la izquierda. Paso 2: En la nueva pantalla que aparece, haz clic en el botón “Crear equipo”. Paso 3: En la siguiente pantalla, puedes elegir:
¿Para qué se usa Microsoft Teams?
Microsoft Teams es una herramienta de colaboración en equipo y comunicación en línea que forma parte de Microsoft Office 365 Suite. Si bien se usa principalmente para videoconferencias por parte de equipos remotos, eso no es lo único que puede hacer. Los equipos pueden ayudarlo a: Crear canales dedicados para tareas o equipos específicos.
¿Qué debe hacer Microsoft y cómo lo uso?
Microsoft To Do sincroniza sus tareas en todos sus dispositivos, ya sea que use Android, iOS, Mac, Windows o la web. To Do también está integrado con el conjunto de aplicaciones de Microsoft 365, incluidos Outlook y Teams. En la primera entrega de nuestra serie Six Tips, nos centraremos en los dispositivos con Windows 10.
¿Cuál es el propósito de cada aplicación de Microsoft?
Cada aplicación tiene un propósito único y ofrece un servicio específico a sus usuarios. Por ejemplo, Microsoft Word se usa para crear documentos. Microsoft PowerPoint se utiliza para crear presentaciones. Microsoft Outlook se utiliza para administrar el correo electrónico y los calendarios. Hay otros también.
¿Qué es la aplicación de tareas pendientes de Microsoft?
Accesible desde la web, Windows, iOS y Android, la aplicación gratuita Microsoft To-Do le permite configurar cada tarea con una fecha de vencimiento, un recordatorio, una nota y otros atributos. Puede agregar varios pasos a una sola tarea, organizar sus tareas en diferentes listas y compartir sus listas con otras personas.