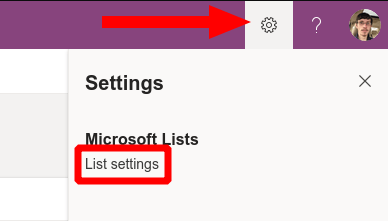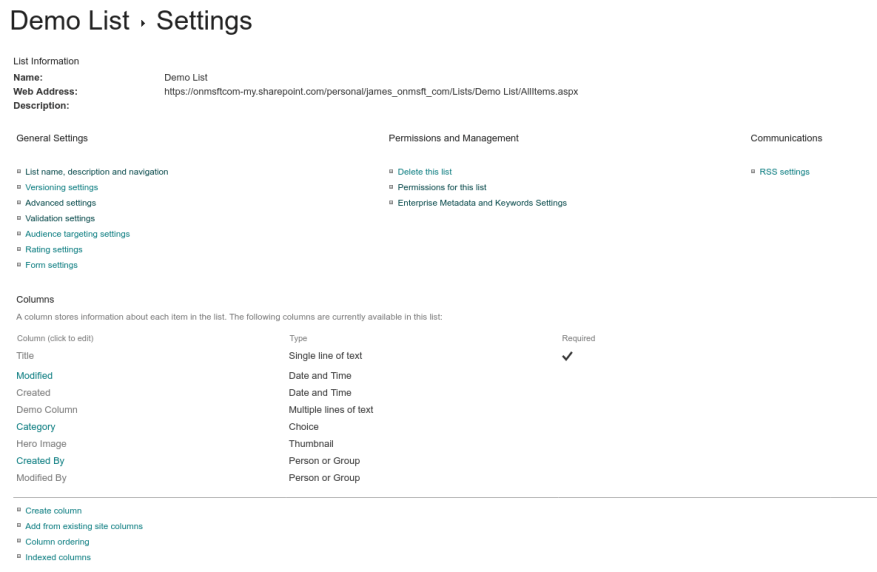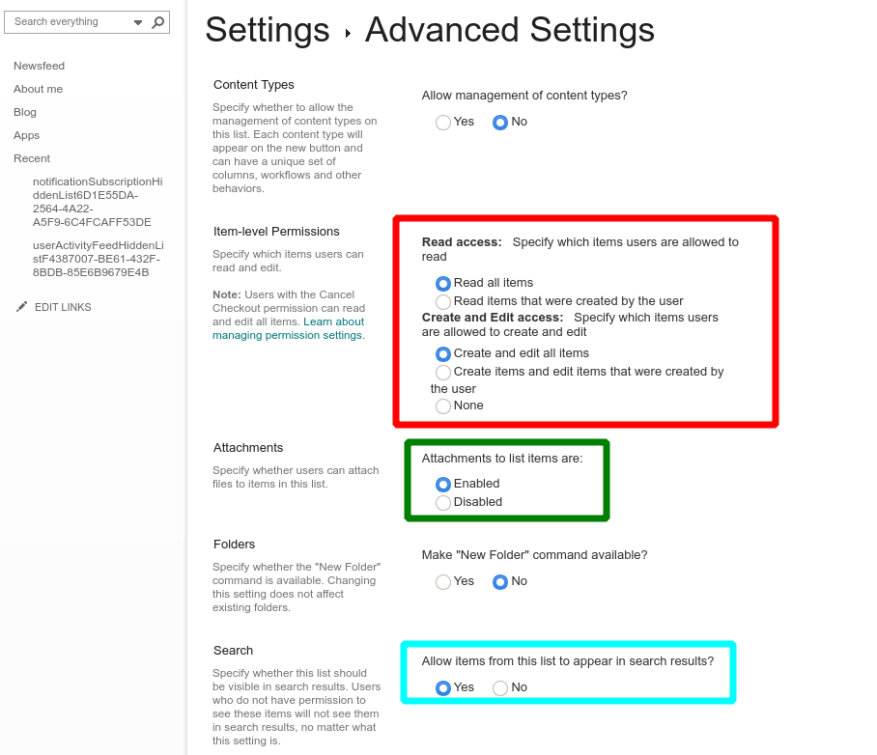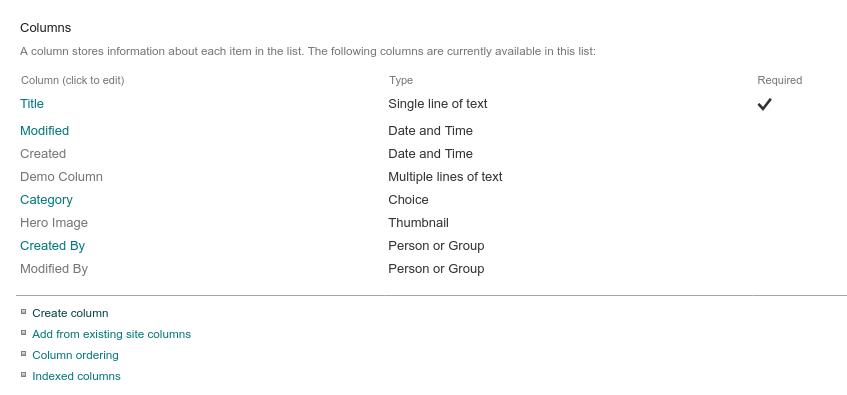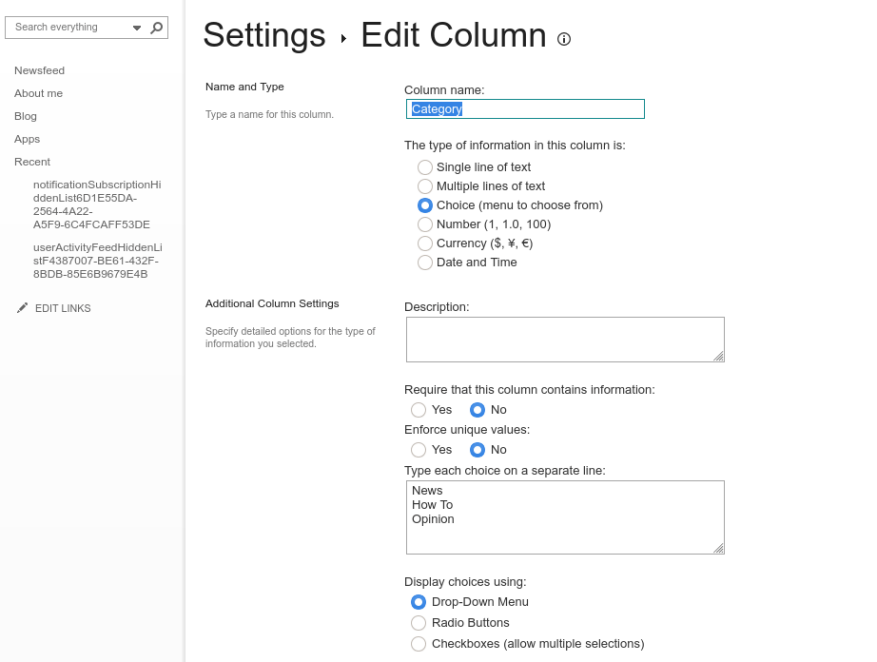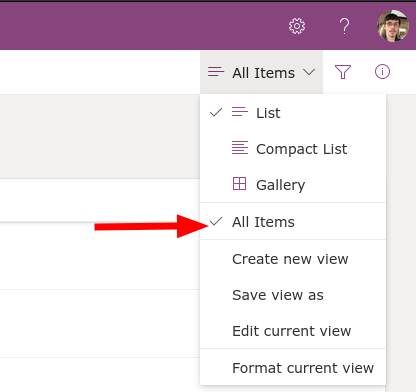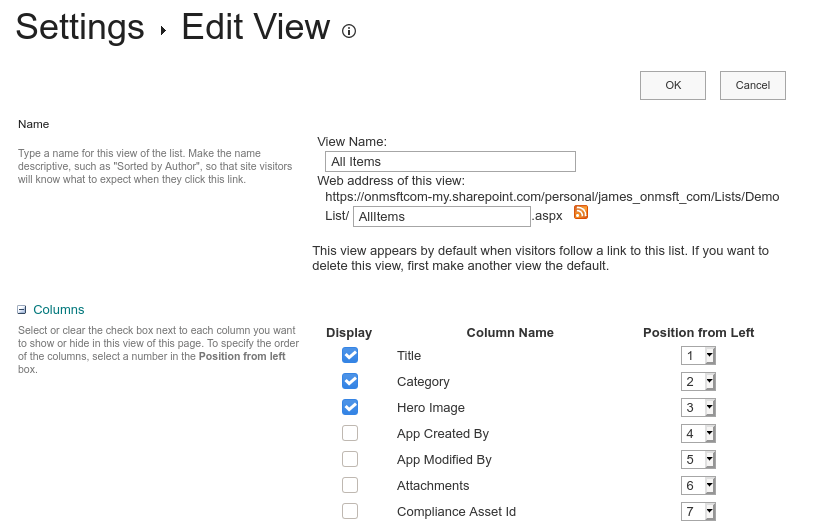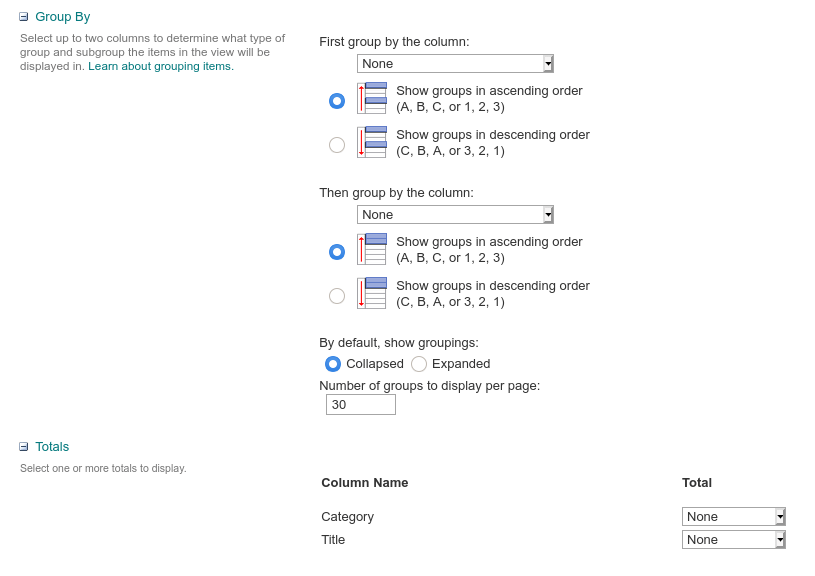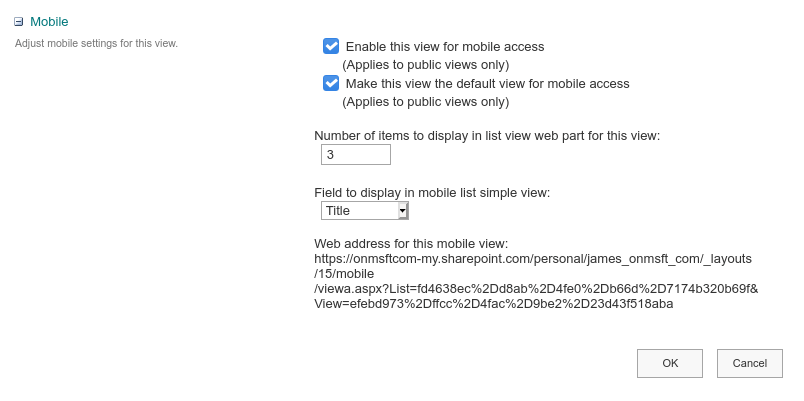O Microsoft Lists é um novo sistema de armazenamento e organização de dados que combina planilhas, bancos de dados e aplicativos da Web. Listas é realmente uma nova interface sobre a infraestrutura de Listas do SharePoint existente. Já mostramos anteriormente como criar uma nova lista dentro do próprio Lists; agora, aprofundaremos a configuração da lista usando a interface do SharePoint.
O Lists faz um bom trabalho ao se tornar o mais acessível possível. O back-end do SharePoint só é revelado quando você o procura. Ao visualizar uma lista, clique no ícone Configurações no canto superior direito e depois em “Configurações da lista” para abrir as opções de configuração no SharePoint.
A tela Configurações de lista do SharePoint é muito mais densa do que a que você obtém no aplicativo Listas. Você tem amplas opções de gerenciamento para personalizar os campos, validação, permissões e metadados da lista.
Configurações Gerais
Começando do topo, as “Configurações Gerais” contêm controles globais que se aplicam à própria lista ou a todos os dados da lista. Não abordaremos todas as opções aqui, pois muitas delas são usadas apenas na interface do usuário de listas do SharePoint, não no aplicativo de listas.
Algumas configurações notáveis podem ser encontradas em “Configurações avançadas”. “Permissões no nível do item” permite controlar o que os usuários podem ver nas listas compartilhadas, como todos os itens ou apenas os itens que eles mesmos criaram.
A opção “Anexos” pode ser usada para desativar a capacidade de adicionar anexos a novos itens nas listas, que está ativada por padrão. Mais abaixo na tela, há configurações para controlar se os itens da lista podem ser exibidos nos resultados da pesquisa e se podem ser baixados para os dispositivos dos usuários.
Colunas
De volta à tela principal de configurações da lista, a seção “Colunas” merece mais atenção. Clicar no nome de uma coluna permitirá que você edite suas propriedades. As opções disponíveis aqui dependerão do tipo de dados da coluna.Alguns exemplos que você pode ver incluem a capacidade de definir comprimentos máximos de caracteres (para campos de texto), definir o valor padrão para novos itens e alternar se o campo é uma entrada obrigatória.
Os tipos de dados interativos, como o componente de seleção de múltipla escolha, terão mais configurações. Isso pode incluir a capacidade de alterar o tipo de entrada usado, permitindo que você escolha entre botões de opção ou um menu suspenso. A maioria – mas não todas – essas opções estão disponíveis ao editar colunas no aplicativo Listas principal. O uso da tela de configurações do SharePoint expõe todas as configurações possíveis, dando a você o maior controle sobre como os dados são armazenados e apresentados.
Você pode criar uma nova coluna usando o link “Criar coluna” na página de configurações da lista. Você precisará escolher um nome de coluna, selecionar o tipo de dados e preencher os campos de configurações para esse tipo de dados. A caixa de seleção “Adicionar à visualização padrão” deve ser deixada marcada para garantir que o campo apareça por padrão na interface de listas.
Visualizações
Quanto às visualizações, você pode gerenciá-las na seção “Visualizações” na parte inferior da página de configurações. Você pode criar novas visualizações e editar as existentes. Uma “exibição” define os campos a serem exibidos na IU de listas. Você começa com uma única visualização “Todos os itens” por padrão. Ao adicionar visualizações adicionais, você pode acessá-las em Listas clicando no nome da visualização atual no canto superior direito.
A tela Exibir configurações permite que você escolha quais campos exibir e a ordem em que serão exibidos. Você também pode definir a ordem de classificação das linhas de dados e configurar os filtros padrão. Na seção de seleção de coluna, você verá vários campos desativados por padrão que geralmente estão ocultos. Ative-os para adicionar metadados padrão à visualização de lista, como o nome do autor do item (“Criado por”) ou seu tempo de modificação (“Modificado”).
Mais abaixo na tela de configurações de visualização, você encontrará seções que permitem configurar se os totais são exibidos na parte inferior das colunas, se os dados devem ser agrupados e quantos itens de dados devem ser exibidos em uma única tela. A seção final, “Celular”, permite que você escolha se deseja disponibilizar essa visualização em dispositivos móveis. As listas padrão para desktop e dispositivos móveis podem ser definidas independentemente umas das outras, portanto, é possível fornecer uma visualização personalizada para dispositivos menores.
As telas de configurações do SharePoint são muito menos acessíveis do que as próprias Listas. Você pode não precisar usá-los com frequência, pois os recursos mais usados são suportados nos próprios painéis de configuração do Lists.
O poder das Listas está em sua versatilidade – você pode começar com uma lista básica muito rapidamente e adicionar recursos mais avançados ao longo do tempo. Eventualmente, você pode chegar a um ponto em que precisa de uma opção do SharePoint que não esteja exposta na interface do usuário de listas. Quando chegar a hora, clique em “Configurações da lista”, percorra a fachada de listas e comece a utilizar os recursos – e a complexidade – do SharePoint.
Perguntas frequentes
Como faço para ingressar em um canal do Microsoft Teams?
Para descobrir equipes nas quais você pode ingressar, clique em ingressar ou crie uma equipe na parte inferior da lista de equipes. Você pode ver um ícone de cadeado ao lado de alguns canais, o que significa que é apenas para convite. Outras equipes podem ser ocultadas pelo proprietário da equipe e não serão visíveis na interface. Aqui estão algumas dicas para ajudá-lo a começar enquanto explora como usar o Microsoft Teams.
Como usar o Microsoft Teams (guia passo a passo)?
Como usar o Microsoft Teams (guia passo a passo) A. Como começar a usar o Microsoft Teams. Etapa 1: Vá para a página da Web do Microsoft Teams e clique no ícone do perfil em… B. Como criar equipes e canais. No Microsoft Teams, uma equipe é um grupo de pessoas que colaboram juntas, geralmente… C. Como …
O que a Microsoft deve fazer e como usá-la?
O que a Microsoft deve fazer? O Microsoft To Do é um aplicativo baseado em nuvem para gerenciamento de tarefas. Você pode usá-lo como planejador diário ou gerenciador de tarefas profissional, com a capacidade de definir lembretes e atribuir tarefas a outros usuários. Você pode usar o Microsoft To Do para organizar todos os aspectos de sua vida.
Como usar o Microsoft Word?
Como usar o Microsoft Word. 1. Abra um novo documento em branco no Word. Se você tiver um documento existente, poderá abri-lo. 2. Digite o texto. Faça isso clicando na seção em branco do documento e digitando. 3. Realce uma seção de texto. Para fazer isso, clique e arraste o cursor pelo seu …
Posso baixar o Microsoft Word gratuitamente no meu computador?
A maneira mais fácil de baixar e usar o Microsoft Word gratuitamente é direto no seu navegador da web. Esteja você no Windows 10, Mac, Chrome OS ou Linux, usando Google Chrome, Microsoft Edge, Safari ou qualquer outro navegador importante, você pode acessar uma versão gratuita do Microsoft Word. Tudo o que você precisa é de uma conta da Microsoft e uma conexão de dados.
Para que serve a palavra MS?
Como parte do Microsoft Office Suite, o MS Word é uma das ferramentas de produtividade de escritório mais populares do mundo. Neste guia, você aprenderá o básico sobre como usar o software de processamento de texto da Microsoft.
É fácil começar a usar o Microsoft Word?
É fácil começar com o Microsoft Word. Neste guia, abordaremos os recursos básicos e avançados. Com o Microsoft Word, você criará documentos comerciais úteis rapidamente. Além disso, muitos outros formatos de arquivo podem ser convertidos para o formato MS Word (.doc). E os documentos do Word podem ser salvos como arquivos .pdf.
Quais são algumas dicas para usar o Microsoft Teams?
Três dicas de bônus para usar o Microsoft Teams. O Microsoft Teams pode ser uma ferramenta poderosa para aumentar a produtividade da sua equipe. Aqui estão algumas dicas para aproveitar ao máximo. A. Use comandos de barra com frequência. O Microsoft Teams oferece suporte a comandos de barra para simplificar a experiência dos usuários finais.
Como usar o Microsoft Teams em dispositivos Android?
No seu celular Android, procure por “Microsoft Teams” e então você pode clicar em Instalar para instalar o aplicativo móvel de equipes. Depois de instalar, quando você abrir o Microsoft Teams em seu celular, na primeira vez, ele solicitará que você insira suas credenciais do Microsoft 365 ou conta escolar. Em seguida, você pode ver todas as suas equipes em seu aplicativo móvel de equipes da Microsoft.
Como criar uma equipe no Microsoft Teams?
A) Para desktop Etapa 1: Abra o aplicativo Microsoft Teams e clique na opção “Participar ou criar uma equipe” na parte inferior da barra lateral do Teams à esquerda. Passo 2: Na nova tela que aparece, clique no botão “Criar equipe”. Passo 3: Na tela a seguir, você pode escolher:
Para que é usado o Microsoft Teams?
O Microsoft Teams é uma ferramenta de comunicação online e colaboração em equipe que faz parte do Microsoft Office 365 Suite. Embora seja usado principalmente para videoconferência por equipes remotas, essa não é a única coisa que pode fazer. As equipes podem ajudá-lo a: Criar canais dedicados para tarefas ou equipes específicas.
O que a Microsoft deve fazer e como posso usá-la?
O Microsoft To Do sincroniza suas tarefas em seus dispositivos, independentemente de você usar Android, iOS, Mac, Windows ou a Web. O To Do também está integrado ao conjunto de aplicativos do Microsoft 365, incluindo Outlook e Teams. Na primeira parte da nossa série Six Tips, vamos nos concentrar nos dispositivos Windows 10.
Qual é a finalidade de cada aplicativo da Microsoft?
Cada aplicativo atende a um propósito único e oferece um serviço específico aos seus usuários. Por exemplo, o Microsoft Word é usado para criar documentos. O Microsoft PowerPoint é usado para criar apresentações. O Microsoft Outlook é usado para gerenciar e-mails e calendários. Há outros também.
O que é o aplicativo de tarefas da Microsoft?
Acessível pela Web, Windows, iOS e Android, o aplicativo Microsoft To-Do gratuito permite que você configure cada tarefa com uma data de vencimento, lembrete, nota e outros atributos. Você pode adicionar várias etapas a uma única tarefa, organizar suas tarefas em diferentes listas e compartilhar suas listas com outras pessoas.