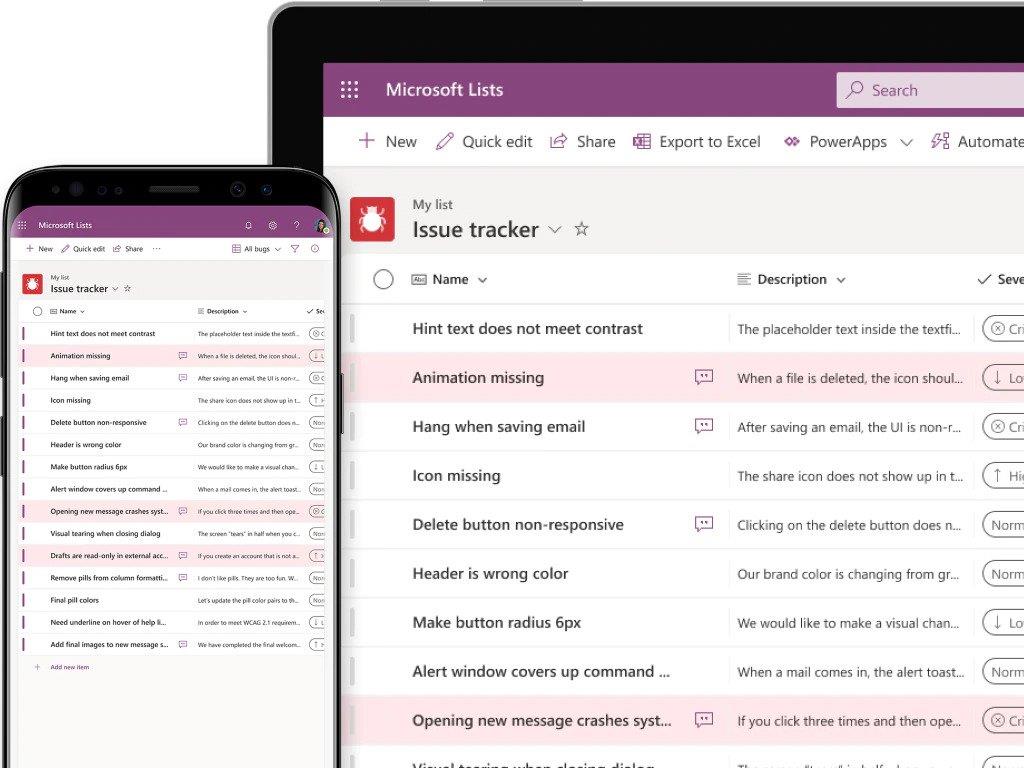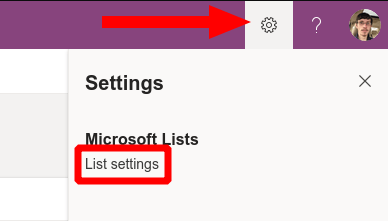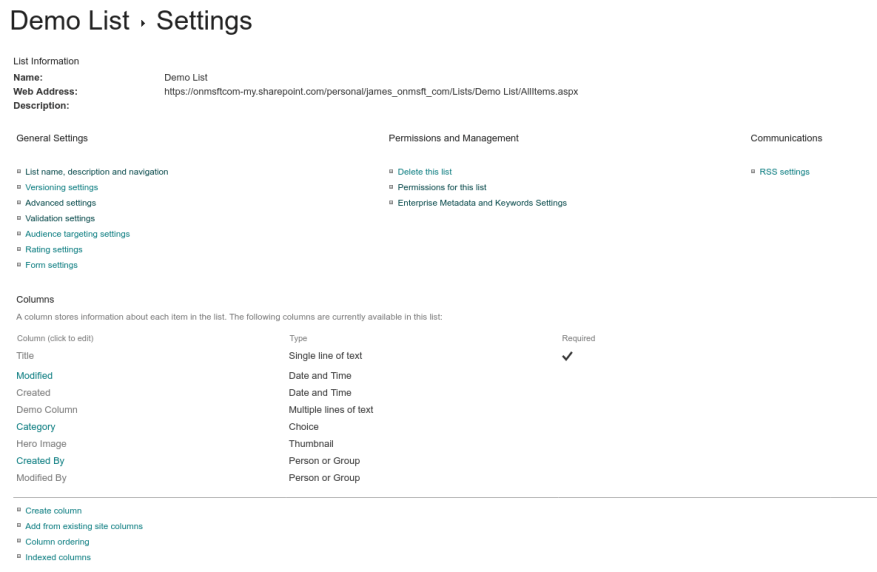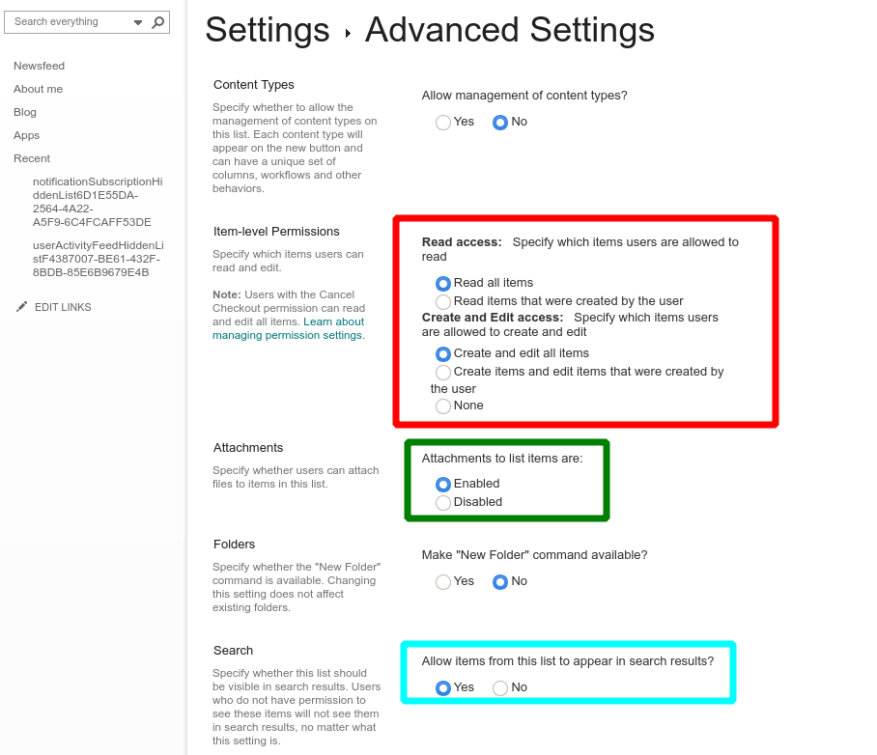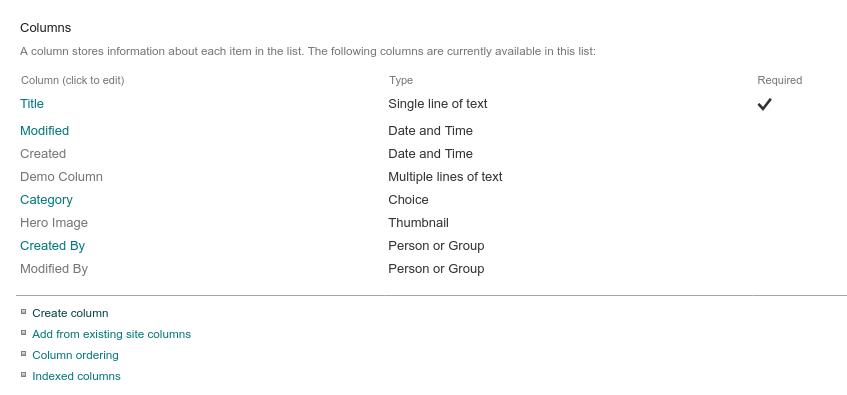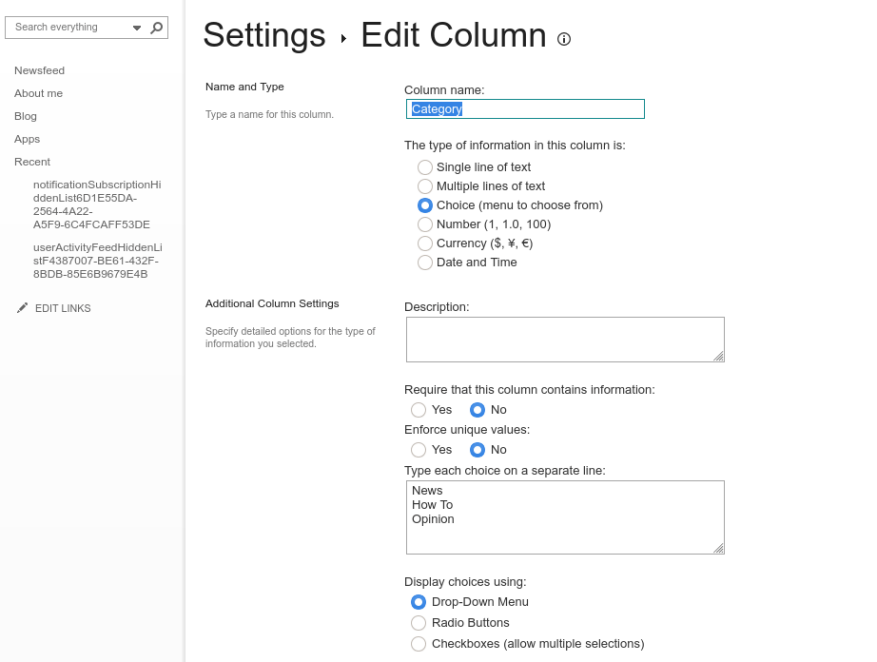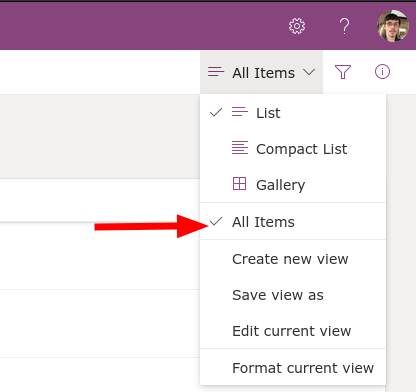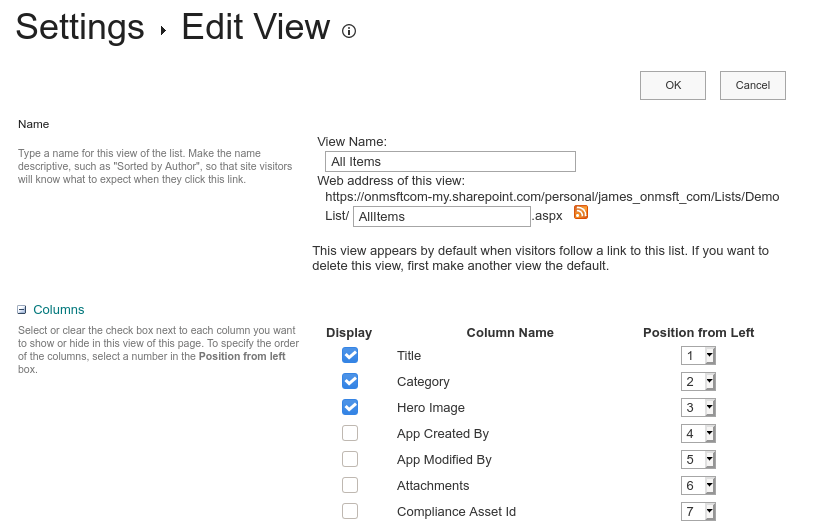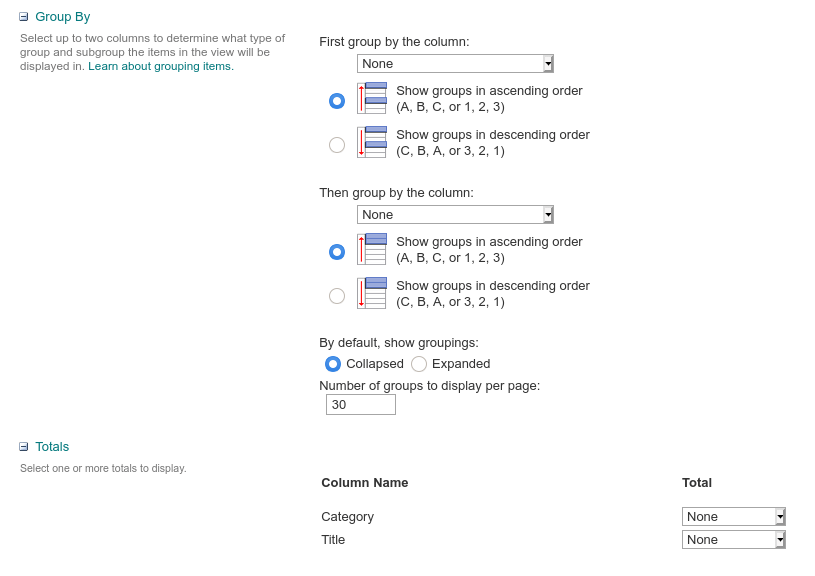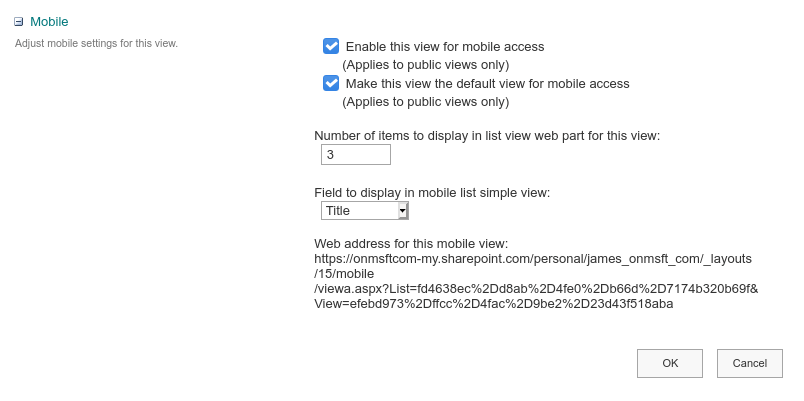Microsoft Lists on uusi tietojen tallennus- ja organisointijärjestelmä, joka yhdistää laskentataulukoita, tietokantoja ja verkkosovelluksia. Listat on todella uusi käyttöliittymä olemassa olevan SharePoint Lists -infrastruktuurin päällä. Olemme aiemmin näyttäneet, kuinka uusi luettelo luodaan itse luetteloissa. nyt menemme perusteellisesti luettelon määrittämiseen SharePoint-käyttöliittymän avulla.
Listat tekevät hyvää työtä tehdäkseen itsensä mahdollisimman helposti saataville. SharePoint-taustaosa paljastetaan vasta, kun etsit sitä. Kun tarkastelet luetteloa, napsauta oikeassa yläkulmassa olevaa Asetukset-kuvaketta ja sitten ”Luettelon asetukset” avataksesi määritysasetukset SharePointissa.
SharePoint-luetteloasetukset-näyttö on paljon tiheämpi kuin mitä saat Listat-sovelluksessa. Sinulla on laajat hallintavaihtoehdot luettelon kenttien, validoinnin, käyttöoikeuksien ja metatietojen mukauttamiseen.
Yleiset asetukset
Ylhäältä alkaen ”Yleiset asetukset” sisältävät yleisiä ohjaimia, jotka koskevat itse luetteloa tai kaikkia luettelon tietoja. Emme aio käsitellä kaikkia vaihtoehtoja tässä, koska monia niistä käytetään vain SharePoint-luetteloiden käyttöliittymässä, ei Listat-sovelluksessa.
Jotkut merkittävät asetukset löytyvät ”Lisäasetuksista”. ”Tuotetason käyttöoikeuksien” avulla voit hallita, mitä käyttäjät näkevät jaetuissa luetteloissa, kuten kaikki kohteet tai vain kohteet, jotka he ovat luoneet itse.
”Liitteet”-vaihtoehtoa voidaan käyttää estämään mahdollisuus lisätä liitteitä uusiin luetteloihin, mikä on oletuksena käytössä. Alempana näytössä on asetuksia, joilla voit hallita, voidaanko luettelokohteita näyttää hakutuloksissa ja voidaanko ne ladata käyttäjien laitteisiin.
Sarakkeet
Takaisin pääluetteloasetusten näytölle ”Sarakkeet” -osio on lisähuomion arvoinen. Napsauttamalla sarakkeen nimeä voit muokata sen ominaisuuksia. Tässä käytettävissä olevat vaihtoehdot riippuvat sarakkeen tietotyypistä.Joitakin esimerkkejä saatat nähdä, kuten mahdollisuus asettaa merkkien enimmäispituudet (tekstikentille), asettaa oletusarvo uusille kohteille ja vaihtaa, onko kenttä pakollinen syöte.
Interaktiivisilla tietotyypeillä, kuten monivalintakomponentilla, on enemmän asetuksia. Näihin voi kuulua mahdollisuus muuttaa käytetyn syöttötavan tyyppiä, jolloin voit valita valintanappien tai pudotusvalikon välillä. Useimmat – mutta eivät kaikki – näistä vaihtoehdoista ovat käytettävissä, kun muokataan sarakkeita Luettelot-pääsovelluksessa. SharePointin asetusnäytön käyttäminen paljastaa kaikki mahdolliset asetukset, mikä antaa sinulle suurimman hallinnan tietojen tallentamiseen ja esittämiseen.
Voit luoda uuden sarakkeen käyttämällä Luettelon asetukset -sivun Luo sarake -linkkiä. Sinun on valittava sarakkeen nimi, valittava tietotyyppi ja täytettävä kyseisen tietotyypin asetuskentät. ”Lisää oletusnäkymään” -valintaruutu tulee jättää valituksi varmistaaksesi, että kenttä näkyy oletuksena Listat-käyttöliittymässä.
Näkymät
Mitä tulee näkymiin, voit hallita niitä asetussivun alareunan Näkymät-osiossa. Voit luoda uusia näkymiä ja muokata olemassa olevia. Näkymä määrittää luettelot-käyttöliittymässä näytettävät kentät. Aloitat oletusarvoisesti yhdestä ”Kaikki kohteet” -näkymästä. Kun lisäät muita näkymiä, voit käyttää niitä luetteloissa napsauttamalla nykyisen näkymän nimeä oikeassa yläkulmassa.
Näytä asetukset -näytössä voit valita näytettävät kentät ja niiden näyttöjärjestyksen. Voit myös määrittää tietorivien lajittelujärjestyksen ja määrittää oletussuodattimet. Sarakevalintaosiossa näet useita ei-oletuskenttiä, jotka ovat yleensä piilossa. Ota ne käyttöön lisätäksesi luettelonäkymään oletusmetatiedot, kuten kohteen tekijän nimen (”Luoja”) tai sen muokkausajan (”Muokattu”).
Näkymän asetusnäytön alempana löydät osiot, joiden avulla voit määrittää, näytetäänkö sarakkeiden alareunassa kokonaissummat, ryhmitelläänkö tiedot yhteen ja kuinka monta tietokohdetta näytetään yhdellä näytöllä. Viimeisessä osiossa ”Mobiili” voit valita, otetaanko tämä näkymä käyttöön mobiililaitteissa. Pöytäkoneen ja mobiililaitteen oletusluettelot voidaan asettaa toisistaan riippumatta, joten on mahdollista tarjota mukautettu näkymä pienemmille laitteille.
SharePointin asetusnäytöt ovat paljon vähemmän käytettävissä kuin itse luettelot. Sinun ei ehkä kuitenkaan tarvitse käyttää niitä usein, koska yleisimmin käytettyjä ominaisuuksia tuetaan Listien omissa määrityspaneeleissa.
Listojen teho tulee sen monipuolisuudesta – voit aloittaa perusluettelon käytön hyvin nopeasti ja lisätä sitten kehittyneempiä ominaisuuksia ajan myötä. Lopulta saatat saavuttaa pisteen, jossa tarvitset SharePoint-vaihtoehdon, jota ei näytetä luetteloiden käyttöliittymässä. Kun se aika koittaa, napsauta ”Luettelon asetukset”, murtaudu Listojen julkisivun läpi ja ala sen sijaan hyödyntää SharePointin ominaisuuksia – ja monimutkaisuutta.
FAQ
Miten liityn Microsoft Teams -kanavaan?
Löydät tiimit, joihin voit liittyä, napsauttamalla Liity tai luo tiimi Teams-luettelon alaosassa. Saatat nähdä lukkokuvakkeen joidenkin kanavien vieressä, mikä tarkoittaa, että se on vain kutsu. Tiimin omistaja voi piilottaa muut tiimit, eivätkä ne näy käyttöliittymässä. Tässä on muutamia vinkkejä, joiden avulla pääset alkuun tutkiessasi Microsoft Teamsin käyttöä.
Kuinka käyttää Microsoft Teamsia (vaiheittainen opas)?
Microsoft Teamsin käyttäminen (Vaiheittainen opas) A. Microsoft Teamsin käytön aloittaminen. Vaihe 1: Siirry Microsoft Teams -verkkosivulle ja napsauta profiilikuvaketta osoitteessa… B. Tiimien ja kanavien luominen. Microsoft Teamsissa tiimi on ryhmä ihmisiä, jotka tekevät yhteistyötä yleensä… C. Miten …
Mitä Microsoft tekee ja miten sitä käytetään?
Mitä Microsoftilla on tehtävä? Microsoft To Do on pilvipohjainen sovellus tehtävien hallintaan. Voit käyttää sitä päivittäisenä suunnittelijana tai ammattimaisena tehtävien johtajana, jolla voit asettaa muistutuksia ja määrittää tehtäviä muille käyttäjille. Voit käyttää Microsoft To Do -ohjelmaa elämäsi kaikkien osa-alueiden järjestämiseen.
Kuinka käyttää Microsoft Wordia?
Kuinka käyttää Microsoft Wordia. 1. Avaa uusi tyhjä asiakirja Wordissa. Jos sinulla on olemassa dokumentti, voit avata sen sen sijaan. 2. Kirjoita teksti. Tee tämä napsauttamalla asiakirjan tyhjää osaa ja kirjoittamalla pois. 3. Korosta tekstiosa. Voit tehdä tämän napsauttamalla ja vetämällä kohdistinta…
Voinko ladata Microsoft Wordin ilmaiseksi tietokoneelleni?
Helpoin tapa ladata ja käyttää Microsoft Wordia ilmaiseksi on suoraan selaimessasi. Käytätpä Windows 10:tä, Macia, Chrome OS:ää tai Linuxia, käyttämällä Google Chromea, Microsoft Edgeä, Safaria tai mitä tahansa muuta pääselainta, voit käyttää ilmaiseksi käytettävää Microsoft Wordin versiota. Tarvitset vain Microsoft-tilin ja datayhteyden.
Mihin MS-sanaa käytetään?
Osana Microsoft Office Suitea MS Word on yksi suosituimmista toimiston tuottavuustyökaluista maailmassa. Tässä oppaassa opit Microsoftin tekstinkäsittelyohjelmiston käytön perusteet.
Onko Microsoft Wordin käytön aloittaminen helppoa?
Microsoft Wordin käytön aloittaminen on helppoa. Tässä oppaassa käsittelemme sekä perus- että lisäominaisuuksia. Microsoft Wordin avulla voit luoda hyödyllisiä yritysasiakirjoja hetkessä. Myös monet muut tiedostomuodot voidaan muuntaa MS Word (.doc) -muotoon. Ja Word-asiakirjat voidaan tallentaa .pdf-tiedostoina.
Mitä vinkkejä on Microsoft Teamsin käyttöön?
Kolme bonusvinkkiä Microsoft Teamsin käyttöön. Microsoft Teams voi olla tehokas työkalu tiimisi tuottavuuden parantamiseen. Tässä on muutamia vinkkejä, joiden avulla saat siitä kaiken irti. A. Käytä usein vinoviivakomentoja. Microsoft Teams tukee kauttaviivakomentoja, jotka tehostavat loppukäyttäjien kokemusta.
Kuinka käyttää Microsoft Teamsia Android-laitteissa?
Etsi Android-mobiililaitteellasi ” Microsoft Teams ” ja napsauta sitten Asenna asentaaksesi teams-mobiilisovelluksen. Kun asennat ja avaat Microsoft Teamsin matkapuhelimellasi, se pyytää sinua ensimmäisen kerran antamaan Microsoft 365 -tunnistetietosi tai koulutilisi. Sitten näet kaikki tiimisi Microsoft Teams -mobiilisovelluksessasi.
Kuinka luoda tiimi Microsoft Teamsissa?
A) Työpöydälle Vaihe 1: Avaa Microsoft Teams -sovellus ja napsauta ”Liity tai luo tiimi” -vaihtoehtoa Teamsin sivupalkin alareunassa vasemmalla. Vaihe 2: Napsauta näkyviin tulevassa uudessa näytössä ”Luo tiimi” -painiketta. Vaihe 3: Seuraavassa näytössä voit valita:
Mihin Microsoft Teamsia käytetään?
Microsoft Teams on online-viestintä- ja tiimiyhteistyötyökalu, joka on osa Microsoft Office 365 Suitea. Vaikka etätiimit käyttävät sitä enimmäkseen videoneuvotteluihin, se ei ole ainoa asia, jonka se voi tehdä. Tiimit voivat auttaa sinua: Luo omistettuja kanavia tietyille tehtäville tai ryhmille.
Mitä Microsoft tekee ja miten käytän sitä?
Microsoft To Do synkronoi tehtäväsi laitteidesi välillä, käytätkö Androidia, iOS:ää, Macia, Windowsia tai verkkoa. To Do on myös integroitu Microsoft 365 -sovellussarjaan, mukaan lukien Outlook ja Teams. Six Tips -sarjan ensimmäisessä osassa keskitymme Windows 10 -laitteisiin.
Mikä on kunkin Microsoft-sovelluksen tarkoitus?
Jokainen sovellus palvelee ainutlaatuista tarkoitusta ja tarjoaa käyttäjilleen tietyn palvelun. Esimerkiksi Microsoft Wordia käytetään asiakirjojen luomiseen. Microsoft PowerPointia käytetään esitysten luomiseen. Microsoft Outlookia käytetään sähköpostin ja kalenterien hallintaan. On myös muita.
Mikä on Microsoftin tehtäväsovellus?
Ilmainen Microsoft To-Do -sovellus, joka on käytettävissä verkosta, Windowsista, iOS:stä ja Androidista, antaa sinun määrittää jokaiselle tehtävälle eräpäivän, muistutuksen, huomautuksen ja muita määritteitä. Voit lisätä useita vaiheita yhteen tehtävään, järjestää tehtäväsi eri luetteloihin ja jakaa luettelosi muiden ihmisten kanssa.