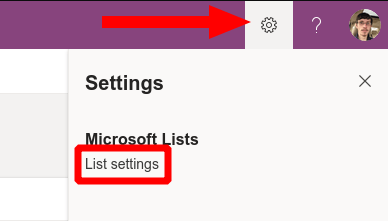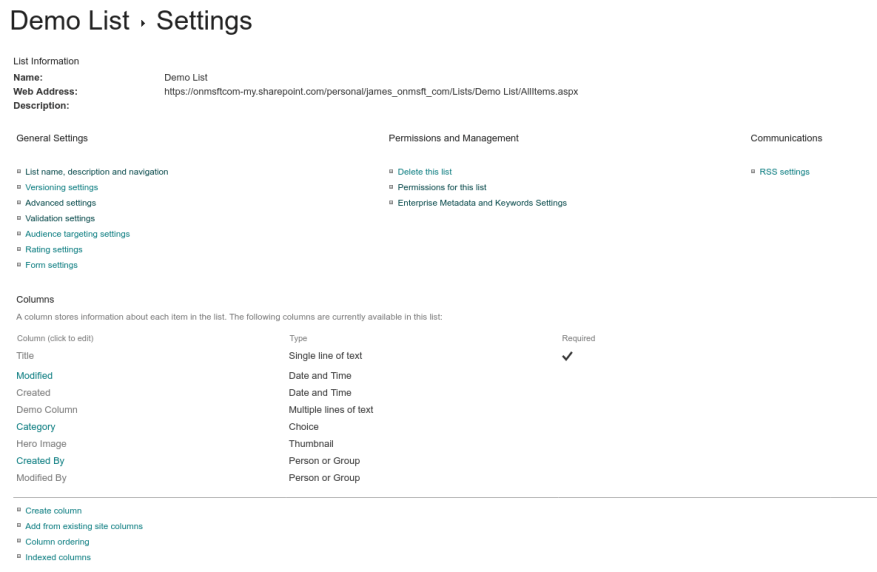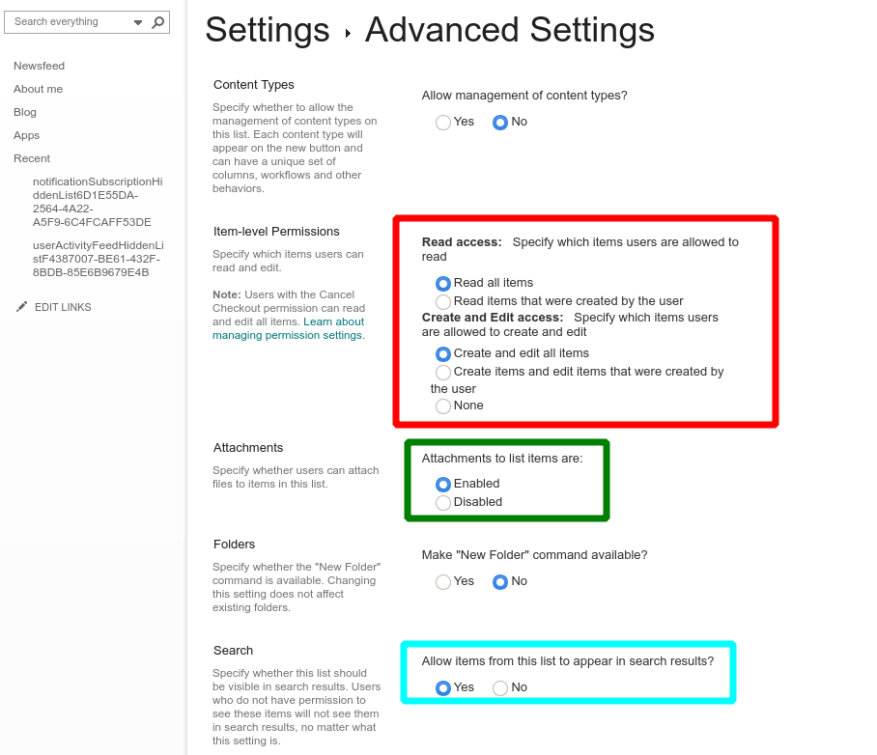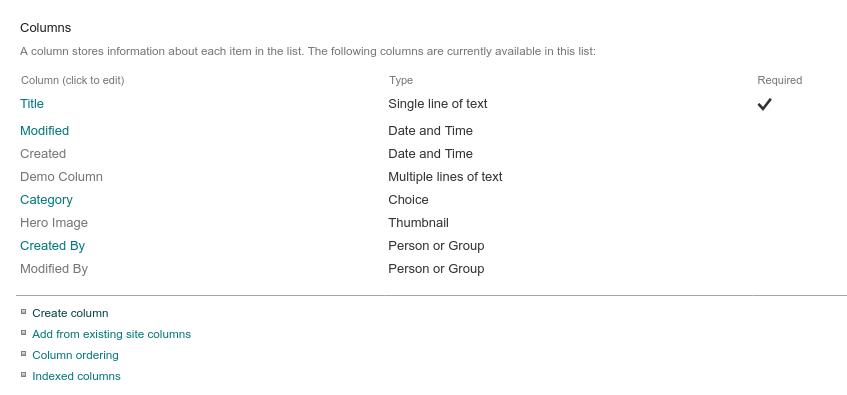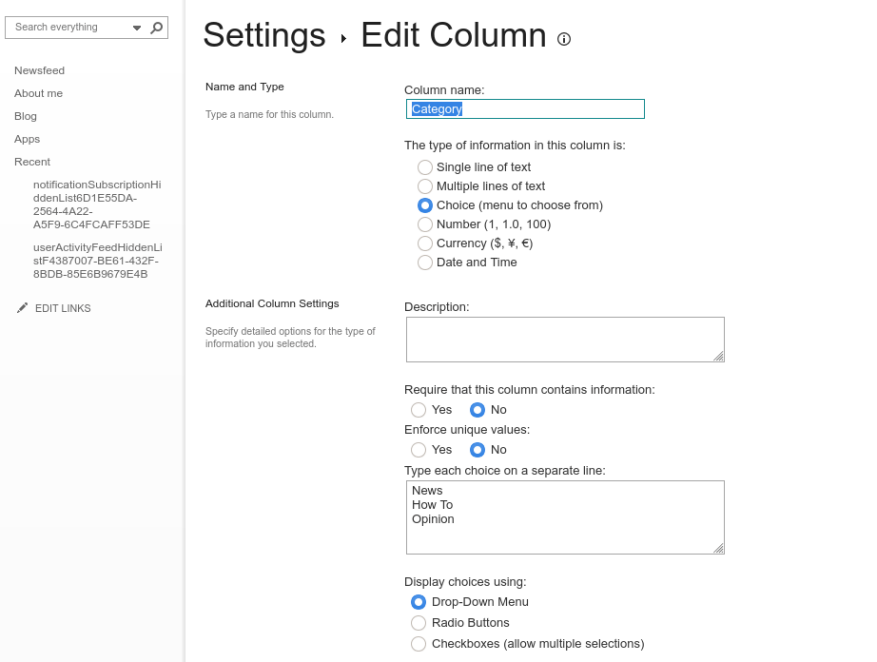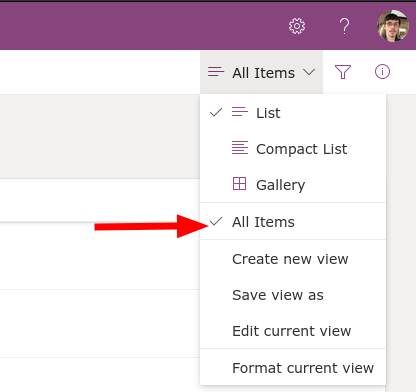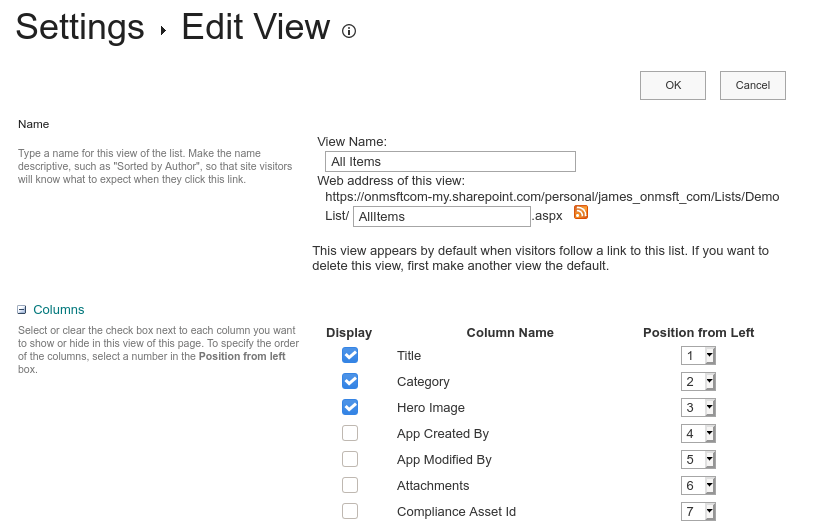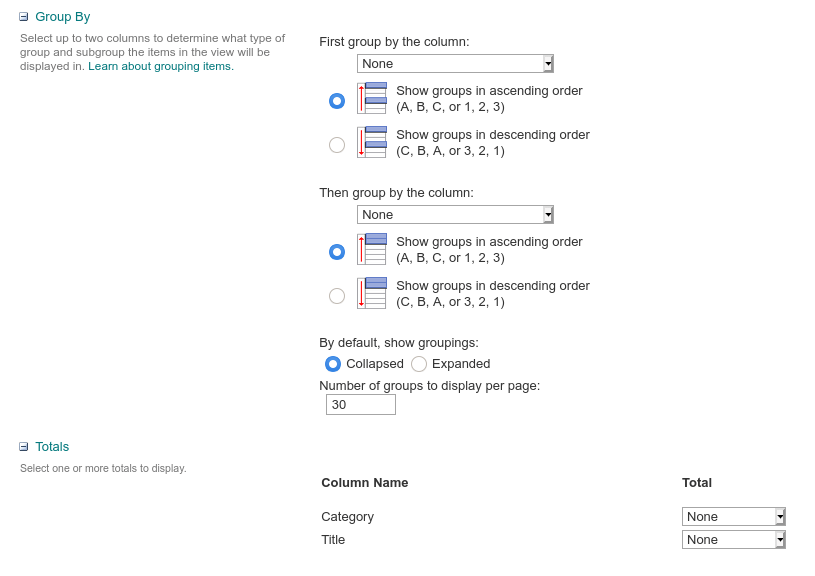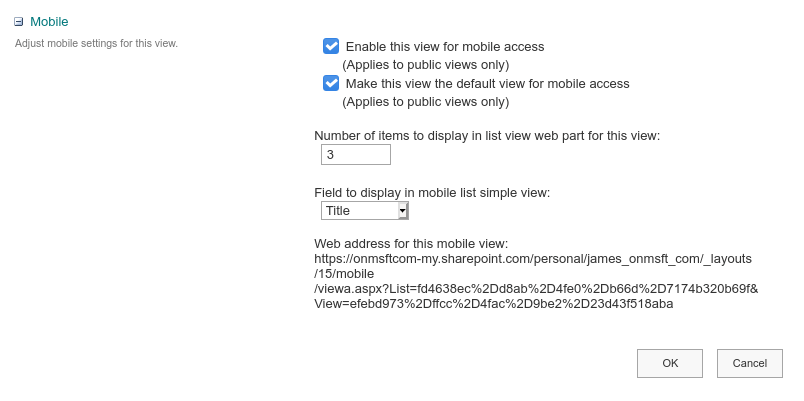Microsoft Lists to nowy system przechowywania i organizacji danych, który łączy arkusze kalkulacyjne, bazy danych i aplikacje internetowe. Listy to naprawdę nowy interfejs w stosunku do istniejącej infrastruktury list programu SharePoint. Wcześniej pokazaliśmy, jak utworzyć nową listę w samych listach; teraz zajmiemy się szczegółową konfiguracją list przy użyciu interfejsu SharePoint.
Listy dobrze sprawdzają się, gdy są jak najbardziej dostępne. Backend SharePoint jest ujawniany tylko wtedy, gdy go szukasz. Podczas przeglądania listy kliknij ikonę Ustawienia w prawym górnym rogu, a następnie „Ustawienia listy”, aby otworzyć opcje konfiguracji w programie SharePoint.
Ekran Ustawienia listy programu SharePoint jest znacznie gęstszy niż ekran wyświetlany w aplikacji Listy. Masz rozbudowane opcje zarządzania umożliwiające dostosowywanie pól listy, walidacji, uprawnień i metadanych.
Ustawienia główne
Zaczynając od góry, „Ustawienia ogólne” zawierają globalne kontrolki, które dotyczą samej listy lub wszystkich danych na liście. Nie będziemy omawiać tutaj wszystkich opcji, ponieważ wiele z nich jest używanych tylko w interfejsie użytkownika list programu SharePoint, a nie w aplikacji Listy.
Niektóre godne uwagi ustawienia można znaleźć w „Ustawieniach zaawansowanych”. „Uprawnienia na poziomie elementu” pozwalają kontrolować, co użytkownicy widzą na udostępnionych listach, na przykład wszystkie elementy lub tylko elementy, które sami utworzyli.
Opcja „Załączniki” może służyć do wyłączenia możliwości dodawania załączników do nowych elementów na listach, która jest domyślnie włączona. W dalszej części ekranu znajdują się ustawienia umożliwiające kontrolowanie, czy elementy listy mogą być wyświetlane w wynikach wyszukiwania i czy można je pobierać na urządzenia użytkowników.
Kolumny
Wracając do głównego ekranu ustawień listy, warto zwrócić uwagę na sekcję „Kolumny”. Kliknięcie nazwy kolumny umożliwi edycję jej właściwości. Dostępne tutaj opcje będą zależeć od typu danych kolumny.Niektóre przykłady, które możesz zobaczyć, obejmują możliwość ustawienia maksymalnej długości znaków (dla pól tekstowych), ustawienie wartości domyślnej dla nowych elementów i przełączanie, czy pole jest wymaganym wejściem.
Interaktywne typy danych, takie jak składnik wyboru wielokrotnego wyboru, będą miały więcej ustawień. Mogą one obejmować możliwość zmiany typu używanego wejścia, umożliwiając wybór między przyciskami opcji lub menu rozwijanym. Większość – ale nie wszystkie – z tych opcji jest dostępnych podczas edytowania kolumn w głównej aplikacji Listy. Korzystanie z ekranu ustawień SharePoint udostępnia wszystkie możliwe ustawienia, zapewniając największą kontrolę nad sposobem przechowywania i prezentowania danych.
Możesz utworzyć nową kolumnę, korzystając z linku „Utwórz kolumnę” na stronie Ustawienia listy. Musisz wybrać nazwę kolumny, wybrać typ danych i wypełnić pola ustawień dla tego typu danych. Pole wyboru „Dodaj do widoku domyślnego” należy pozostawić zaznaczone, aby upewnić się, że pole jest domyślnie wyświetlane w interfejsie list.
Wyświetlenia
Jeśli chodzi o widoki, możesz nimi zarządzać w sekcji „Widoki” na dole strony ustawień. Możesz tworzyć nowe widoki i edytować istniejące. „Widok” definiuje pola, które mają być wyświetlane w interfejsie użytkownika list. Zaczynasz od jednego domyślnego widoku „Wszystkie elementy”. Po dodaniu dodatkowych widoków możesz uzyskać do nich dostęp na listach, klikając nazwę bieżącego widoku w prawym górnym rogu.
Ekran Ustawienia widoku pozwala wybrać, które pola mają być wyświetlane i kolejność ich wyświetlania. Możesz także ustawić porządek sortowania wierszy danych i skonfigurować domyślne filtry. W sekcji wyboru kolumny zobaczysz kilka domyślnych pól, które zwykle są ukryte. Włącz je, aby dodać domyślne metadane do widoku listy, takie jak nazwisko autora elementu („Utworzone przez”) lub czas jego modyfikacji („Zmodyfikowany”).
W dalszej części ekranu ustawień widoku znajdziesz sekcje, które pozwalają skonfigurować, czy sumy mają być wyświetlane na dole kolumn, czy dane powinny być grupowane razem i ile elementów danych ma być wyświetlanych na jednym ekranie. Ostatnia sekcja, „Komórka”, pozwala wybrać, czy ten widok ma być dostępny na urządzeniach mobilnych. Domyślne listy dla komputerów stacjonarnych i mobilnych można ustawić niezależnie od siebie, dzięki czemu możliwe jest zapewnienie niestandardowego widoku dla mniejszych urządzeń.
Ekrany ustawień SharePoint są znacznie mniej dostępne niż same listy. Być może nie będziesz musiał ich często używać, ponieważ najczęściej używane funkcje są obsługiwane we własnych panelach konfiguracyjnych List.
Siła list polega na ich wszechstronności — możesz bardzo szybko rozpocząć pracę z podstawową listą, a z czasem dodać bardziej zaawansowane możliwości. W końcu możesz osiągnąć punkt, w którym potrzebujesz opcji programu SharePoint, która nie jest widoczna w interfejsie użytkownika list. Kiedy nadejdzie ten czas, kliknij „Ustawienia listy”, przebij się przez fasadę list i zacznij wykorzystywać możliwości – i złożoność – SharePoint.
FAQ
Jak dołączyć do kanału Microsoft Teams?
Aby odkryć zespoły, do których możesz dołączyć, kliknij Dołącz lub utwórz zespół u dołu listy zespołów. Przy niektórych kanałach możesz zobaczyć ikonę kłódki, co oznacza, że jest to tylko zaproszenie. Inne zespoły mogą być ukryte przez właściciela zespołu i nie będą widoczne w interfejsie. Oto kilka wskazówek ułatwiających rozpoczęcie pracy podczas odkrywania sposobu korzystania z usługi Microsoft Teams.
Jak korzystać z Microsoft Teams (przewodnik krok po kroku)?
Jak korzystać z Microsoft Teams (przewodnik krok po kroku) A. Jak rozpocząć pracę z Microsoft Teams. Krok 1: Przejdź do strony Microsoft Teams i kliknij ikonę profilu w… B. Jak tworzyć zespoły i kanały. W Microsoft Teams zespół to grupa osób, które współpracują ze sobą, zwykle… C. Jak…
Co ma robić Microsoft i jak z niego korzystać?
Co to jest Microsoft do zrobienia? Microsoft To Do to oparta na chmurze aplikacja do zarządzania zadaniami. Możesz go używać jako dziennego planera lub profesjonalnego menedżera zadań, z możliwością ustawiania przypomnień i przydzielania zadań innym użytkownikom. Za pomocą aplikacji Microsoft To Do możesz organizować wszystkie aspekty swojego życia.
Jak korzystać z Microsoft Word?
Jak korzystać z programu Microsoft Word. 1. Otwórz nowy pusty dokument w programie Word. Jeśli masz istniejący dokument, możesz go otworzyć. 2. Wprowadź tekst. Zrób to, klikając pustą sekcję dokumentu i pisząc. 3. Zaznacz fragment tekstu. Aby to zrobić, kliknij i przeciągnij kursor po …
Czy mogę bezpłatnie pobrać program Microsoft Word na swój komputer?
Najprostszym sposobem bezpłatnego pobrania programu Microsoft Word i korzystania z niego jest bezpośrednio w przeglądarce internetowej. Niezależnie od tego, czy korzystasz z systemu Windows 10, Mac, Chrome OS czy Linux, korzystając z Google Chrome, Microsoft Edge, Safari lub dowolnej innej popularnej przeglądarki, możesz uzyskać dostęp do bezpłatnej wersji programu Microsoft Word. Wszystko czego potrzebujesz to konto Microsoft i połączenie danych.
Do czego służy słowo MS?
Jako część pakietu Microsoft Office Suite, MS Word jest jednym z najpopularniejszych narzędzi biurowych na świecie. W tym przewodniku poznasz podstawy korzystania z oprogramowania do edycji tekstu firmy Microsoft.
Czy łatwo jest rozpocząć korzystanie z programu Microsoft Word?
Rozpoczęcie pracy z programem Microsoft Word jest łatwe. W tym przewodniku omówimy zarówno podstawowe, jak i zaawansowane funkcje. Dzięki Microsoft Word szybko stworzysz przydatne dokumenty biznesowe. Ponadto wiele innych formatów plików można przekonwertować do formatu MS Word (.doc). Dokumenty programu Word można zapisywać jako pliki .pdf.
Jakie są wskazówki dotyczące korzystania z Microsoft Teams?
Trzy dodatkowe wskazówki dotyczące korzystania z Microsoft Teams. Microsoft Teams może być potężnym narzędziem zwiększającym produktywność Twojego zespołu. Oto kilka wskazówek, jak najlepiej to wykorzystać. A. Często używaj poleceń ukośnika. Microsoft Teams obsługuje polecenia ukośnika, aby usprawnić środowisko użytkowników końcowych.
Jak korzystać z Microsoft Teams na urządzeniach z systemem Android?
W telefonie z systemem Android wyszukaj „Microsoft Teams”, a następnie kliknij Zainstaluj, aby zainstalować aplikację mobilną zespołów. Po zainstalowaniu, gdy otworzysz zespoły Microsoft w telefonie komórkowym, po raz pierwszy zostaniesz poproszony o podanie poświadczeń usługi Microsoft 365 lub konta szkolnego. Następnie możesz zobaczyć wszystkie swoje zespoły w aplikacji mobilnej Microsoft Teams.
Jak stworzyć zespół w Microsoft Teams?
A) W przypadku komputerów stacjonarnych Krok 1: Otwórz aplikację Microsoft Teams i kliknij opcję „Dołącz lub utwórz zespół” u dołu paska bocznego aplikacji Teams po lewej stronie. Krok 2: Na nowym ekranie, który się pojawi, kliknij przycisk „Utwórz zespół”. Krok 3: Na następnym ekranie możesz wybrać:
Do czego służy Microsoft Teams?
Microsoft Teams to narzędzie do komunikacji online i współpracy zespołowej, które jest częścią pakietu Microsoft Office 365 Suite. Chociaż jest używany głównie do wideokonferencji przez zespoły zdalne, nie jest to jedyna rzecz, jaką może zrobić. Zespoły mogą Ci pomóc: Twórz dedykowane kanały dla określonych zadań lub zespołów.
Co ma robić firma Microsoft i jak z niej korzystać?
Microsoft To Do synchronizuje Twoje zadania na Twoich urządzeniach, niezależnie od tego, czy korzystasz z systemu Android, iOS, Mac, Windows, czy z sieci Web. Aplikacja To Do jest również zintegrowana z pakietem aplikacji Microsoft 365, w tym Outlook i Teams. W pierwszej części naszej serii Six Tips skupimy się na urządzeniach z systemem Windows 10.
Jaki jest cel każdej aplikacji firmy Microsoft?
Każda aplikacja służy unikalnemu celowi i oferuje użytkownikom konkretną usługę. Na przykład Microsoft Word służy do tworzenia dokumentów. Microsoft PowerPoint służy do tworzenia prezentacji. Microsoft Outlook służy do zarządzania pocztą e-mail i kalendarzami. Są też inni.
Co to jest aplikacja Microsoft to-do?
Bezpłatna aplikacja Microsoft To-Do, dostępna w sieci Web, w systemach Windows, iOS i Android, umożliwia skonfigurowanie każdego zadania z terminem, przypomnieniem, notatką i innymi atrybutami. Możesz dodać wiele kroków do jednego zadania, organizować swoje zadania na różnych listach i udostępniać swoje listy innym osobom.