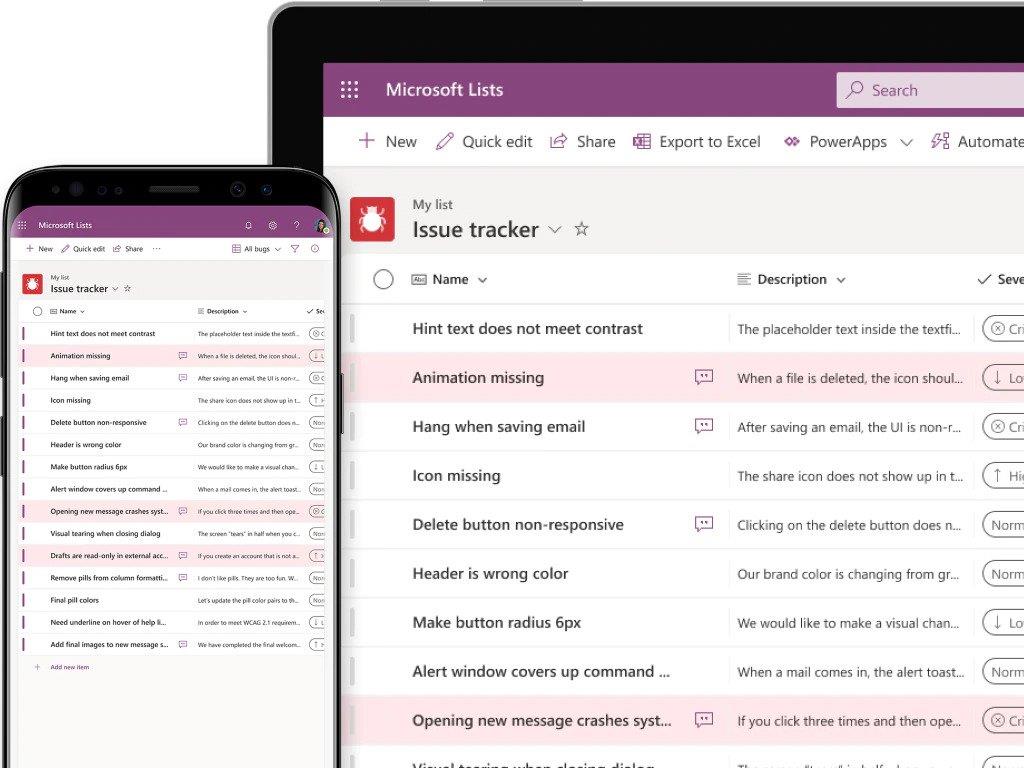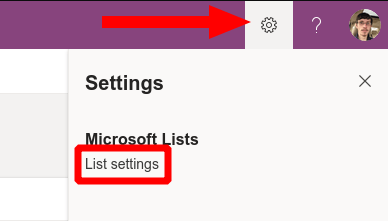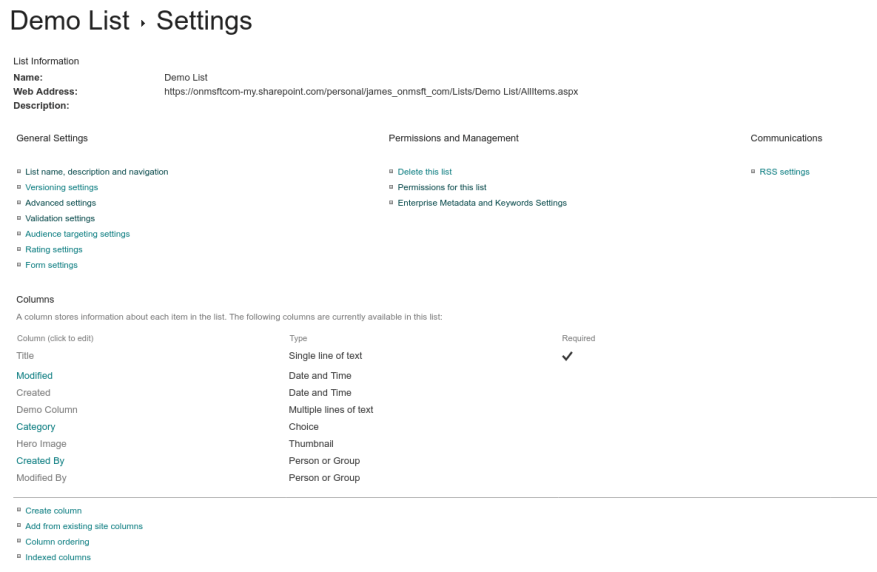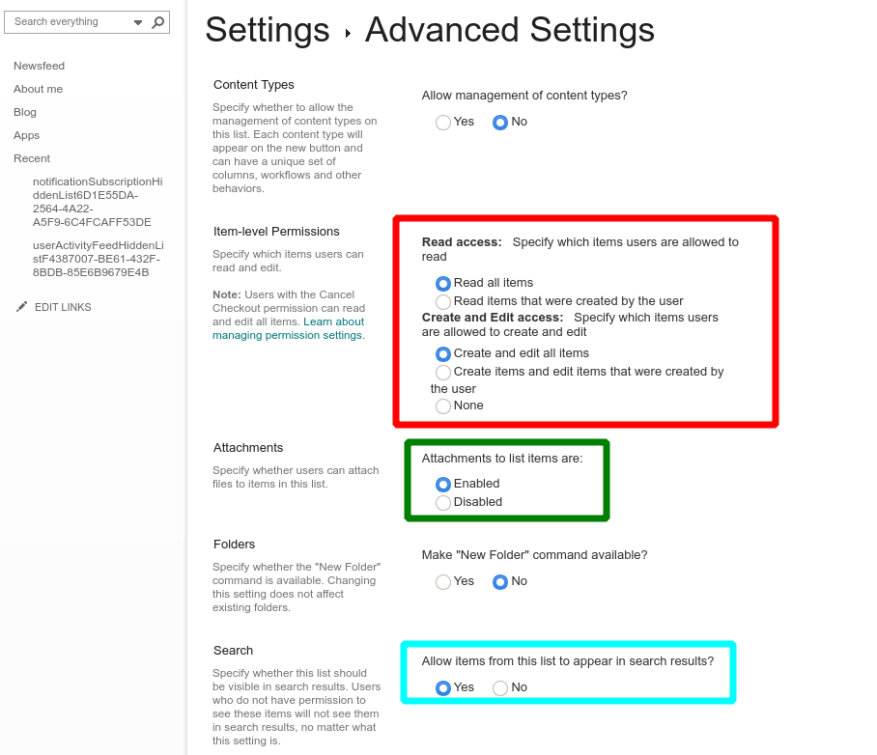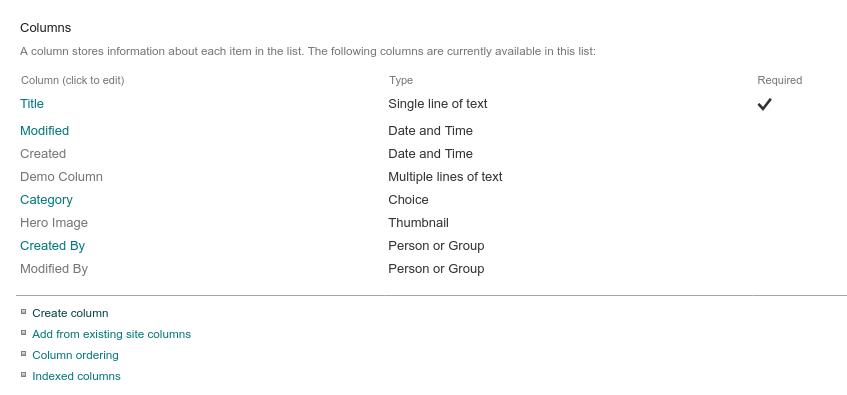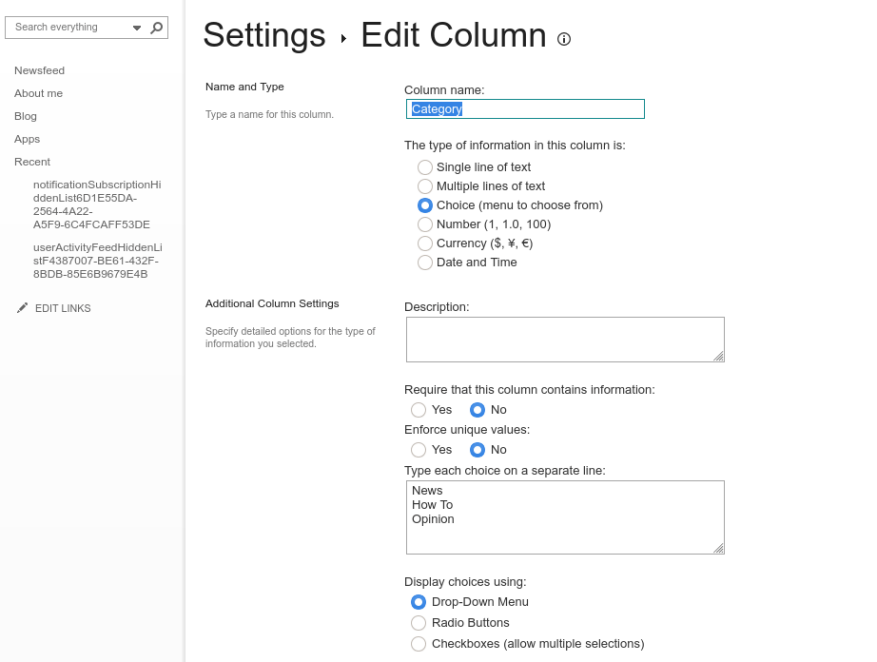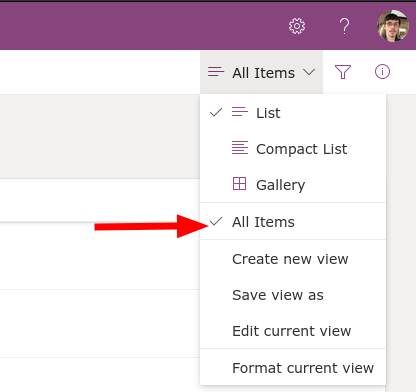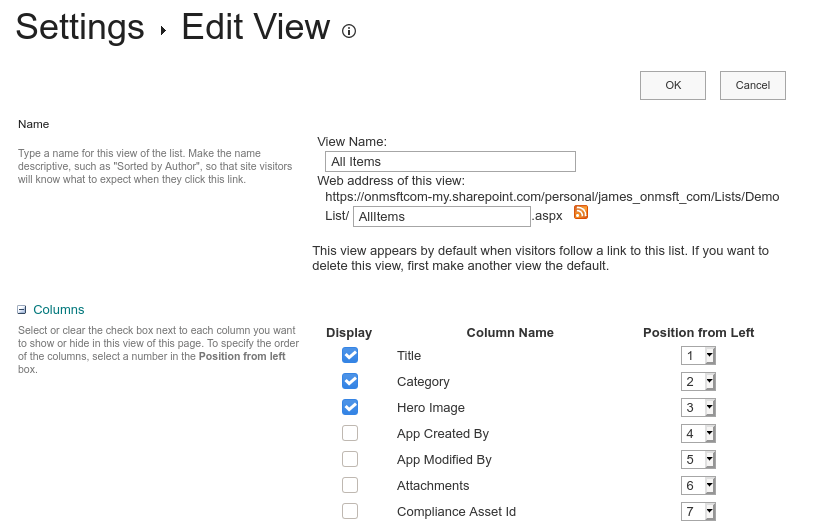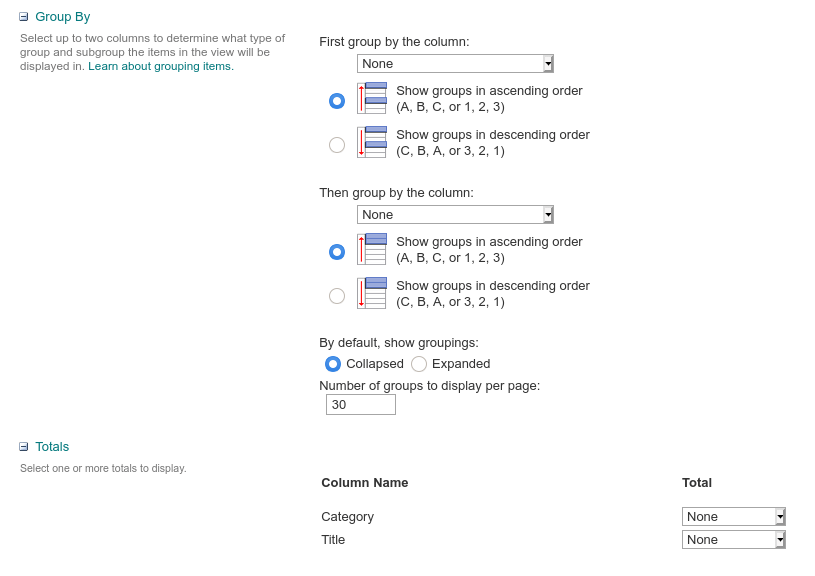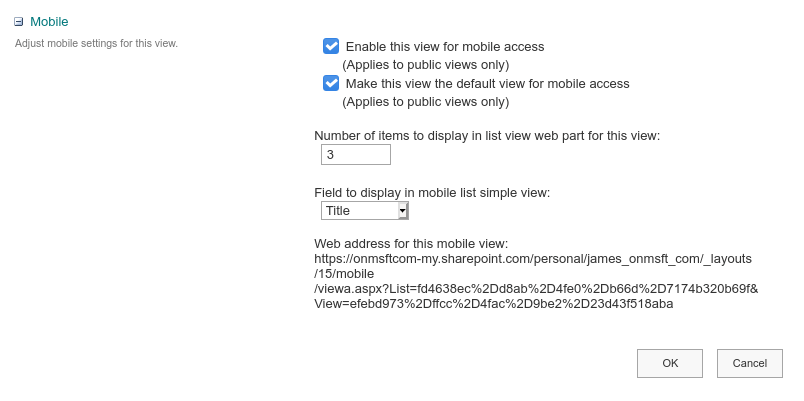Το Microsoft Lists είναι ένα νέο σύστημα αποθήκευσης δεδομένων και οργάνωσης που συνδυάζει υπολογιστικά φύλλα, βάσεις δεδομένων και εφαρμογές Ιστού. Το Lists είναι πραγματικά μια νέα διεπαφή πάνω από την υπάρχουσα υποδομή λιστών SharePoint. Έχουμε δείξει προηγουμένως πώς να δημιουργήσετε μια νέα λίστα στις ίδιες τις λίστες. Τώρα, θα προχωρήσουμε σε βάθος στη διαμόρφωση της λίστας χρησιμοποιώντας τη διεπαφή του SharePoint.
Το Lists κάνει καλή δουλειά για να γίνει όσο το δυνατόν πιο προσβάσιμο. Το backend του SharePoint αποκαλύπτεται μόνο όταν το αναζητάτε. Όταν προβάλλετε μια λίστα, κάντε κλικ στο εικονίδιο “Ρυθμίσεις” επάνω δεξιά και μετά “Ρυθμίσεις λίστας” για να ανοίξετε τις επιλογές διαμόρφωσης στο SharePoint.
Η οθόνη Ρυθμίσεις λίστας SharePoint είναι πολύ πιο πυκνή από αυτήν που έχετε στην εφαρμογή Λίστες. Έχετε εκτενείς επιλογές διαχείρισης για την προσαρμογή των πεδίων της λίστας, την επικύρωση, τα δικαιώματα και τα μεταδεδομένα.
Γενικές Ρυθμίσεις
Ξεκινώντας από την κορυφή, οι “Γενικές ρυθμίσεις” περιέχουν καθολικά στοιχεία ελέγχου που ισχύουν για την ίδια τη λίστα ή όλα τα δεδομένα στη λίστα. Δεν πρόκειται να καλύψουμε όλες τις επιλογές εδώ, καθώς πολλές από αυτές χρησιμοποιούνται μόνο στη διεπαφή χρήστη λιστών του SharePoint και όχι στην εφαρμογή Λίστες.
Ορισμένες αξιοσημείωτες ρυθμίσεις βρίσκονται στις “Σύνθετες ρυθμίσεις”. Τα “Δικαιώματα σε επίπεδο στοιχείου” σάς επιτρέπουν να ελέγχετε τι μπορούν να βλέπουν οι χρήστες σε κοινόχρηστες λίστες, όπως όλα τα στοιχεία ή μόνο τα στοιχεία που έχουν δημιουργήσει οι ίδιοι.
Η επιλογή “Συνημμένα” μπορεί να χρησιμοποιηθεί για να απενεργοποιήσετε τη δυνατότητα προσθήκης συνημμένων σε νέα στοιχεία σε λίστες, η οποία είναι ενεργοποιημένη από προεπιλογή. Πιο κάτω στην οθόνη, υπάρχουν ρυθμίσεις για να ελέγχετε εάν τα στοιχεία λίστας μπορούν να εμφανίζονται στα αποτελέσματα αναζήτησης και εάν μπορούν να ληφθούν στις συσκευές των χρηστών.
Στήλες
Πίσω στην οθόνη ρυθμίσεων της κύριας λίστας, αξίζει περισσότερη προσοχή η ενότητα “Στήλες”. Κάνοντας κλικ σε ένα όνομα στήλης θα σας επιτρέψει να επεξεργαστείτε τις ιδιότητές της. Οι διαθέσιμες επιλογές εδώ θα εξαρτηθούν από τον τύπο δεδομένων της στήλης.Μερικά παραδείγματα που μπορεί να δείτε περιλαμβάνουν τη δυνατότητα ορισμού μέγιστων μηκών χαρακτήρων (για πεδία κειμένου), ορισμού της προεπιλεγμένης τιμής για νέα στοιχεία και εναλλαγής εάν το πεδίο είναι υποχρεωτική εισαγωγή.
Οι διαδραστικοί τύποι δεδομένων, όπως το στοιχείο επιλογής πολλαπλών επιλογών, θα έχουν περισσότερες ρυθμίσεις. Αυτά μπορεί να περιλαμβάνουν τη δυνατότητα αλλαγής του τύπου εισόδου που χρησιμοποιείται, επιτρέποντάς σας να επιλέξετε μεταξύ των κουμπιών επιλογής ή ενός αναπτυσσόμενου μενού. Οι περισσότερες – αλλά όχι όλες – από αυτές τις επιλογές είναι διαθέσιμες κατά την επεξεργασία στηλών στην κύρια εφαρμογή Λίστες. Η χρήση της οθόνης ρυθμίσεων του SharePoint εκθέτει όλες τις πιθανές ρυθμίσεις, δίνοντάς σας τον μεγαλύτερο έλεγχο του τρόπου αποθήκευσης και παρουσίασης των δεδομένων.
Μπορείτε να δημιουργήσετε μια νέα στήλη χρησιμοποιώντας το σύνδεσμο “Δημιουργία στήλης” στη σελίδα ρυθμίσεων λίστας. Θα χρειαστεί να επιλέξετε ένα όνομα στήλης, να επιλέξετε τον τύπο δεδομένων και να συμπληρώσετε τα πεδία ρυθμίσεων για αυτόν τον τύπο δεδομένων. Το πλαίσιο ελέγχου “Προσθήκη στην προεπιλεγμένη προβολή” πρέπει να παραμείνει επιλεγμένο για να βεβαιωθείτε ότι το πεδίο εμφανίζεται από προεπιλογή στη διεπαφή “Λίστες”.
Προβολές
Όσον αφορά το θέμα των προβολών, μπορείτε να τις διαχειριστείτε στην ενότητα “Προβολές” στο κάτω μέρος της σελίδας ρυθμίσεων. Μπορείτε να δημιουργήσετε νέες προβολές και να επεξεργαστείτε τις υπάρχουσες. Μια “προβολή” ορίζει τα πεδία που θα εμφανίζονται στη διεπαφή χρήστη λιστών. Ξεκινάτε με μια ενιαία προβολή “Όλα τα στοιχεία” από προεπιλογή. Όταν προσθέτετε επιπλέον προβολές, μπορείτε να αποκτήσετε πρόσβαση σε αυτές στις Λίστες κάνοντας κλικ στο όνομα της τρέχουσας προβολής επάνω δεξιά.
Η οθόνη ρυθμίσεων Προβολή σάς επιτρέπει να επιλέξετε ποια πεδία θα εμφανίζονται και τη σειρά στην οποία θα εμφανίζονται. Μπορείτε επίσης να ορίσετε τη σειρά ταξινόμησης για σειρές δεδομένων και να διαμορφώσετε τα προεπιλεγμένα φίλτρα. Στην ενότητα επιλογής στηλών, θα δείτε πολλά πεδία εκτός προεπιλογής που είναι συνήθως κρυφά. Ενεργοποιήστε τα για να προσθέσετε προεπιλεγμένα μεταδεδομένα στην προβολή λίστας, όπως το όνομα του συντάκτη του στοιχείου (“Δημιουργήθηκε από”) ή ο χρόνος τροποποίησής του (“Τροποποιήθηκε”).
Πιο κάτω στην οθόνη ρυθμίσεων προβολής, θα βρείτε ενότητες που σας επιτρέπουν να διαμορφώσετε εάν τα σύνολα θα εμφανίζονται στο κάτω μέρος των στηλών, εάν τα δεδομένα θα πρέπει να ομαδοποιηθούν και πόσα στοιχεία δεδομένων θα εμφανίζονται σε μία οθόνη. Η τελευταία ενότητα, “Κινητά”, σάς επιτρέπει να επιλέξετε εάν θα κάνετε αυτήν την προβολή διαθέσιμη σε κινητές συσκευές. Οι προεπιλεγμένες λίστες για επιτραπέζιους υπολογιστές και κινητά μπορούν να οριστούν ανεξάρτητα η μία από την άλλη, επομένως είναι δυνατή η παροχή προσαρμοσμένης προβολής για μικρότερες συσκευές.
Οι οθόνες ρυθμίσεων του SharePoint είναι πολύ λιγότερο προσβάσιμες από τις ίδιες τις λίστες. Ίσως να μην χρειάζεται να τις χρησιμοποιείτε συχνά, ωστόσο, καθώς οι πιο συχνά χρησιμοποιούμενες δυνατότητες υποστηρίζονται στους πίνακες διαμόρφωσης των ίδιων των λιστών.
Η δύναμη των λιστών έρχεται στην ευελιξία του – μπορείτε να ξεκινήσετε με μια βασική λίστα πολύ γρήγορα και στη συνέχεια να προσθέσετε πιο προηγμένες δυνατότητες με την πάροδο του χρόνου. Τελικά, μπορεί να φτάσετε σε ένα σημείο όπου χρειάζεστε μια επιλογή του SharePoint που δεν είναι εκτεθειμένη στη διεπαφή χρήστη λιστών. Όταν έρθει εκείνη η ώρα, κάντε κλικ στο «Ρυθμίσεις λίστας», περάστε την πρόσοψη των λιστών και αρχίστε να χρησιμοποιείτε τις δυνατότητες – και την πολυπλοκότητα – του SharePoint.
FAQ
Πώς μπορώ να εγγραφώ σε ένα κανάλι της Microsoft Teams;
Για να ανακαλύψετε Ομάδες στις οποίες μπορείτε να συμμετάσχετε, κάντε κλικ στην επιλογή Συμμετοχή ή δημιουργήστε μια ομάδα στο κάτω μέρος της λίστας Ομάδες. Μπορεί να δείτε ένα εικονίδιο κλειδώματος δίπλα σε ορισμένα κανάλια που σημαίνει ότι είναι μόνο πρόσκληση. Οι άλλες ομάδες ενδέχεται να είναι κρυφές από τον κάτοχο της ομάδας και δεν θα είναι ορατές στη διεπαφή. Ακολουθούν ορισμένες συμβουλές που θα σας βοηθήσουν να ξεκινήσετε καθώς εξερευνάτε πώς να χρησιμοποιείτε το Microsoft Teams.
Πώς να χρησιμοποιήσετε το Microsoft Teams (οδηγός βήμα προς βήμα);
Πώς να χρησιμοποιήσετε το Microsoft Teams (Οδηγός βήμα προς βήμα) A. Πώς να ξεκινήσετε με το Microsoft Teams. Βήμα 1: Μεταβείτε στην ιστοσελίδα του Microsoft Teams και κάντε κλικ στο εικονίδιο του προφίλ στη διεύθυνση… B. Πώς να δημιουργήσετε ομάδες και κανάλια. Στο Microsoft Teams, μια ομάδα είναι μια ομάδα ανθρώπων που συνεργάζονται μαζί, συνήθως… Γ. Πώς …
Τι πρέπει να κάνει η Microsoft και πώς να τη χρησιμοποιήσει;
Τι πρέπει να κάνει η Microsoft; Το Microsoft To Do είναι μια εφαρμογή που βασίζεται σε σύννεφο για διαχείριση εργασιών. Μπορείτε να το χρησιμοποιήσετε ως ημερήσιο προγραμματιστή ή επαγγελματικό διαχειριστή εργασιών, με τη δυνατότητα να ορίσετε υπενθυμίσεις και να αναθέσετε εργασίες σε άλλους χρήστες. Μπορείτε να χρησιμοποιήσετε το Microsoft To Do για να οργανώσετε όλες τις πτυχές της ζωής σας.
Πώς να χρησιμοποιήσετε το Microsoft Word;
Πώς να χρησιμοποιήσετε το Microsoft Word. 1. Ανοίξτε ένα νέο κενό έγγραφο στο Word. Εάν έχετε ένα υπάρχον έγγραφο, μπορείτε να το ανοίξετε. 2. Εισαγάγετε κείμενο. Κάντε αυτό κάνοντας κλικ στην κενή ενότητα του εγγράφου και πληκτρολογώντας μακριά. 3. Επισημάνετε ένα τμήμα κειμένου. Για να το κάνετε αυτό, κάντε κλικ και σύρετε τον κέρσορα σας στο …
Μπορώ να κατεβάσω δωρεάν το Microsoft Word στον υπολογιστή μου;
Ο ευκολότερος τρόπος λήψης και χρήσης του Microsoft Word δωρεάν είναι απευθείας στο πρόγραμμα περιήγησής σας. Είτε χρησιμοποιείτε Windows 10, Mac, Chrome OS ή Linux, χρησιμοποιώντας Google Chrome, Microsoft Edge, Safari ή οποιοδήποτε άλλο σημαντικό πρόγραμμα περιήγησης, μπορείτε να αποκτήσετε πρόσβαση σε μια δωρεάν έκδοση του Microsoft Word. Το μόνο που χρειάζεστε είναι ένας λογαριασμός Microsoft και μια σύνδεση δεδομένων.
Σε τι χρησιμοποιείται η λέξη MS;
Ως μέρος της σουίτας Microsoft Office, το MS Word είναι ένα από τα πιο δημοφιλή εργαλεία παραγωγικότητας γραφείου στον κόσμο. Σε αυτόν τον οδηγό, θα μάθετε τα βασικά για το πώς να χρησιμοποιείτε το λογισμικό επεξεργασίας κειμένου της Microsoft.
Είναι εύκολο να ξεκινήσετε με το Microsoft Word;
Είναι εύκολο να ξεκινήσετε με το Microsoft Word. Σε αυτόν τον οδηγό θα καλύψουμε τόσο τις βασικές όσο και τις προηγμένες λειτουργίες. Με το Microsoft Word, θα δημιουργήσετε χρήσιμα επαγγελματικά έγγραφα σε ελάχιστο χρόνο. Επίσης, πολλές άλλες μορφές αρχείων μπορούν να μετατραπούν σε μορφή MS Word (.doc). Και τα έγγραφα του Word μπορούν να αποθηκευτούν ως αρχεία .pdf.
Ποιες είναι μερικές συμβουλές για τη χρήση του Microsoft Teams;
Τρεις συμβουλές μπόνους για τη χρήση του Microsoft Teams. Το Microsoft Teams μπορεί να είναι ένα ισχυρό εργαλείο για την ενίσχυση της παραγωγικότητας της ομάδας σας. Ακολουθούν μερικές συμβουλές για να το αξιοποιήσετε στο έπακρο. A. Συχνή χρήση εντολών κάθετου. Το Microsoft Teams υποστηρίζει εντολές κάθετου για να βελτιστοποιήσει την εμπειρία των τελικών χρηστών.
Πώς να χρησιμοποιήσετε το Microsoft Teams σε συσκευές Android;
Στο κινητό σας Android, αναζητήστε “Ομάδες της Microsoft” και, στη συνέχεια, μπορείτε να κάνετε κλικ στο Εγκατάσταση για να εγκαταστήσετε την εφαρμογή για κινητά ομάδες. Μόλις εγκαταστήσετε, όταν θα ανοίξετε τις ομάδες της Microsoft στο κινητό σας, για πρώτη φορά θα σας ζητηθεί να εισαγάγετε τα διαπιστευτήρια Microsoft 365 ή τον σχολικό λογαριασμό σας. Στη συνέχεια, μπορείτε να δείτε όλες τις ομάδες σας στην εφαρμογή για κινητά των ομάδων της Microsoft.
Πώς να δημιουργήσετε μια ομάδα στο Microsoft Teams;
A) Για επιτραπέζιους υπολογιστές Βήμα 1: Ανοίξτε την εφαρμογή Microsoft Teams και κάντε κλικ στην επιλογή “Εγγραφή ή δημιουργία ομάδας” στο κάτω μέρος της πλαϊνής γραμμής Teams στα αριστερά. Βήμα 2: Στη νέα οθόνη που εμφανίζεται, κάντε κλικ στο κουμπί «Δημιουργία ομάδας». Βήμα 3: Στην παρακάτω οθόνη, μπορείτε να επιλέξετε:
Σε τι χρησιμοποιείται το Microsoft Teams;
Το Microsoft Teams είναι ένα διαδικτυακό εργαλείο επικοινωνίας και ομαδικής συνεργασίας που αποτελεί μέρος της σουίτας Microsoft Office 365. Αν και χρησιμοποιείται κυρίως για τηλεδιάσκεψη από απομακρυσμένες ομάδες, αυτό δεν είναι το μόνο πράγμα που μπορεί να κάνει. Οι ομάδες μπορούν να σας βοηθήσουν: Δημιουργήστε ειδικά κανάλια για συγκεκριμένες εργασίες ή ομάδες.
Τι πρέπει να κάνει η Microsoft και πώς τη χρησιμοποιώ;
Το Microsoft To Do συγχρονίζει τις εργασίες σας σε όλες τις συσκευές σας, είτε χρησιμοποιείτε Android, iOS, Mac, Windows ή τον Ιστό. Το To Do είναι επίσης ενσωματωμένο με τη σουίτα εφαρμογών Microsoft 365, συμπεριλαμβανομένων των Outlook και Teams. Στην πρώτη δόση της σειράς Six Tips, θα επικεντρωθούμε στις συσκευές Windows 10.
Ποιος είναι ο σκοπός κάθε εφαρμογής της Microsoft;
Κάθε εφαρμογή εξυπηρετεί έναν μοναδικό σκοπό και προσφέρει μια συγκεκριμένη υπηρεσία στους χρήστες της. Για παράδειγμα, το Microsoft Word χρησιμοποιείται για τη δημιουργία εγγράφων. Το Microsoft PowerPoint χρησιμοποιείται για τη δημιουργία παρουσιάσεων. Το Microsoft Outlook χρησιμοποιείται για τη διαχείριση email και ημερολογίων. Υπάρχουν και άλλοι.
Τι είναι η εφαρμογή Microsoft to-do;
Η δωρεάν εφαρμογή Microsoft To-Do, προσβάσιμη από τον Ιστό, τα Windows, το iOS και το Android, σάς επιτρέπει να ρυθμίζετε κάθε εργασία με ημερομηνία λήξης, υπενθύμιση, σημείωση και άλλα χαρακτηριστικά. Μπορείτε να προσθέσετε πολλά βήματα σε μια μεμονωμένη εργασία, να οργανώσετε τις εργασίες σας σε διαφορετικές λίστες και να μοιραστείτε τις λίστες σας με άλλα άτομα.