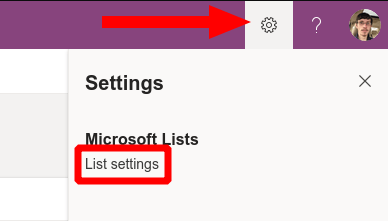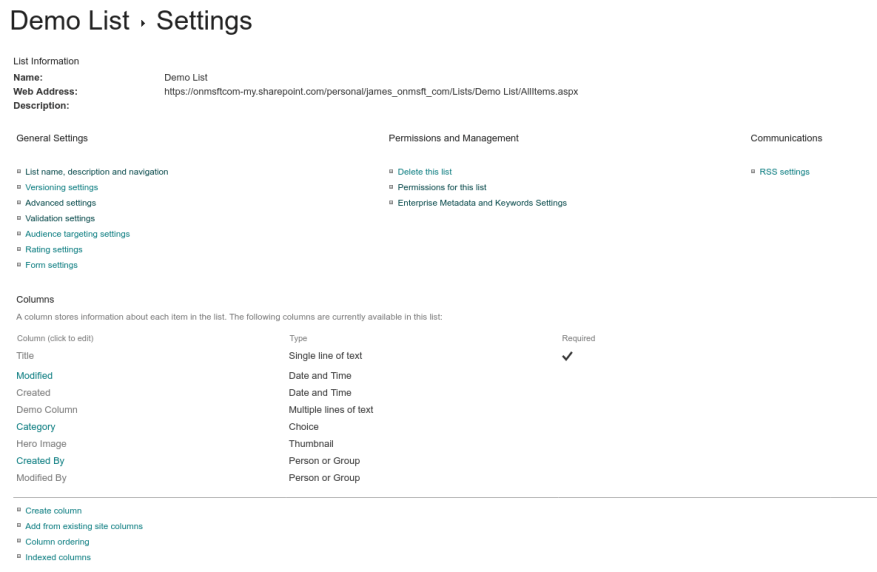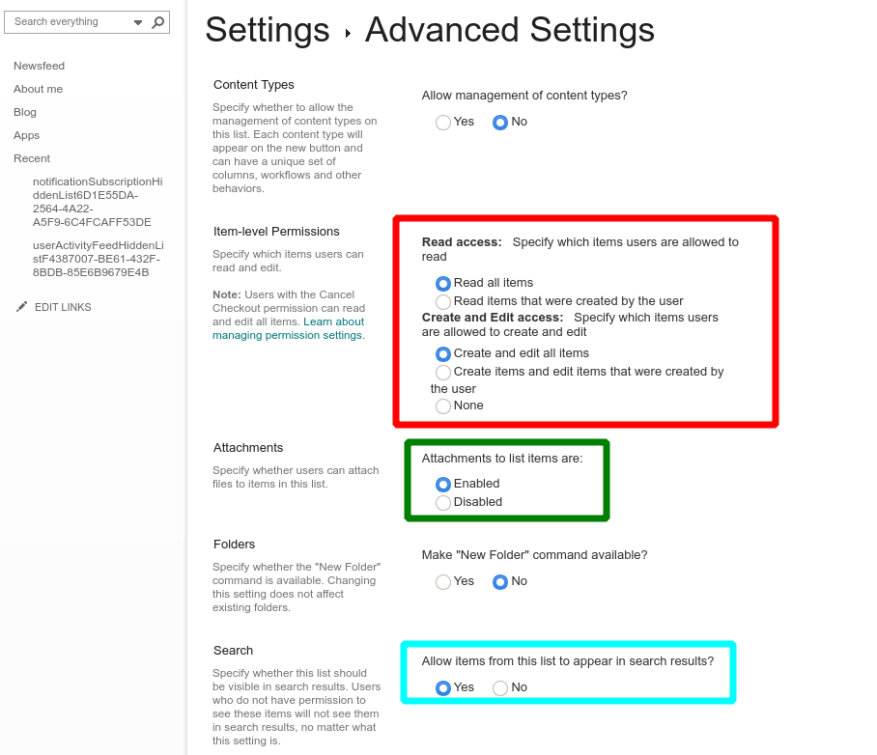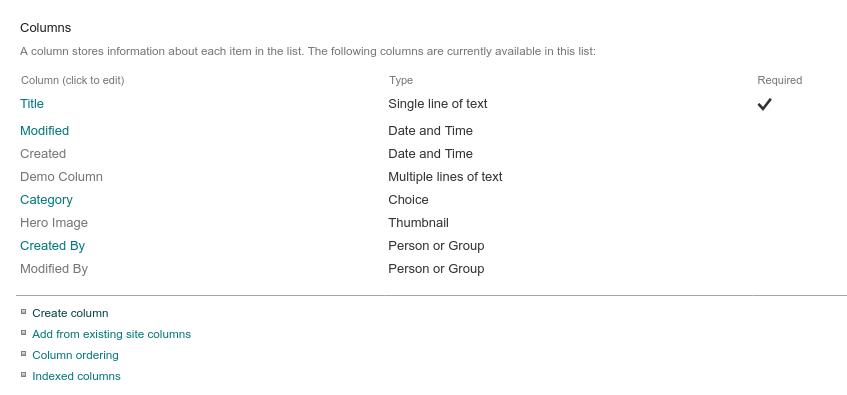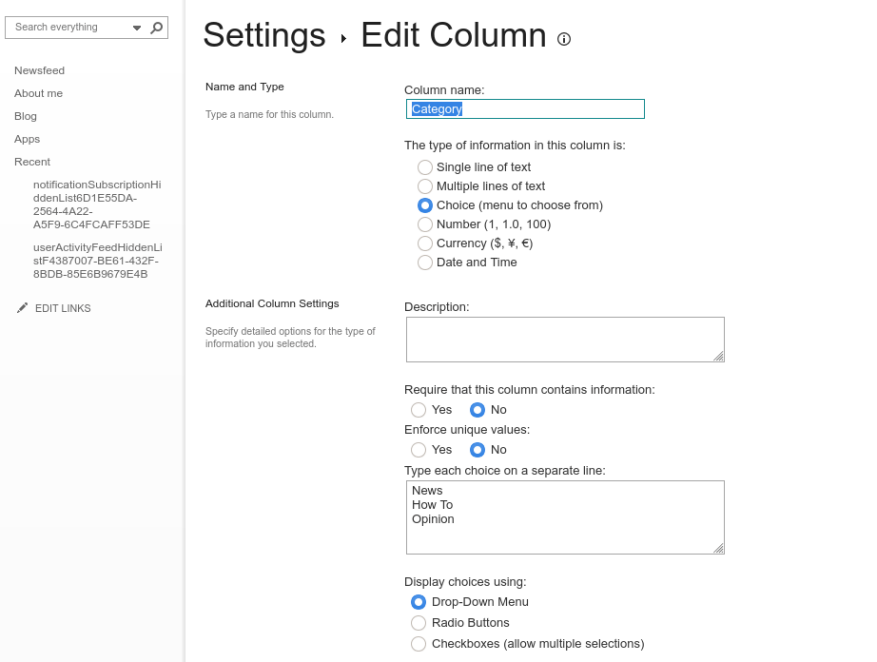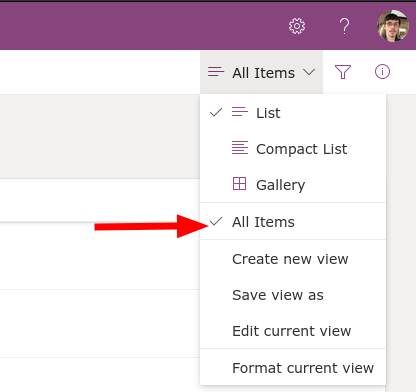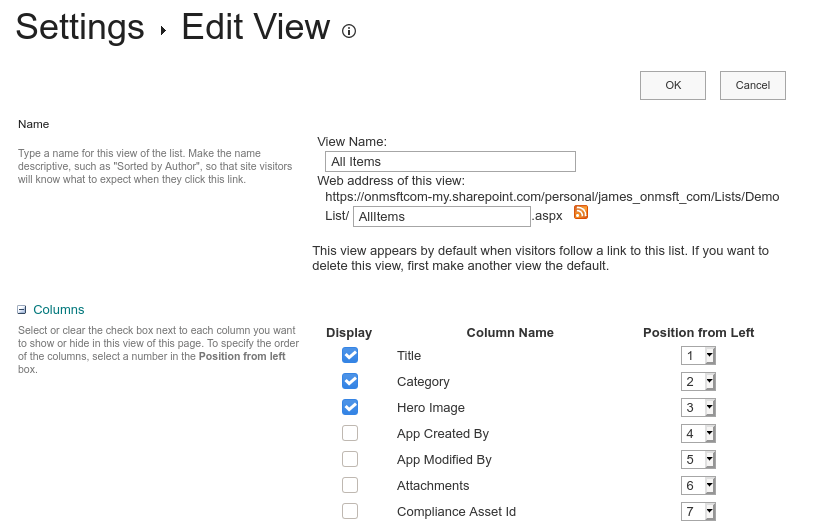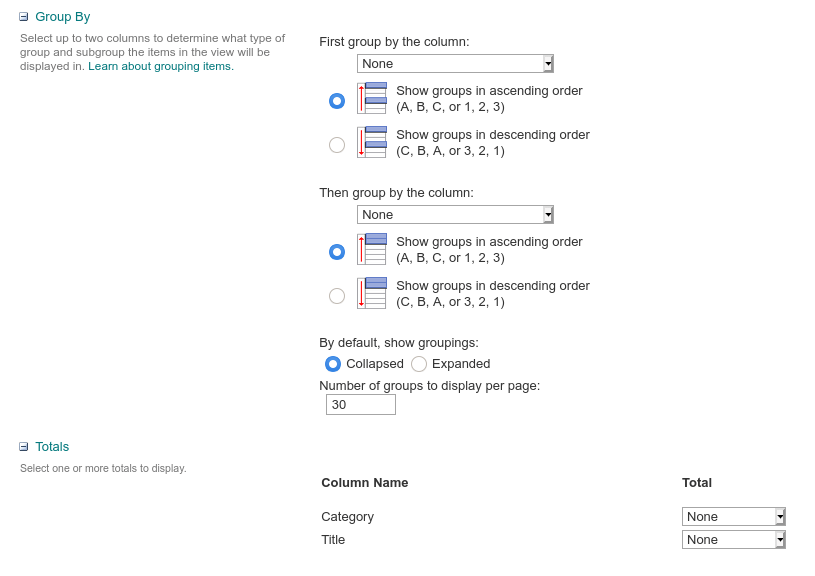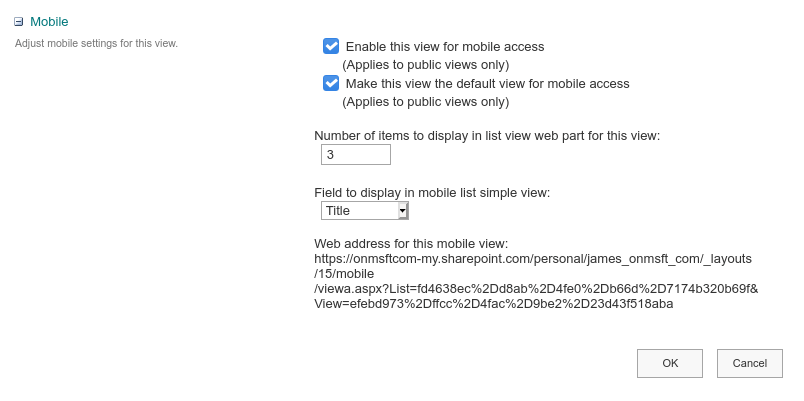Microsoft Lists je nový systém pro ukládání a organizaci dat, který kombinuje tabulky, databáze a webové aplikace. Seznamy jsou skutečně novým rozhraním nad stávající infrastrukturou seznamů SharePoint. Již dříve jsme si ukázali, jak vytvořit nový seznam v samotných seznamech; nyní půjdeme do hloubky konfigurace seznamu pomocí rozhraní SharePoint.
Lists dělá dobrou práci, aby se co nejvíce zpřístupnil. Backend SharePointu se zobrazí pouze tehdy, když jej budete hledat. Když si prohlížíte seznam, klikněte na ikonu Nastavení v pravém horním rohu a poté na „Nastavení seznamu“, čímž otevřete možnosti konfigurace na SharePointu.
Obrazovka Nastavení seznamu SharePoint je mnohem hustší než to, co získáte v aplikaci Seznamy. Máte rozsáhlé možnosti správy pro přizpůsobení polí seznamu, ověřování, oprávnění a metadat.
Obecné nastavení
Počínaje shora obsahuje „Obecná nastavení“ globální ovládací prvky, které se vztahují na samotný seznam nebo na všechna data v seznamu. Nebudeme zde pokrývat všechny možnosti, protože mnohé z nich se používají pouze v uživatelském rozhraní seznamů SharePoint, nikoli v aplikaci Seznamy.
Některá důležitá nastavení lze nalézt v části „Pokročilá nastavení“. „Oprávnění na úrovni položek“ vám umožňují řídit, co uživatelé uvidí na sdílených seznamech, například všechny položky nebo pouze položky, které sami vytvořili.
Možnost „Přílohy“ lze použít k zakázání možnosti přidávat přílohy k novým položkám v seznamech, která je ve výchozím nastavení zapnutá. Dále na obrazovce jsou nastavení, která určují, zda se položky seznamu mohou zobrazovat ve výsledcích vyhledávání a zda je lze stáhnout do zařízení uživatelů.
Sloupce
Zpět na obrazovce nastavení hlavního seznamu stojí za další pozornost sekce „Sloupce“. Kliknutím na název sloupce můžete upravit jeho vlastnosti. Zde dostupné možnosti budou záviset na datovém typu sloupce.Některé příklady, které můžete vidět, zahrnují možnost nastavit maximální délku znaků (pro textová pole), nastavit výchozí hodnotu pro nové položky a přepnout, zda je pole povinným vstupem.
Interaktivní datové typy, jako je komponenta výběru s více možnostmi, budou mít více nastavení. Ty mohou zahrnovat možnost změnit typ použitého vstupu, což vám umožní vybrat si mezi přepínači nebo rozbalovací nabídkou. Většina – ale ne všechny – z těchto možností jsou dostupné při úpravách sloupců v hlavní aplikaci Seznamy. Pomocí obrazovky nastavení SharePointu se zobrazí všechna možná nastavení, což vám dává největší kontrolu nad tím, jak jsou data ukládána a prezentována.
Nový sloupec můžete vytvořit pomocí odkazu „Vytvořit sloupec“ na stránce Nastavení seznamu. Budete muset vybrat název sloupce, vybrat typ dat a vyplnit pole nastavení pro tento typ dat. Zaškrtávací políčko „Přidat do výchozího zobrazení“ by mělo zůstat zaškrtnuté, aby se pole zobrazovalo ve výchozím nastavení v rozhraní seznamů.
Pohledy
Pokud jde o zobrazení, můžete je spravovat v části „Zobrazení“ ve spodní části stránky nastavení. Můžete vytvářet nové pohledy a upravovat stávající. „Zobrazení“ definuje pole, která se mají zobrazit v uživatelském rozhraní seznamů. Ve výchozím nastavení začínáte s jediným zobrazením „Všechny položky“. Když přidáte další pohledy, můžete k nim přistupovat v Seznamech kliknutím na název aktuálního pohledu vpravo nahoře.
Obrazovka Nastavení zobrazení vám umožňuje vybrat, která pole se mají zobrazit, a pořadí, ve kterém se mají zobrazovat. Můžete také nastavit pořadí řazení pro řádky dat a nakonfigurovat výchozí filtry. V sekci pro výběr sloupců uvidíte několik nestandardních polí, která jsou obvykle skrytá. Zapněte je, chcete-li do zobrazení seznamu přidat výchozí metadata, jako je jméno autora položky („Vytvořil“) nebo čas její úpravy („Změněno“).
Dále na obrazovce nastavení zobrazení najdete sekce, které vám umožní nakonfigurovat, zda se v dolní části sloupců zobrazují součty, zda mají být data seskupena a kolik datových položek se má zobrazit na jedné obrazovce. Poslední část „Mobil“ vám umožňuje zvolit, zda chcete toto zobrazení zpřístupnit na mobilních zařízeních. Výchozí seznamy pro počítače a mobily lze nastavit nezávisle na sobě, takže je možné poskytnout přizpůsobené zobrazení pro menší zařízení.
Obrazovky nastavení SharePointu jsou mnohem méně dostupné než samotné seznamy. Možná je však nebudete muset používat často, protože nejběžněji používané funkce jsou podporovány na vlastních konfiguračních panelech Seznamů.
Síla seznamů spočívá v jeho všestrannosti – můžete velmi rychle začít se základním seznamem a postupem času pak přidat další pokročilé funkce. Nakonec se můžete dostat do bodu, kdy budete potřebovat možnost SharePointu, která není zobrazena v uživatelském rozhraní seznamů. Až přijde ten čas, klikněte na „Nastavení seznamu“, prolomte fasádu seznamů a začněte místo toho využívat možnosti – a složitost – SharePointu.
FAQ
Jak se připojím ke kanálu Microsoft Teams?
Chcete-li objevit týmy, ke kterým se můžete připojit, klikněte na možnost Připojit se nebo vytvořte tým v dolní části seznamu Týmy. U některých kanálů se může zobrazit ikona zámku, což znamená, že jde pouze o pozvánku. Ostatní týmy může vlastník týmu skrýt a nebudou viditelné v rozhraní. Zde je několik tipů, které vám pomohou začít, když budete zkoumat, jak používat Microsoft Teams.
Jak používat Microsoft Teams (průvodce krok za krokem)?
Jak používat Microsoft Teams (Podrobná příručka) A. Jak začít s Microsoft Teams. Krok 1: Přejděte na webovou stránku Microsoft Teams a klikněte na ikonu profilu na… B. Jak vytvořit týmy a kanály. V Microsoft Teams je tým skupina lidí, kteří spolu spolupracují, obvykle… C. Jak …
Co má Microsoft dělat a jak jej používat?
Co má Microsoft dělat? Microsoft To Do je cloudová aplikace pro správu úloh. Můžete jej použít jako denní plánovač nebo profesionální správce úloh s možností nastavovat připomenutí a přidělovat úkoly dalším uživatelům. Microsoft To Do můžete použít k uspořádání všech aspektů svého života.
Jak používat Microsoft Word?
Jak používat Microsoft Word. 1. Otevřete nový prázdný dokument v aplikaci Word. Pokud máte existující dokument, můžete jej otevřít. 2. Zadejte text. Udělejte to kliknutím na prázdnou část dokumentu a psaním pryč. 3. Zvýrazněte část textu. Chcete-li to provést, klikněte a přetáhněte kurzor přes…
Mohu si zdarma stáhnout Microsoft Word do svého počítače?
Nejjednodušší způsob, jak si zdarma stáhnout a používat Microsoft Word, je přímo ve vašem webovém prohlížeči. Bez ohledu na to, zda používáte Windows 10, Mac, Chrome OS nebo Linux, používáte Google Chrome, Microsoft Edge, Safari nebo jakýkoli jiný hlavní prohlížeč, máte přístup k bezplatné verzi aplikace Microsoft Word. Vše, co potřebujete, je účet Microsoft a datové připojení.
K čemu se používá MS word?
Jako součást sady Microsoft Office Suite je MS Word jedním z nejpopulárnějších nástrojů kancelářské produktivity na světě. V této příručce se naučíte základy používání textového editoru společnosti Microsoft.
Je snadné začít s aplikací Microsoft Word?
Začít s aplikací Microsoft Word je snadné. V této příručce se budeme zabývat základními i pokročilými funkcemi. S aplikací Microsoft Word vytvoříte užitečné obchodní dokumenty během okamžiku. Také mnoho dalších formátů souborů lze převést do formátu MS Word (.doc). A dokumenty aplikace Word lze uložit jako soubory .pdf.
Jaké jsou tipy pro používání Microsoft Teams?
Tři bonusové tipy pro používání Microsoft Teams. Microsoft Teams může být mocným nástrojem pro zvýšení produktivity vašeho týmu. Zde je několik tipů, jak toho využít na maximum. A. Často používejte příkazy lomítko. Microsoft Teams podporuje příkazy s lomítkem, které zjednodušují práci koncových uživatelů.
Jak používat Microsoft Teams na zařízeních Android?
V mobilu s Androidem vyhledejte „ Microsoft Teams “ a poté kliknutím na Instalovat nainstalujte týmovou mobilní aplikaci. Jakmile nainstalujete a otevřete týmy Microsoft v mobilu, poprvé vás požádá o zadání přihlašovacích údajů k Microsoft 365 nebo školního účtu. Poté můžete vidět všechny své týmy v mobilní aplikaci Microsoft Teams.
Jak vytvořit tým v Microsoft Teams?
A) Pro počítač Krok 1: Otevřete aplikaci Microsoft Teams a klikněte na možnost „Připojit se nebo vytvořit tým“ v dolní části postranního panelu Teams vlevo. Krok 2: Na nové obrazovce, která se objeví, klikněte na tlačítko „Vytvořit tým“. Krok 3: Na následující obrazovce si můžete vybrat:
K čemu slouží Microsoft Teams?
Microsoft Teams je online nástroj pro komunikaci a týmovou spolupráci, který je součástí sady Microsoft Office 365 Suite. I když je většinou používán pro videokonference vzdálenými týmy, není to jediná věc, kterou umí. Týmy vám mohou pomoci: Vytvořte vyhrazené kanály pro konkrétní úkoly nebo týmy.
Co má společnost Microsoft dělat a jak ji mohu používat?
Microsoft To Do synchronizuje vaše úkoly napříč vašimi zařízeními, ať už používáte Android, iOS, Mac, Windows nebo web. To Do je také integrováno se sadou aplikací Microsoft 365, včetně Outlooku a Teams. V prvním pokračování naší série Six Tips se zaměříme na zařízení s Windows 10.
Jaký je účel každé aplikace společnosti Microsoft?
Každá aplikace slouží jedinečnému účelu a svým uživatelům nabízí specifické služby. K vytváření dokumentů se používá například Microsoft Word. Microsoft PowerPoint se používá k vytváření prezentací. Microsoft Outlook se používá ke správě e-mailů a kalendářů. Jsou i další.
Co je to aplikace Microsoft To-do?
Bezplatná aplikace Microsoft To-Do, která je přístupná z webu, Windows, iOS a Androidu, vám umožňuje nastavit každý úkol s termínem dokončení, připomenutím, poznámkou a dalšími atributy. K jednomu úkolu můžete přidat více kroků, uspořádat úkoly do různých seznamů a sdílet je s ostatními lidmi.