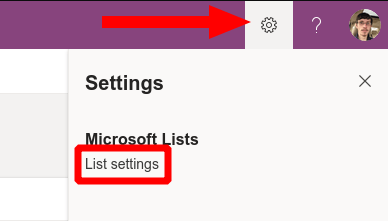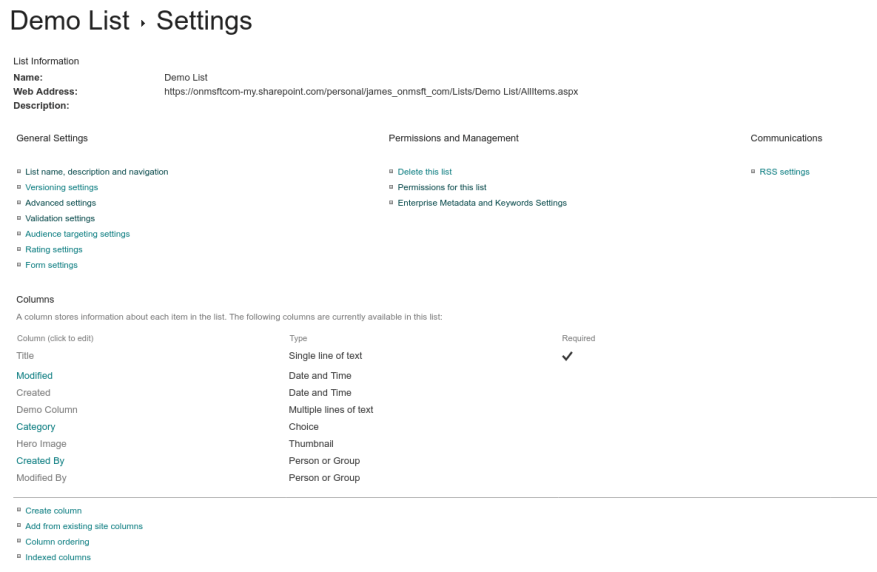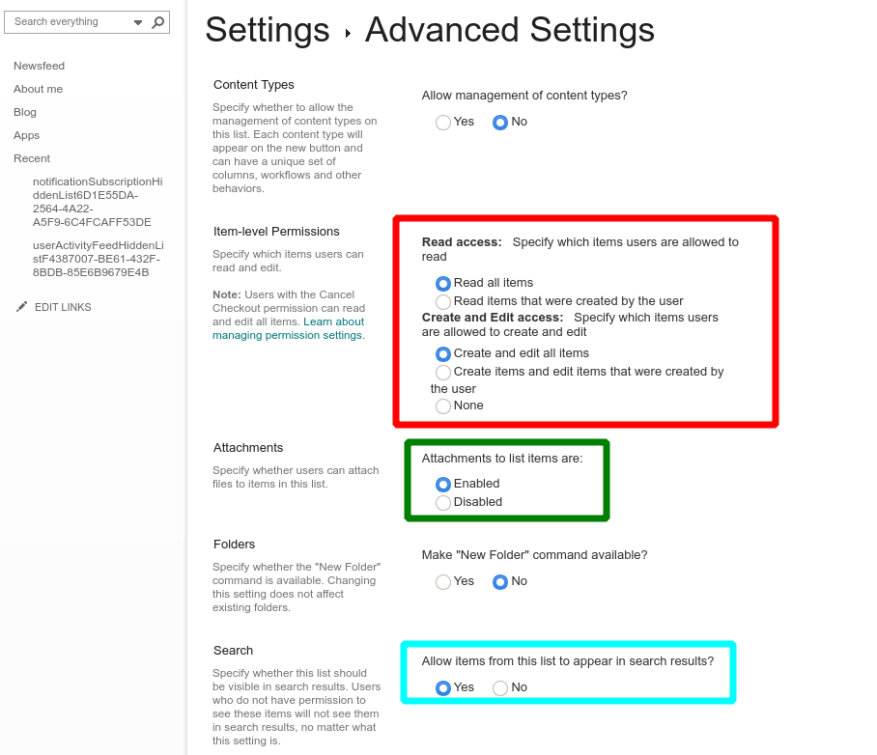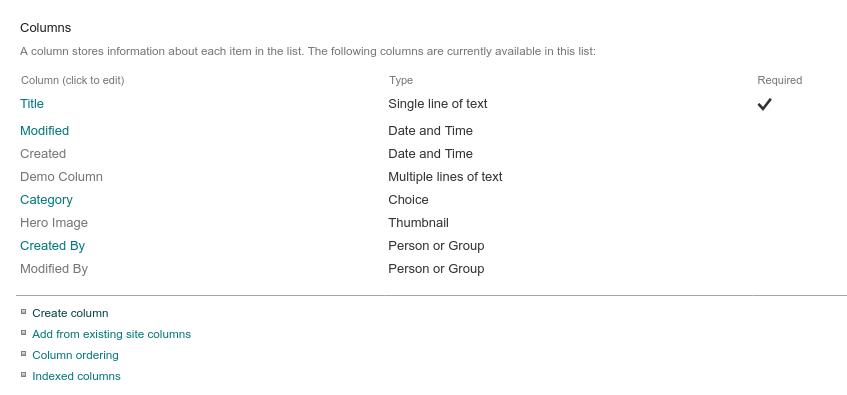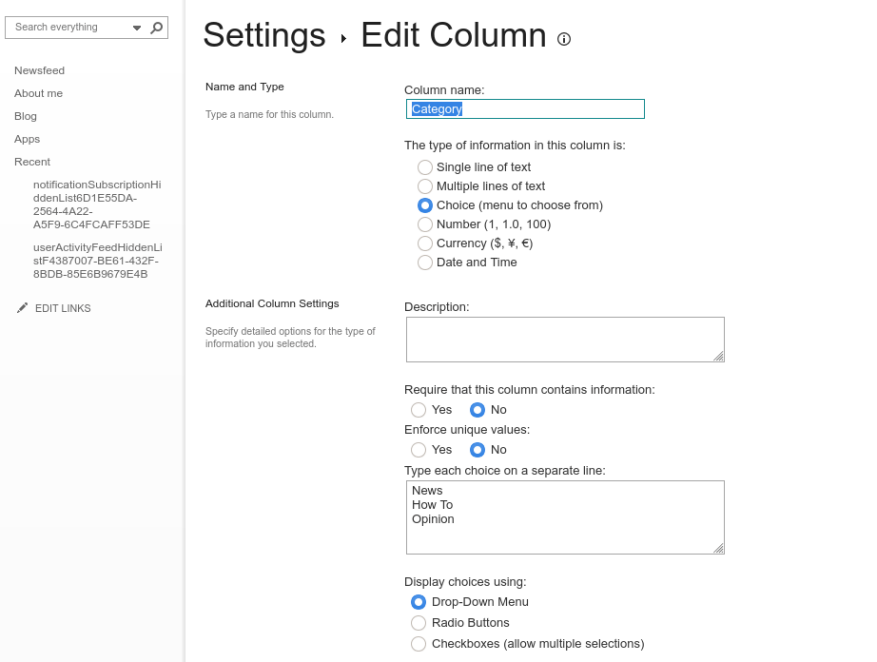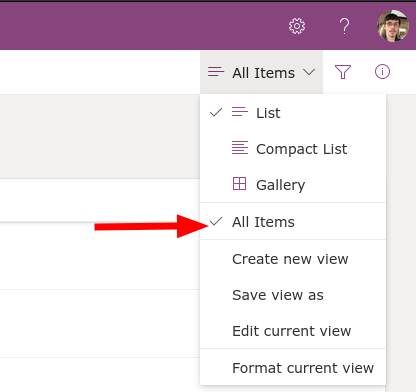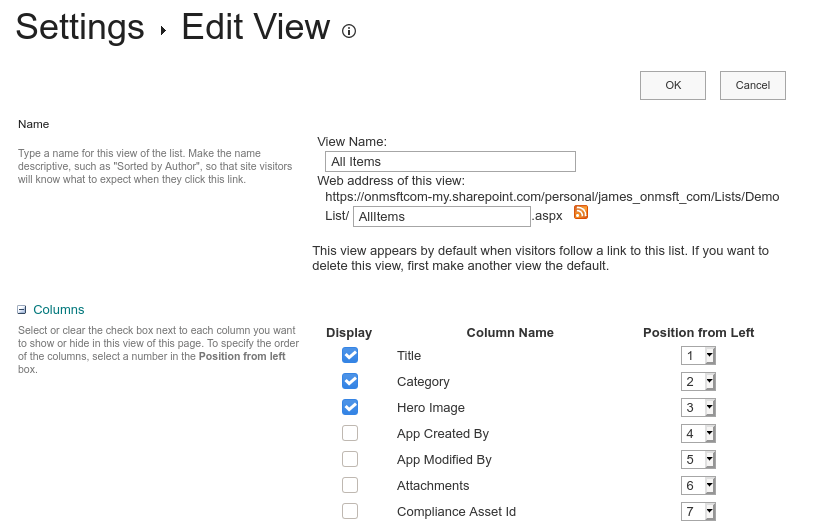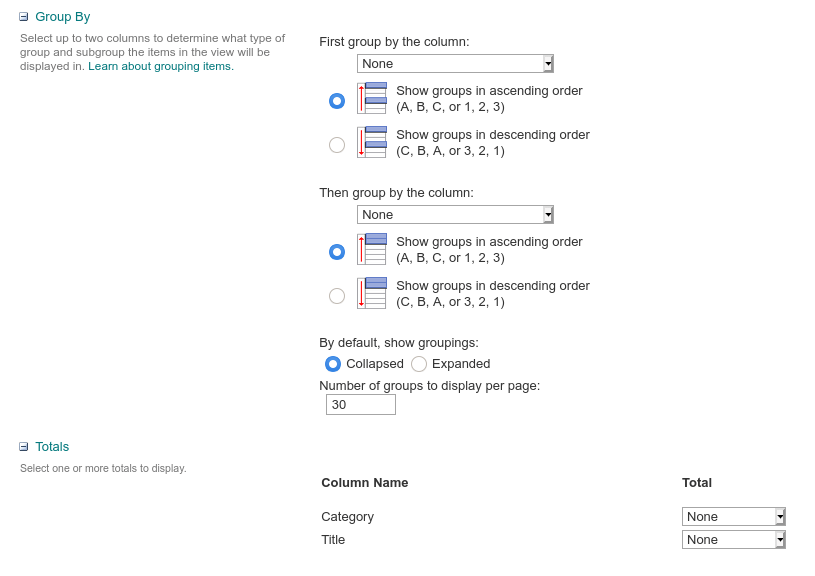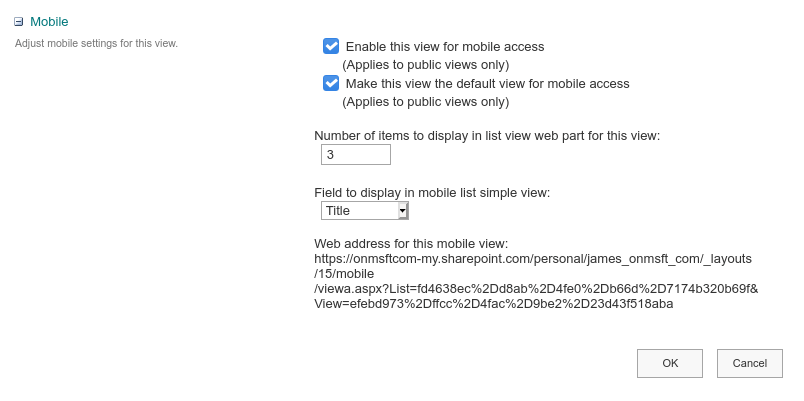Microsoft Lists ist ein neues Datenspeicher- und Organisationssystem, das Tabellenkalkulationen, Datenbanken und Web-Apps miteinander verbindet. Listen ist wirklich eine neue Schnittstelle auf der bestehenden Infrastruktur von SharePoint-Listen. Wir haben zuvor gezeigt, wie man eine neue Liste innerhalb von Listen selbst erstellt; Jetzt gehen wir eingehend auf die Listenkonfiguration mithilfe der SharePoint-Oberfläche ein.
Lists leistet gute Arbeit, um sich so zugänglich wie möglich zu machen. Das SharePoint-Backend wird nur angezeigt, wenn Sie danach suchen. Wenn Sie eine Liste anzeigen, klicken Sie oben rechts auf das Symbol „Einstellungen“ und dann auf „Listeneinstellungen“, um die Konfigurationsoptionen in SharePoint zu öffnen.
Der Bildschirm SharePoint-Listeneinstellungen ist viel dichter als das, was Sie in der Listen-App erhalten. Sie haben umfangreiche Verwaltungsoptionen zum Anpassen der Felder, Validierung, Berechtigungen und Metadaten der Liste.
Allgemeine Einstellungen
Von oben beginnend enthalten die „Allgemeinen Einstellungen“ globale Steuerelemente, die für die Liste selbst oder alle Daten innerhalb der Liste gelten. Wir werden hier nicht alle Optionen behandeln, da viele von ihnen nur in der SharePoint-Listen-Benutzeroberfläche verwendet werden, nicht in der Listen-App.
Einige bemerkenswerte Einstellungen finden Sie unter „Erweiterte Einstellungen“. Mit „Berechtigungen auf Elementebene“ können Sie steuern, was Benutzer auf freigegebenen Listen sehen können, z. B. alle Elemente oder nur Elemente, die sie selbst erstellt haben.
Die Option „Anhänge“ kann verwendet werden, um die standardmäßig aktivierte Möglichkeit zum Hinzufügen von Anhängen zu neuen Elementen in Listen zu deaktivieren. Weiter unten auf dem Bildschirm gibt es Einstellungen, mit denen Sie steuern können, ob Listenelemente in den Suchergebnissen angezeigt und auf die Geräte der Benutzer heruntergeladen werden können.
Säulen
Zurück auf dem Hauptbildschirm der Listeneinstellungen verdient der Abschnitt „Spalten“ weitere Aufmerksamkeit. Durch Klicken auf einen Spaltennamen können Sie seine Eigenschaften bearbeiten. Die hier verfügbaren Optionen hängen vom Datentyp der Spalte ab.Einige Beispiele, die Sie möglicherweise sehen, umfassen die Möglichkeit, maximale Zeichenlängen (für Textfelder) festzulegen, den Standardwert für neue Elemente festzulegen und umzuschalten, ob das Feld eine erforderliche Eingabe ist.
Interaktive Datentypen wie die Multiple-Choice-Select-Komponente verfügen über mehr Einstellungen. Dazu kann die Möglichkeit gehören, die Art der verwendeten Eingabe zu ändern, sodass Sie zwischen Optionsfeldern oder einem Dropdown-Menü wählen können. Die meisten – aber nicht alle – dieser Optionen sind verfügbar, wenn Spalten in der Haupt-Listen-App bearbeitet werden. Die Verwendung des SharePoint-Einstellungsbildschirms zeigt alle möglichen Einstellungen an und gibt Ihnen die größtmögliche Kontrolle darüber, wie Daten gespeichert und dargestellt werden.
Sie können eine neue Spalte über den Link „Spalte erstellen“ auf der Seite „Listeneinstellungen“ erstellen. Sie müssen einen Spaltennamen auswählen, den Datentyp auswählen und die Einstellungsfelder für diesen Datentyp ausfüllen. Das Kontrollkästchen „Zur Standardansicht hinzufügen“ sollte aktiviert bleiben, um sicherzustellen, dass das Feld standardmäßig in der Listen-Oberfläche angezeigt wird.
Ansichten
Apropos Ansichten: Sie können diese im Abschnitt „Ansichten“ unten auf der Einstellungsseite verwalten. Sie können neue Ansichten erstellen und vorhandene bearbeiten. Eine „Ansicht“ definiert die Felder, die in der Listen-Benutzeroberfläche angezeigt werden sollen. Sie beginnen standardmäßig mit einer einzigen „Alle Elemente“-Ansicht. Wenn Sie zusätzliche Ansichten hinzufügen, können Sie in Listen darauf zugreifen, indem Sie oben rechts auf den Namen der aktuellen Ansicht klicken.
Auf dem Bildschirm Ansichtseinstellungen können Sie auswählen, welche Felder angezeigt werden sollen und in welcher Reihenfolge sie angezeigt werden. Sie können auch die Sortierreihenfolge für Datenzeilen festlegen und Standardfilter konfigurieren. Im Abschnitt Spaltenauswahl sehen Sie mehrere standardmäßig deaktivierte Felder, die normalerweise ausgeblendet sind. Aktivieren Sie sie, um der Listenansicht Standard-Metadaten hinzuzufügen, z. B. den Namen des Autors des Elements („Erstellt von“) oder seine Änderungszeit („Geändert“).
Weiter unten im Ansichtseinstellungsbildschirm finden Sie Abschnitte, in denen Sie konfigurieren können, ob Summen am unteren Rand der Spalten angezeigt werden, ob Daten gruppiert werden sollen und wie viele Datenelemente auf einem einzigen Bildschirm angezeigt werden sollen. Im letzten Abschnitt „Mobil“ können Sie auswählen, ob diese Ansicht auf Mobilgeräten verfügbar sein soll. Die Standardlisten für Desktop und Mobile können unabhängig voneinander eingestellt werden, sodass es möglich ist, eine angepasste Ansicht für kleinere Geräte bereitzustellen.
Die SharePoint-Einstellungsbildschirme sind weit weniger zugänglich als Listen selbst. Möglicherweise müssen Sie sie jedoch nicht oft verwenden, da die am häufigsten verwendeten Funktionen in den eigenen Konfigurationsfenstern von Lists unterstützt werden.
Die Stärke von Listen liegt in ihrer Vielseitigkeit – Sie können sehr schnell mit einer einfachen Liste beginnen und dann im Laufe der Zeit erweiterte Funktionen hinzufügen. Irgendwann erreichen Sie möglicherweise einen Punkt, an dem Sie eine SharePoint-Option benötigen, die nicht in der Listen-Benutzeroberfläche angezeigt wird. Wenn diese Zeit gekommen ist, klicken Sie auf „Listeneinstellungen“, durchbrechen Sie die Listenfassade und nutzen Sie stattdessen die Möglichkeiten – und die Komplexität – von SharePoint.
FAQ
Wie trete ich einem Microsoft Teams-Kanal bei?
Um Teams zu entdecken, denen Sie beitreten können, klicken Sie unten in der Teamliste auf Team beitreten oder ein Team erstellen. Möglicherweise wird neben einigen Kanälen ein Schlosssymbol angezeigt, was bedeutet, dass es sich nur um eine Einladung handelt. Andere Teams können vom Teambesitzer ausgeblendet werden und sind in der Benutzeroberfläche nicht sichtbar. Hier sind einige Tipps, die Ihnen beim Einstieg in die Verwendung von Microsoft Teams helfen sollen.
Wie verwende ich Microsoft Teams (Schritt-für-Schritt-Anleitung)?
Verwendung von Microsoft Teams (Schritt-für-Schritt-Anleitung) A. Erste Schritte mit Microsoft Teams. Schritt 1: Gehen Sie zur Microsoft Teams-Webseite und klicken Sie auf das Profilsymbol unter … B. So erstellen Sie Teams und Kanäle. In Microsoft Teams ist ein Team eine Gruppe von Personen, die zusammenarbeiten, normalerweise … C. Wie …
Was soll Microsoft tun und wie wird es verwendet?
Was ist Microsoft zu tun? Microsoft To Do ist eine Cloud-basierte App für die Aufgabenverwaltung. Sie können es als Tagesplaner oder professionellen Aufgabenmanager verwenden, mit der Möglichkeit, Erinnerungen festzulegen und anderen Benutzern Aufgaben zuzuweisen. Mit Microsoft To Do können Sie alle Aspekte Ihres Lebens organisieren.
Wie verwende ich Microsoft Word?
So verwenden Sie Microsoft Word. 1. Öffnen Sie ein neues leeres Dokument in Word. Wenn Sie ein vorhandenes Dokument haben, können Sie stattdessen dieses öffnen. 2. Text eingeben. Klicken Sie dazu auf den leeren Abschnitt des Dokuments und tippen Sie los. 3. Markieren Sie einen Textabschnitt. Klicken Sie dazu und ziehen Sie den Mauszeiger über Ihre …
Kann ich Microsoft Word kostenlos auf meinen Computer herunterladen?
Der einfachste Weg, Microsoft Word kostenlos herunterzuladen und zu verwenden, ist direkt in Ihrem Webbrowser. Ob Sie Windows 10, Mac, Chrome OS oder Linux verwenden, Google Chrome, Microsoft Edge, Safari oder einen anderen gängigen Browser verwenden, Sie können auf eine kostenlose Version von Microsoft Word zugreifen. Sie benötigen lediglich ein Microsoft-Konto und eine Datenverbindung.
Wofür wird MS Word verwendet?
Als Teil der Microsoft Office Suite ist MS Word eines der beliebtesten Office-Produktivitätstools der Welt. In diesem Handbuch lernen Sie die Grundlagen zur Verwendung der Textverarbeitungssoftware von Microsoft kennen.
Ist der Einstieg in Microsoft Word einfach?
Der Einstieg in Microsoft Word ist einfach. In diesem Handbuch behandeln wir sowohl grundlegende als auch erweiterte Funktionen. Mit Microsoft Word erstellen Sie im Handumdrehen nützliche Geschäftsdokumente. Außerdem können viele andere Dateiformate in das MS Word-Format (.doc) konvertiert werden. Und Word-Dokumente können als .pdf-Dateien gespeichert werden.
Was sind einige Tipps für die Verwendung von Microsoft Teams?
Drei Bonustipps für die Verwendung von Microsoft Teams. Microsoft Teams kann ein leistungsstarkes Tool sein, um die Produktivität Ihres Teams zu steigern. Hier sind ein paar Tipps, um das Beste daraus zu machen. A. Verwenden Sie häufig Slash-Befehle. Microsoft Teams unterstützt Slash-Befehle, um die Endbenutzererfahrung zu optimieren.
Wie verwende ich Microsoft Teams auf Android-Geräten?
Suchen Sie auf Ihrem Android-Handy nach „Microsoft Teams“ und klicken Sie dann auf Installieren, um die mobile App von Teams zu installieren. Wenn Sie nach der Installation Microsoft Teams auf Ihrem Mobilgerät öffnen, werden Sie beim ersten Mal aufgefordert, Ihre Microsoft 365-Anmeldeinformationen oder Ihr Schulkonto einzugeben. Dann können Sie alle Ihre Teams in Ihrer mobilen Microsoft Teams-App sehen.
Wie erstelle ich ein Team in Microsoft Teams?
A) Für den Desktop Schritt 1: Öffnen Sie die Microsoft Teams-App und klicken Sie auf die Option „Team beitreten oder ein Team erstellen“ unten in der Seitenleiste von Teams auf der linken Seite. Schritt 2: Klicken Sie auf dem neu erscheinenden Bildschirm auf die Schaltfläche „Team erstellen“. Schritt 3: Auf dem folgenden Bildschirm können Sie wählen:
Wofür wird Microsoft Teams verwendet?
Microsoft Teams ist ein Online-Kommunikations- und Team-Collaboration-Tool, das Teil der Microsoft Office 365 Suite ist. Obwohl es hauptsächlich für Videokonferenzen von Remote-Teams verwendet wird, ist dies nicht das einzige, was es kann. Teams können Ihnen dabei helfen: Erstellen Sie dedizierte Kanäle für bestimmte Aufgaben oder Teams.
Was soll Microsoft tun und wie verwende ich es?
Microsoft To Do synchronisiert Ihre Aufgaben auf allen Ihren Geräten, unabhängig davon, ob Sie Android, iOS, Mac, Windows oder das Internet verwenden. To Do ist auch in die Microsoft 365-Anwendungssuite integriert, einschließlich Outlook und Teams. In der ersten Ausgabe unserer Sechs-Tipps-Reihe konzentrieren wir uns auf Windows 10-Geräte.
Was ist der Zweck jeder Microsoft-Anwendung?
Jede Anwendung dient einem einzigartigen Zweck und bietet ihren Benutzern einen bestimmten Service. Zum Erstellen von Dokumenten wird beispielsweise Microsoft Word verwendet. Microsoft PowerPoint wird verwendet, um Präsentationen zu erstellen. Microsoft Outlook wird verwendet, um E-Mails und Kalender zu verwalten. Es gibt auch andere.
Was ist die Microsoft To-Do-App?
Mit der kostenlosen Microsoft To-Do-App, die über das Internet, Windows, iOS und Android zugänglich ist, können Sie jede Aufgabe mit einem Fälligkeitsdatum, einer Erinnerung, einer Notiz und anderen Attributen einrichten. Sie können einer einzelnen Aufgabe mehrere Schritte hinzufügen, Ihre Aufgaben in verschiedenen Listen organisieren und Ihre Listen mit anderen Personen teilen.