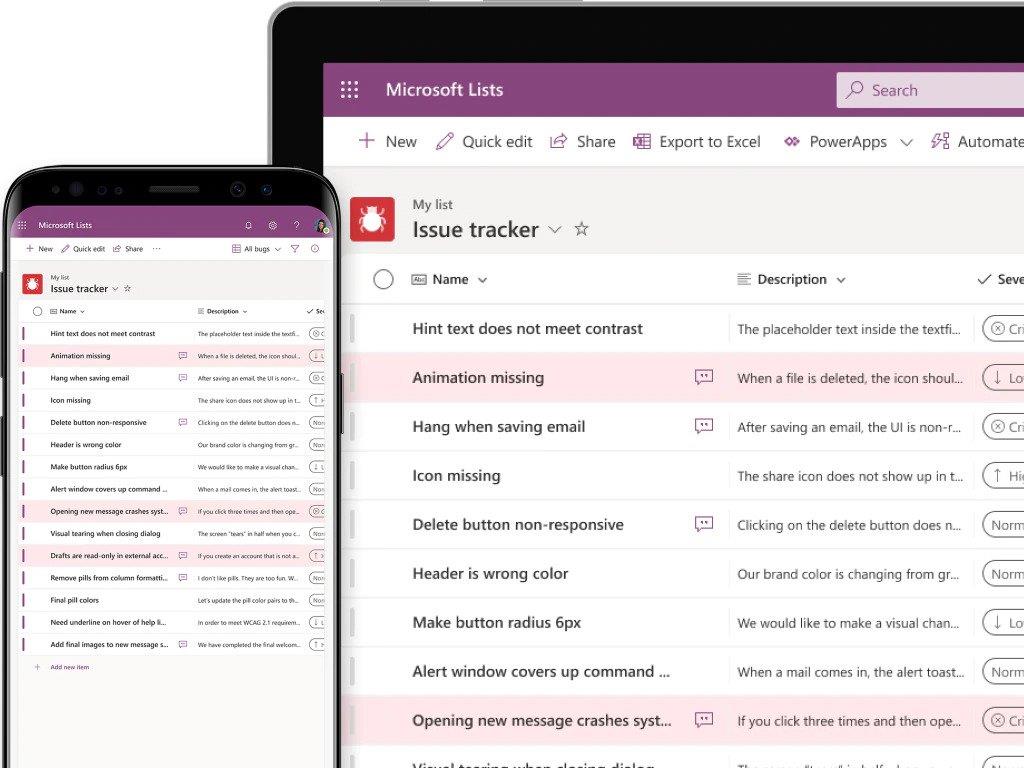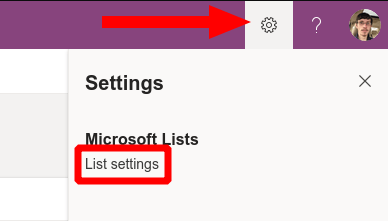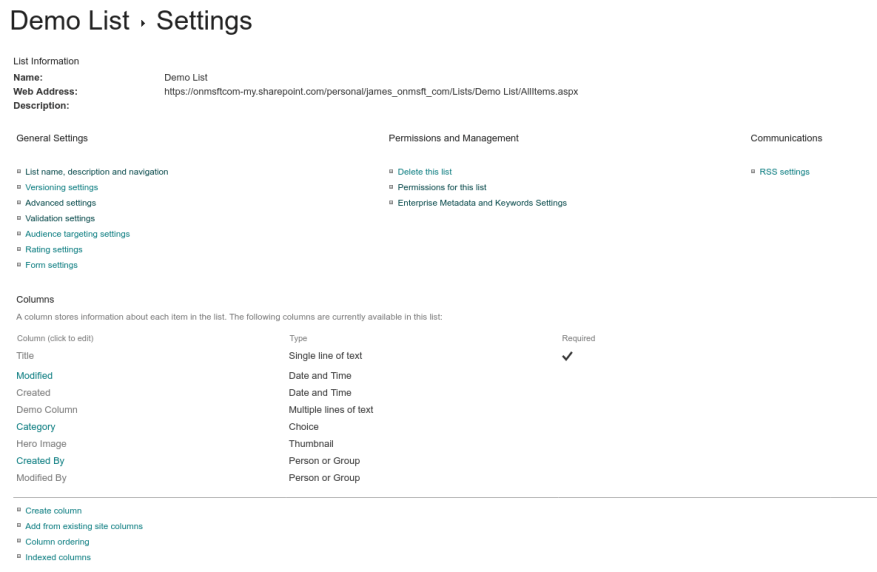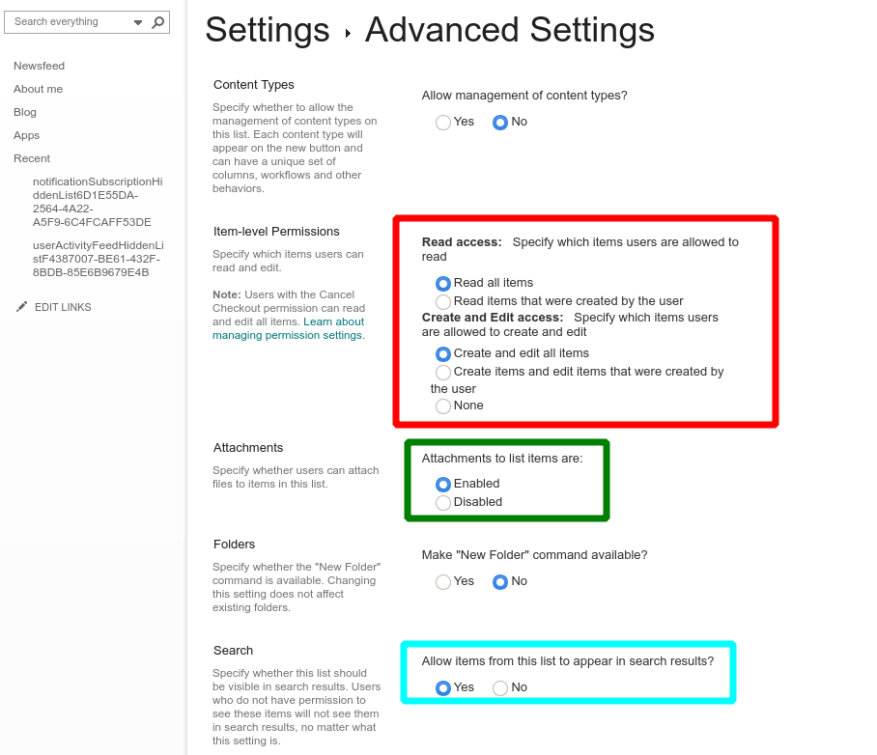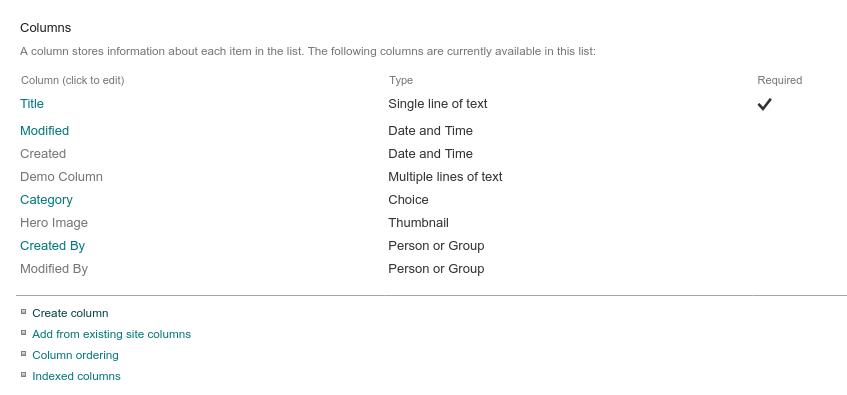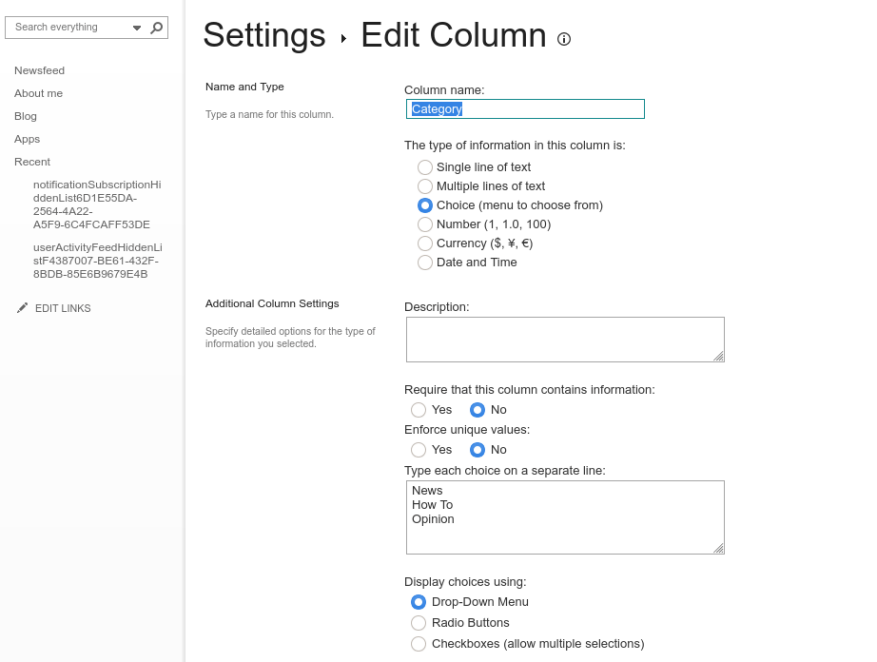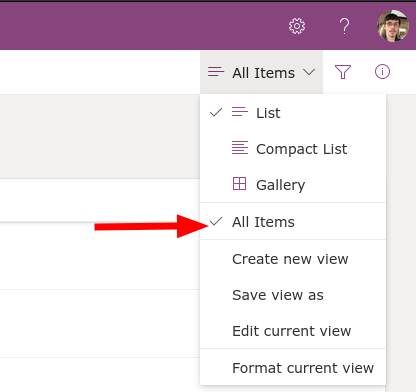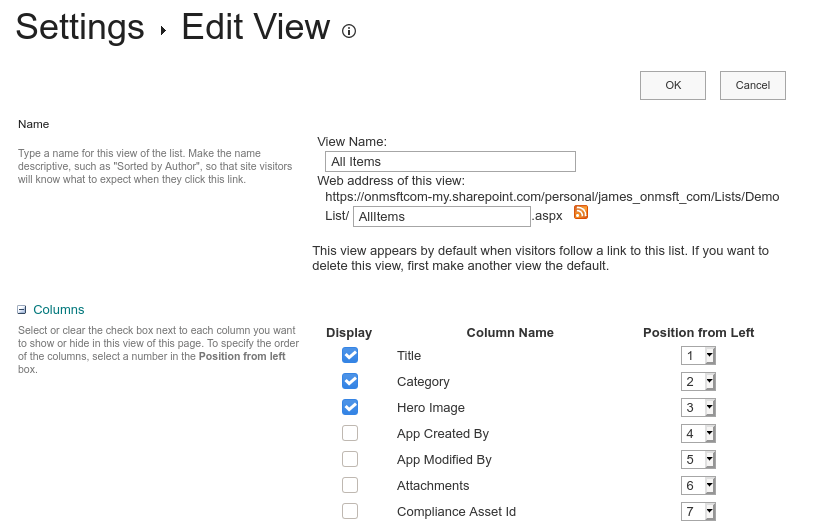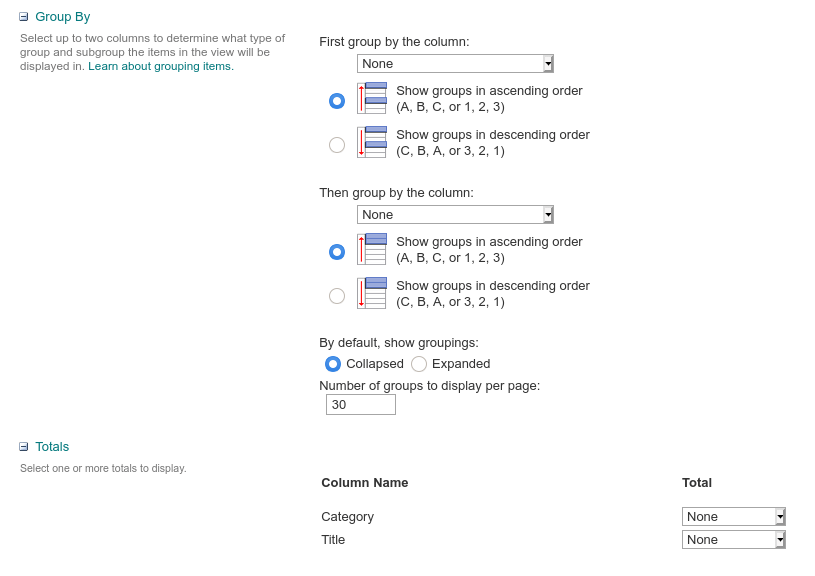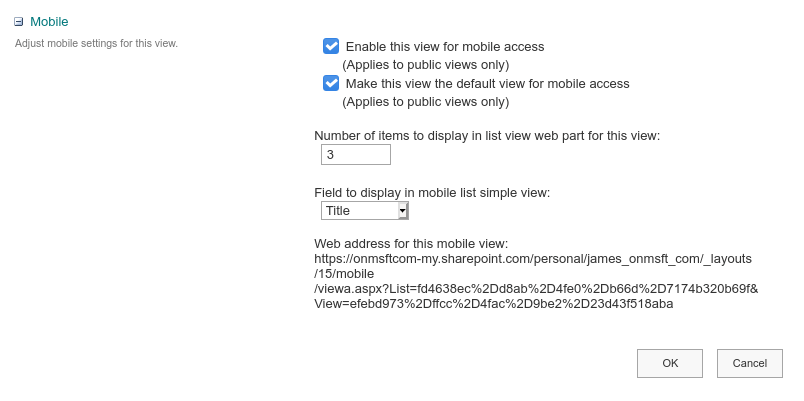Microsoft Lists je nový systém na ukladanie a organizáciu údajov, ktorý spája tabuľky, databázy a webové aplikácie. Zoznamy sú skutočne novým rozhraním nad existujúcou infraštruktúrou zoznamov SharePoint. Predtým sme si ukázali, ako vytvoriť nový zoznam v rámci samotných zoznamov; teraz prejdeme do hĺbky konfigurácie zoznamu pomocou rozhrania SharePoint.
Lists robí dobrú prácu, aby bol čo najprístupnejší. Backend SharePointu sa zobrazí iba vtedy, keď ho hľadáte. Keď si prezeráte zoznam, kliknite na ikonu Nastavenia v pravom hornom rohu a potom na položku Nastavenia zoznamu, čím otvoríte možnosti konfigurácie v SharePointe.
Obrazovka Nastavenia zoznamu SharePoint je oveľa hustejšia ako to, čo získate v aplikácii Zoznamy. Máte rozsiahle možnosti správy na prispôsobenie polí zoznamu, overenia, povolení a metadát.
Všeobecné nastavenia
Počnúc zhora, „Všeobecné nastavenia“ obsahujú globálne ovládacie prvky, ktoré sa vzťahujú na samotný zoznam alebo všetky údaje v zozname. Nebudeme tu pokrývať všetky možnosti, pretože mnohé z nich sa používajú iba v používateľskom rozhraní zoznamov SharePoint, nie v aplikácii Zoznamy.
Niektoré dôležité nastavenia nájdete v časti „Rozšírené nastavenia“. „Povolenia na úrovni položiek“ vám umožňujú ovládať, čo môžu používatelia vidieť na zdieľaných zoznamoch, ako sú napríklad všetky položky alebo iba položky, ktoré sami vytvorili.
Možnosť „Prílohy“ sa dá použiť na zakázanie možnosti pridávať prílohy k novým položkám v zoznamoch, ktorá je predvolene zapnutá. Ďalej na obrazovke sú nastavenia na ovládanie toho, či sa položky zoznamu môžu zobraziť vo výsledkoch vyhľadávania a či ich možno stiahnuť do zariadení používateľov.
Stĺpce
Späť na obrazovke nastavení hlavného zoznamu stojí za ďalšiu pozornosť sekcia „Stĺpce“. Kliknutím na názov stĺpca môžete upraviť jeho vlastnosti. Dostupné možnosti budú závisieť od typu údajov stĺpca.Niektoré príklady, ktoré môžete vidieť, zahŕňajú možnosť nastaviť maximálnu dĺžku znakov (pre textové polia), nastaviť predvolenú hodnotu pre nové položky a prepínať, či je pole povinným vstupom.
Interaktívne typy údajov, ako napríklad komponent výberu viacerých možností, budú mať viac nastavení. Tie môžu zahŕňať možnosť zmeniť typ použitého vstupu, čo vám umožní vybrať si medzi prepínačmi alebo rozbaľovacím menu. Väčšina – ale nie všetky – z týchto možností sú dostupné pri úprave stĺpcov v hlavnej aplikácii Zoznamy. Pomocou obrazovky nastavení SharePointu sa sprístupnia všetky možné nastavenia, vďaka čomu získate najväčšiu kontrolu nad tým, ako sa údaje ukladajú a prezentujú.
Nový stĺpec môžete vytvoriť pomocou odkazu „Vytvoriť stĺpec“ na stránke nastavení zoznamu. Budete musieť vybrať názov stĺpca, vybrať typ údajov a vyplniť polia nastavení pre daný typ údajov. Začiarkavacie políčko „Pridať do predvoleného zobrazenia“ by malo zostať začiarknuté, aby ste sa uistili, že sa pole zobrazuje predvolene v rozhraní zoznamov.
Názory
Pokiaľ ide o zobrazenia, môžete ich spravovať v sekcii „Zobrazenia“ v spodnej časti stránky nastavení. Môžete vytvárať nové zobrazenia a upravovať existujúce. „Zobrazenie“ definuje polia, ktoré sa majú zobraziť v používateľskom rozhraní zoznamov. V predvolenom nastavení začínate s jedným zobrazením „Všetky položky“. Keď pridáte ďalšie zobrazenia, môžete k nim pristupovať v zoznamoch kliknutím na názov aktuálneho zobrazenia v pravom hornom rohu.
Obrazovka Nastavenia zobrazenia vám umožňuje vybrať, ktoré polia sa majú zobraziť, a poradie ich zobrazenia. Môžete tiež nastaviť poradie zoradenia pre riadky údajov a nakonfigurovať predvolené filtre. V sekcii výberu stĺpcov uvidíte niekoľko mimo predvolených polí, ktoré sú zvyčajne skryté. Zapnite ich, ak chcete do zobrazenia zoznamu pridať predvolené metadáta, ako napríklad meno autora položky („Vytvoril“) alebo čas jej úpravy („Upravené“).
Ďalej na obrazovke nastavení zobrazenia nájdete sekcie, ktoré vám umožňujú konfigurovať, či sa v spodnej časti stĺpcov zobrazujú súčty, či sa majú údaje zoskupovať a koľko údajových položiek sa má zobraziť na jednej obrazovke. Posledná sekcia „Mobil“ vám umožňuje vybrať, či chcete toto zobrazenie sprístupniť na mobilných zariadeniach. Predvolené zoznamy pre stolné počítače a mobilné zariadenia je možné nastaviť nezávisle od seba, takže je možné poskytnúť prispôsobené zobrazenie pre menšie zariadenia.
Obrazovky nastavení SharePointu sú oveľa menej dostupné ako samotné zoznamy. Možno ich však nebudete musieť používať často, pretože najbežnejšie používané funkcie sú podporované v rámci vlastných konfiguračných panelov zoznamov.
Sila zoznamov spočíva v ich všestrannosti – môžete veľmi rýchlo začať so základným zoznamom a časom k nemu pridávať pokročilejšie funkcie. Nakoniec sa môžete dostať do bodu, keď budete potrebovať možnosť SharePoint, ktorá nie je zobrazená v používateľskom rozhraní zoznamov. Keď príde ten čas, kliknite na „Nastavenia zoznamu“, prelomte fasádu zoznamov a namiesto toho začnite využívať možnosti – a zložitosť – SharePointu.
FAQ
Ako sa pripojím ku kanálu Microsoft Teams?
Ak chcete objaviť tímy, ku ktorým sa môžete pripojiť, kliknite na položku Pripojiť sa alebo vytvorte tím v spodnej časti zoznamu tímov. Vedľa niektorých kanálov sa môže zobraziť ikona zámky, čo znamená, že ide len o pozvánku. Ostatné tímy môže vlastník tímu skryť a nebudú viditeľné v rozhraní. Tu je niekoľko tipov, ktoré vám pomôžu začať, keď budete skúmať, ako používať Microsoft Teams.
Ako používať Microsoft Teams (príručka krok za krokom)?
Ako používať Microsoft Teams (Podrobná príručka) A. Ako začať s Microsoft Teams. Krok 1: Prejdite na webovú stránku Microsoft Teams a kliknite na ikonu profilu na… B. Ako vytvoriť tímy a kanály. V Microsoft Teams je tím skupina ľudí, ktorí spolu spolupracujú, zvyčajne… C. Ako …
Čo má Microsoft robiť a ako ho používať?
Čo má Microsoft robiť? Microsoft To Do je cloudová aplikácia na správu úloh. Môžete ho použiť ako denného plánovača alebo profesionálneho správcu úloh s možnosťou nastavovania pripomienok a prideľovania úloh iným používateľom. Microsoft To Do môžete použiť na organizovanie všetkých aspektov svojho života.
Ako používať Microsoft Word?
Ako používať Microsoft Word. 1. Otvorte nový prázdny dokument v programe Word. Ak máte existujúci dokument, môžete ho otvoriť. 2. Zadajte text. Urobte to kliknutím na prázdnu časť dokumentu a písaním. 3. Zvýraznite časť textu. Ak to chcete urobiť, kliknite a potiahnite kurzorom cez…
Môžem si zadarmo stiahnuť Microsoft Word do svojho počítača?
Najjednoduchší spôsob bezplatného stiahnutia a používania programu Microsoft Word je priamo vo webovom prehliadači. Či už používate Windows 10, Mac, Chrome OS alebo Linux, používate Google Chrome, Microsoft Edge, Safari alebo akýkoľvek iný hlavný prehliadač, môžete pristupovať k bezplatnej verzii Microsoft Word. Všetko, čo potrebujete, je konto Microsoft a dátové pripojenie.
Na čo sa používa MS word?
Ako súčasť balíka Microsoft Office Suite je MS Word jedným z najpopulárnejších nástrojov kancelárskej produktivity na svete. V tejto príručke sa naučíte základy používania softvéru na spracovanie textu od spoločnosti Microsoft.
Je ľahké začať s programom Microsoft Word?
Začať s programom Microsoft Word je jednoduché. V tejto príručke sa budeme zaoberať základnými aj pokročilými funkciami. S programom Microsoft Word vytvoríte užitočné obchodné dokumenty okamžite. Do formátu MS Word (.doc) je možné previesť aj mnoho iných formátov súborov. A dokumenty programu Word môžu byť uložené ako súbory .pdf.
Aké sú tipy na používanie Microsoft Teams?
Tri bonusové tipy na používanie Microsoft Teams. Microsoft Teams môže byť výkonným nástrojom na zvýšenie produktivity vášho tímu. Tu je niekoľko tipov, ako z toho vyťažiť maximum. A. Často používajte príkazy Slash. Microsoft Teams podporuje príkazy s lomkou na zefektívnenie skúseností koncových používateľov.
Ako používať Microsoft Teams na zariadeniach s Androidom?
Vo svojom mobile s Androidom vyhľadajte „ Microsoft Teams “ a potom kliknutím na Inštalovať nainštalujte tímovú mobilnú aplikáciu. Po inštalácii, keď otvoríte tímy Microsoft vo svojom mobile, vás prvýkrát požiada o zadanie poverení Microsoft 365 alebo školského konta. Potom môžete vidieť všetky svoje tímy v mobilnej aplikácii Microsoft Teams.
Ako vytvoriť tím v Microsoft Teams?
A) Pre počítač Krok 1: Otvorte aplikáciu Microsoft Teams a kliknite na možnosť „Pripojiť sa alebo vytvoriť tím“ v spodnej časti bočného panela Teams vľavo. Krok 2: Na novej obrazovke, ktorá sa zobrazí, kliknite na tlačidlo „Vytvoriť tím“. Krok 3: Na nasledujúcej obrazovke si môžete vybrať:
Na čo sa používa Microsoft Teams?
Microsoft Teams je online nástroj na komunikáciu a tímovú spoluprácu, ktorý je súčasťou balíka Microsoft Office 365 Suite. Aj keď ho väčšinou používajú vzdialené tímy na videokonferencie, nie je to jediná vec, ktorú dokáže. Tímy vám môžu pomôcť: Vytvorte vyhradené kanály pre konkrétne úlohy alebo tímy.
Čo má spoločnosť Microsoft robiť a ako ju môžem používať?
Microsoft To Do synchronizuje vaše úlohy naprieč vašimi zariadeniami, či už používate Android, iOS, Mac, Windows alebo web. To Do je tiež integrované s balíkom aplikácií Microsoft 365 vrátane Outlooku a Teams. V prvej časti našej série Six Tips sa zameriame na zariadenia s Windowsom 10.
Aký je účel každej aplikácie spoločnosti Microsoft?
Každá aplikácia slúži jedinečnému účelu a svojim používateľom ponúka špecifickú službu. Napríklad program Microsoft Word sa používa na vytváranie dokumentov. Microsoft PowerPoint sa používa na vytváranie prezentácií. Microsoft Outlook sa používa na správu e-mailov a kalendárov. Sú aj iní.
Čo je to aplikácia Microsoft na úlohy?
Bezplatná aplikácia Microsoft To-Do, ktorá je dostupná z webu, Windowsu, iOS a Androidu, vám umožňuje nastaviť pre každú úlohu termín, pripomienku, poznámku a ďalšie atribúty. K jednej úlohe môžete pridať viacero krokov, usporiadať úlohy do rôznych zoznamov a zdieľať ich s inými ľuďmi.