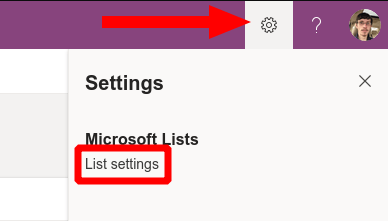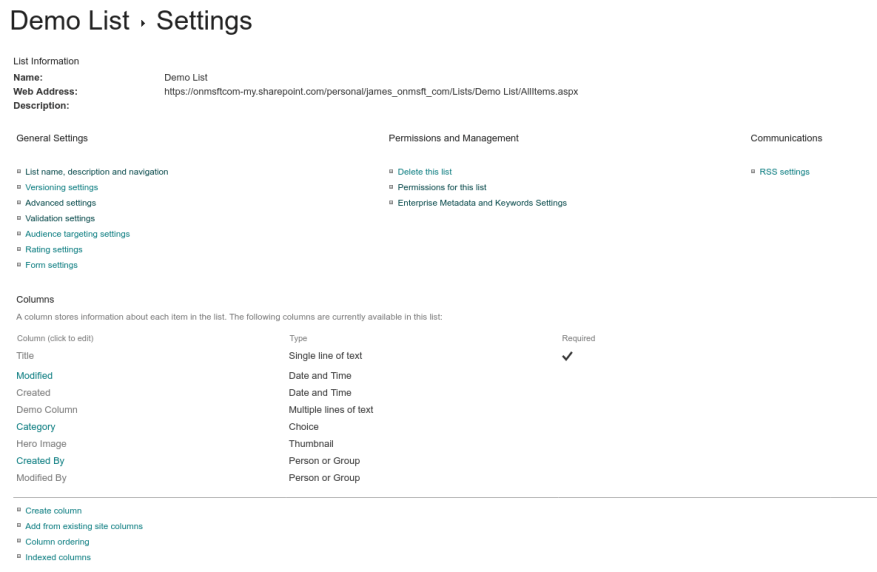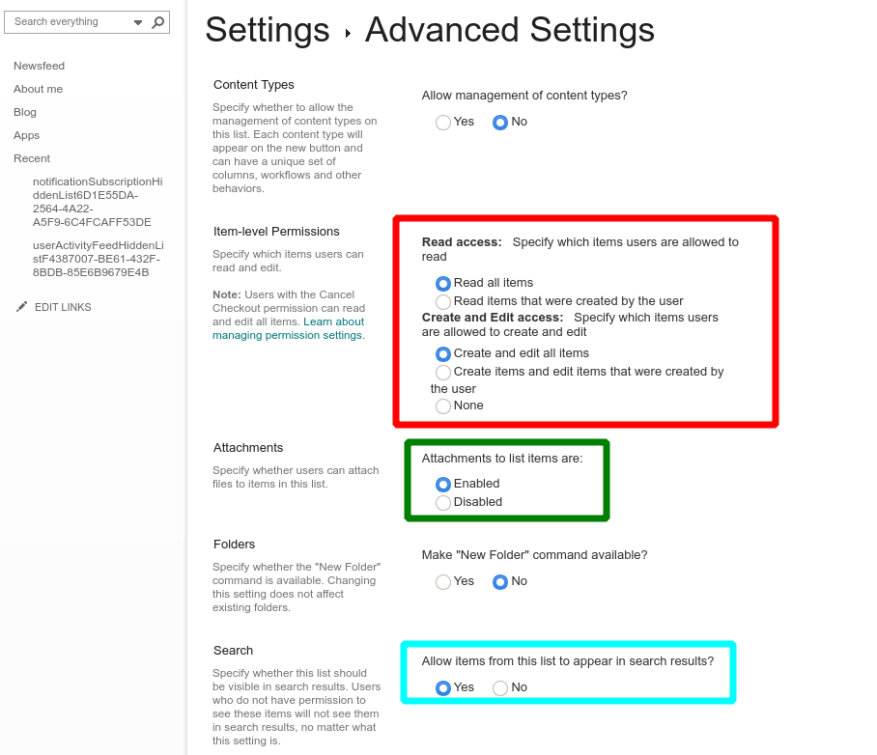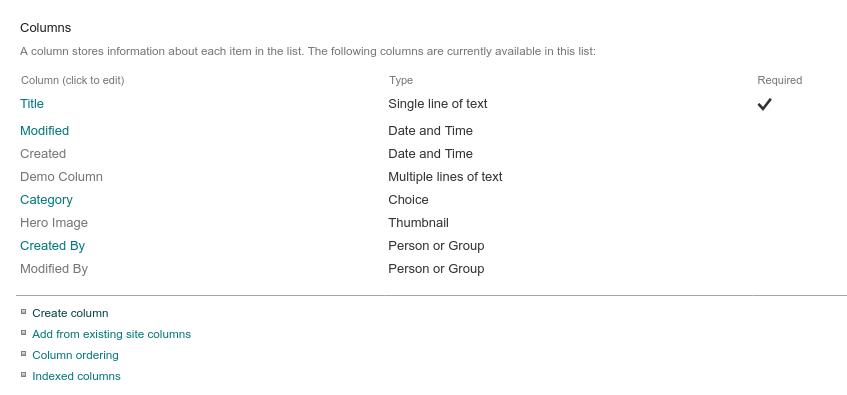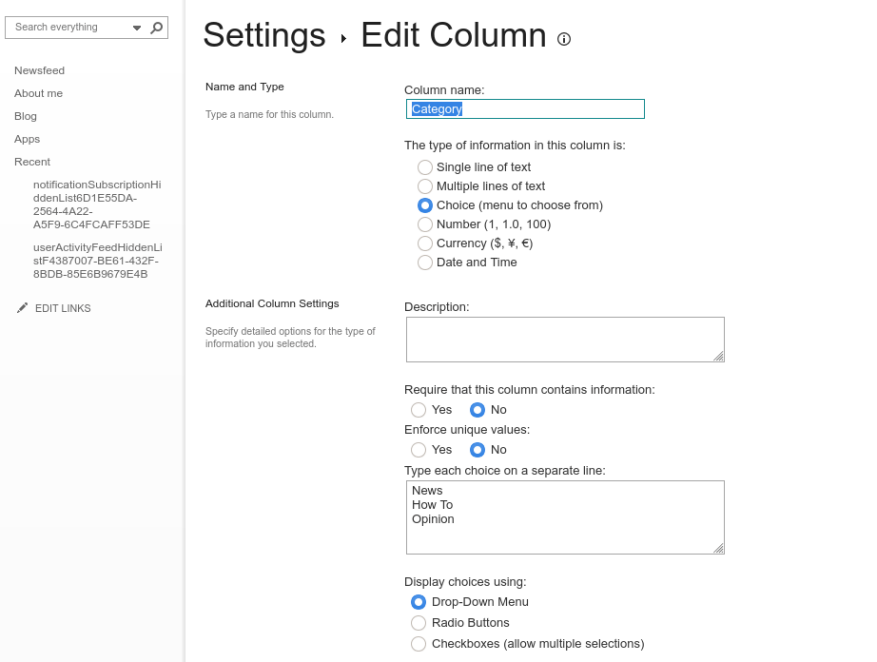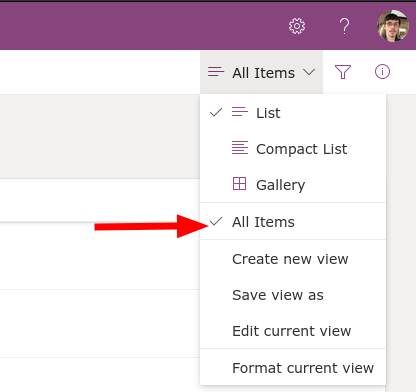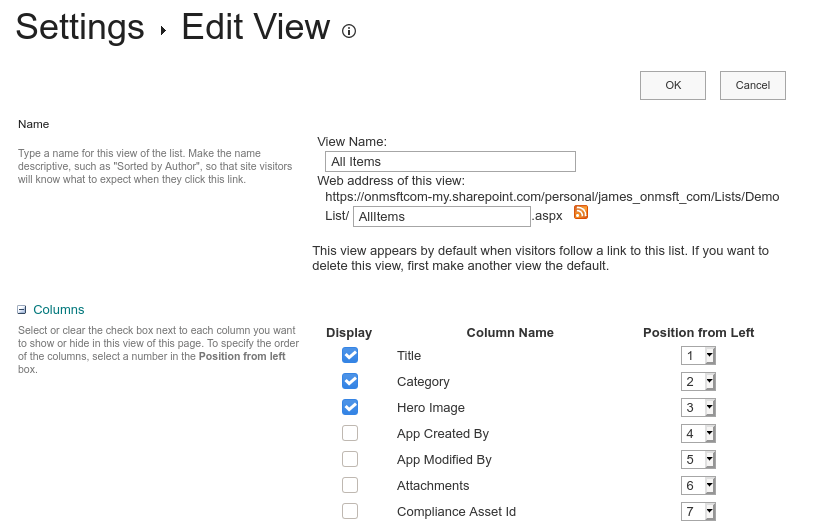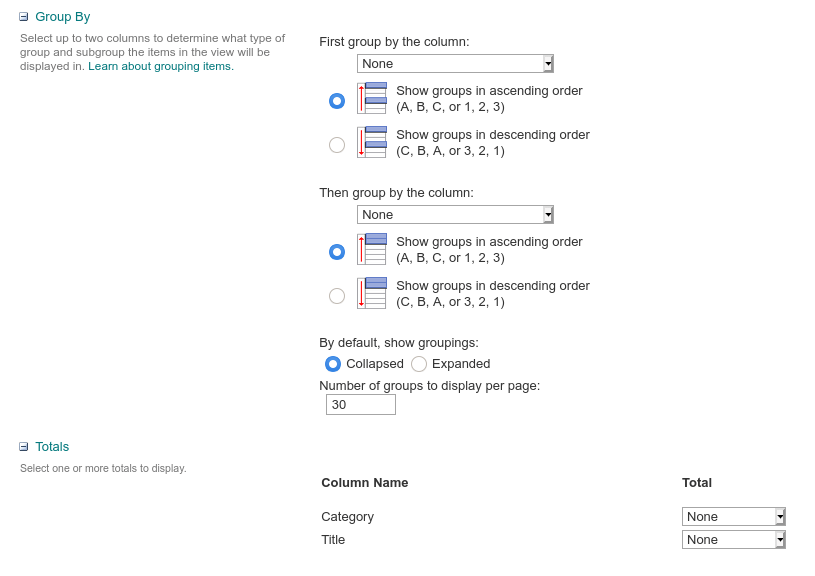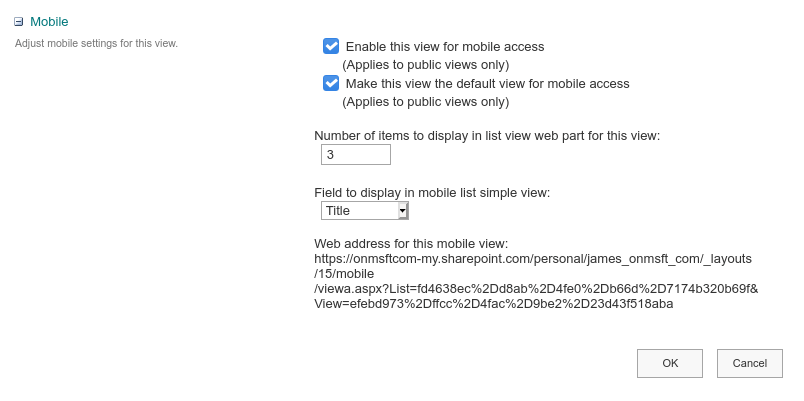Microsoft Lists is een nieuw gegevensopslag- en organisatiesysteem dat spreadsheets, databases en webapps combineert. Lists is echt een nieuwe interface bovenop de bestaande SharePoint Lists-infrastructuur. We hebben eerder laten zien hoe je een nieuwe lijst kunt maken binnen Lijsten zelf; nu gaan we dieper in op lijstconfiguratie met behulp van de SharePoint-interface.
Lists doet er alles aan om zichzelf zo toegankelijk mogelijk te maken. De SharePoint-backend wordt pas onthuld als je ernaar op zoek gaat. Wanneer u een lijst bekijkt, klikt u op het pictogram Instellingen in de rechterbovenhoek en vervolgens op “Lijstinstellingen” om de configuratie-opties in SharePoint te openen.
Het scherm SharePoint-lijstinstellingen is veel dichter dan wat u krijgt in de app Lijsten. U hebt uitgebreide beheeropties voor het aanpassen van de velden, validatie, machtigingen en metadata van de lijst.
Algemene instellingen
Vanaf de bovenkant bevatten de “Algemene instellingen” algemene besturingselementen die van toepassing zijn op de lijst zelf, of alle gegevens in de lijst. We gaan hier niet elke optie behandelen, omdat veel van hen alleen worden gebruikt in de gebruikersinterface van SharePoint Lists, niet in de Lists-app.
Enkele opvallende instellingen zijn te vinden in “Geavanceerde instellingen”. Met machtigingen op itemniveau kunt u bepalen wat gebruikers kunnen zien op gedeelde lijsten, zoals alle items of alleen items die ze zelf hebben gemaakt.
De optie “Bijlagen” kan worden gebruikt om de mogelijkheid uit te schakelen om bijlagen toe te voegen aan nieuwe items in lijsten, die standaard is ingeschakeld. Verderop op het scherm zijn er instellingen om te bepalen of lijstitems kunnen worden weergegeven in zoekresultaten en of ze kunnen worden gedownload naar de apparaten van gebruikers.
Kolommen
Terug op het hoofdscherm met lijstinstellingen is het gedeelte “Kolommen” meer aandacht waard. Als u op een kolomnaam klikt, kunt u de eigenschappen ervan bewerken. Welke opties hier beschikbaar zijn, hangt af van het gegevenstype van de kolom.Enkele voorbeelden die u mogelijk ziet, zijn de mogelijkheid om maximale tekenlengtes in te stellen (voor tekstvelden), de standaardwaarde voor nieuwe items in te stellen en te wisselen of het veld een vereiste invoer is.
Interactieve gegevenstypen, zoals de component multiple choice select, hebben meer instellingen. Deze kunnen de mogelijkheid omvatten om het gebruikte type invoer te wijzigen, zodat u kunt kiezen tussen keuzerondjes of een vervolgkeuzemenu. De meeste – maar niet alle – van deze opties zijn beschikbaar bij het bewerken van kolommen in de hoofdapp Lijsten. Als u het SharePoint-instellingenscherm gebruikt, worden alle mogelijke instellingen weergegeven, zodat u de meeste controle hebt over hoe gegevens worden opgeslagen en gepresenteerd.
U kunt een nieuwe kolom maken met de link “Kolom maken” op de pagina Lijstinstellingen. U moet een kolomnaam kiezen, het gegevenstype selecteren en de instellingenvelden voor dat gegevenstype invullen. Het selectievakje “Toevoegen aan standaardweergave” moet ingeschakeld blijven om ervoor te zorgen dat het veld standaard wordt weergegeven in de interface Lijsten.
Keer bekeken
Wat betreft weergaven, u kunt deze beheren in het gedeelte “Weergaven” onderaan de instellingenpagina. U kunt nieuwe weergaven maken en bestaande bewerken. Een “weergave” definieert de velden die moeten worden weergegeven in de gebruikersinterface van Lijsten. U begint standaard met een enkele weergave “Alle items”. Wanneer u extra weergaven toevoegt, kunt u deze openen in Lijsten door rechtsboven op de naam van de huidige weergave te klikken.
In het scherm Instellingen bekijken kunt u kiezen welke velden u wilt weergeven en in welke volgorde ze moeten worden weergegeven. U kunt ook de sorteervolgorde voor gegevensrijen instellen en standaardfilters configureren. In het kolomselectiegedeelte ziet u verschillende standaardvelden die meestal verborgen zijn. Schakel ze in om standaardmetadata toe te voegen aan de lijstweergave, zoals de naam van de auteur van het item (“Gemaakt door”) of de wijzigingstijd (“Gewijzigd”).
Verderop in het scherm met weergave-instellingen vindt u secties waarmee u kunt configureren of totalen onder aan kolommen worden weergegeven, of gegevens moeten worden gegroepeerd en hoeveel gegevensitems op één scherm moeten worden weergegeven. In het laatste gedeelte, “Mobiel”, kunt u kiezen of u deze weergave beschikbaar wilt maken op mobiele apparaten. De standaardlijsten voor desktop en mobiel kunnen onafhankelijk van elkaar worden ingesteld, dus het is mogelijk om een aangepaste weergave te bieden voor kleinere apparaten.
De SharePoint-instellingenschermen zijn veel minder toegankelijk dan Lists zelf. Het is echter mogelijk dat u ze niet vaak hoeft te gebruiken, omdat de meest gebruikte mogelijkheden worden ondersteund in de eigen configuratiepanelen van Lists.
De kracht van lijsten zit hem in zijn veelzijdigheid – u kunt heel snel aan de slag met een basislijst en vervolgens in de loop van de tijd meer geavanceerde mogelijkheden toevoegen. Uiteindelijk kunt u een punt bereiken waarop u een SharePoint-optie nodig hebt die niet wordt weergegeven in de gebruikersinterface van Lijsten. Wanneer die tijd komt, klikt u op “Lijstinstellingen”, doorbreekt u de lijst met Lijsten en begint u in plaats daarvan de mogelijkheden – en complexiteit – van SharePoint te gebruiken.
FAQ
Hoe word ik lid van een Microsoft Teams-kanaal?
Om Teams te ontdekken waaraan u kunt deelnemen, klikt u op Lid worden of maakt u een team onder aan de lijst Teams. Mogelijk ziet u naast sommige kanalen een slotpictogram, wat betekent dat het alleen op uitnodiging is. Andere teams kunnen worden verborgen door de teameigenaar en zijn niet zichtbaar in de interface. Hier zijn enkele tips om u op weg te helpen terwijl u ontdekt hoe u Microsoft Teams kunt gebruiken.
Hoe gebruik je Microsoft Teams (stap voor stap handleiding)?
Microsoft Teams gebruiken (stapsgewijze handleiding) A. Aan de slag met Microsoft Teams. Stap 1: Ga naar de Microsoft Teams-webpagina en klik op het profielpictogram bij… B. Hoe teams en kanalen aan te maken. In Microsoft Teams is een Team een groep mensen die samenwerken, meestal… C. Hoe…
Wat moet Microsoft doen en hoe het te gebruiken?
Wat moet Microsoft doen? Microsoft To Do is een cloudgebaseerde app voor taakbeheer. U kunt het gebruiken als dagelijkse planner of professionele taakbeheerder, met de mogelijkheid om herinneringen in te stellen en taken toe te wijzen aan andere gebruikers. U kunt Microsoft To Do gebruiken om alle aspecten van uw leven te organiseren.
Hoe Microsoft Word gebruiken?
Hoe Microsoft Word te gebruiken. 1. Open een nieuw leeg document in Word. Als u een bestaand document heeft, kunt u dat in plaats daarvan openen. 2. Voer tekst in. Doe dit door op het lege gedeelte van het document te klikken en weg te typen. 3. Markeer een tekstgedeelte. Om dit te doen, klikt en sleept u uw cursor over uw …
Kan ik Microsoft Word gratis downloaden op mijn computer?
De eenvoudigste manier om Microsoft Word gratis te downloaden en te gebruiken, is rechtstreeks in uw webbrowser. Of je nu Windows 10, Mac, Chrome OS of Linux gebruikt, met Google Chrome, Microsoft Edge, Safari of een andere grote browser, je hebt toegang tot een gratis te gebruiken versie van Microsoft Word. Het enige dat u nodig hebt, is een Microsoft-account en een gegevensverbinding.
Waar wordt het MS-woord voor gebruikt?
Als onderdeel van de Microsoft Office Suite is MS Word een van de meest populaire tools voor kantoorproductiviteit ter wereld. In deze handleiding leert u de basisprincipes van het gebruik van de tekstverwerkingssoftware van Microsoft.
Is het gemakkelijk om met Microsoft Word aan de slag te gaan?
Het is gemakkelijk om aan de slag te gaan met Microsoft Word. In deze handleiding behandelen we zowel basis- als geavanceerde functies. Met Microsoft Word maakt u in een mum van tijd nuttige zakelijke documenten. Ook kunnen veel andere bestandsindelingen worden geconverteerd naar de indeling MS Word (.doc). En Word-documenten kunnen worden opgeslagen als .pdf-bestanden.
Wat zijn enkele tips voor het gebruik van Microsoft Teams?
Drie bonustips voor het gebruik van Microsoft Teams. Microsoft Teams kan een krachtig hulpmiddel zijn om de productiviteit van uw team te verhogen. Hier zijn een paar tips om er het beste van te maken. A. Gebruik regelmatig slash-commando’s. Microsoft Teams ondersteunt slash-opdrachten om de ervaring van eindgebruikers te stroomlijnen.
Hoe gebruik je Microsoft Teams op Android-apparaten?
Zoek op je Android-mobiel naar ” Microsoft Teams ” en klik vervolgens op Installeren om de mobiele app voor teams te installeren. Na de installatie, wanneer u Microsoft-teams op uw mobiel opent, wordt u de eerste keer gevraagd om uw Microsoft 365-inloggegevens of schoolaccount in te voeren. Vervolgens kunt u al uw teams zien in uw mobiele Microsoft teams-app.
Hoe maak je een team aan in Microsoft Teams?
A) Voor desktop Stap 1: Open de Microsoft Teams-app en klik op de optie “Deelnemen aan of een team maken” onderaan de Teams-zijbalk aan de linkerkant. Stap 2: Klik in het nieuwe scherm dat verschijnt op de knop “Team maken”. Stap 3: Op het volgende scherm kun je kiezen:
Waar wordt Microsoft Teams voor gebruikt?
Microsoft Teams is een online communicatie- en teamsamenwerkingstool die deel uitmaakt van de Microsoft Office 365 Suite. Hoewel het meestal wordt gebruikt voor videoconferenties door externe teams, is dat niet het enige dat het kan doen. Teams kan u helpen: Maak speciale kanalen voor specifieke taken of teams.
Wat moet Microsoft doen en hoe gebruik ik het?
Microsoft To Do synchroniseert uw taken op al uw apparaten, of u nu Android, iOS, Mac, Windows of internet gebruikt. To Do is ook geïntegreerd met de Microsoft 365-suite met applicaties, waaronder Outlook en Teams. In de eerste aflevering van onze Six Tips-serie zullen we ons concentreren op Windows 10-apparaten.
Wat is het doel van elke Microsoft-toepassing?
Elke applicatie heeft een uniek doel en biedt zijn gebruikers een specifieke service. Microsoft Word wordt bijvoorbeeld gebruikt om documenten te maken. Microsoft PowerPoint wordt gebruikt om presentaties te maken. Microsoft Outlook wordt gebruikt om e-mail en agenda’s te beheren. Er zijn ook anderen.
Wat is de Microsoft-taken-app?
Met de gratis Microsoft To-Do-app, toegankelijk via internet, Windows, iOS en Android, kun je elke taak instellen met een vervaldatum, herinnering, notitie en andere kenmerken. U kunt meerdere stappen aan één taak toevoegen, uw taken in verschillende lijsten indelen en uw lijsten met andere mensen delen.