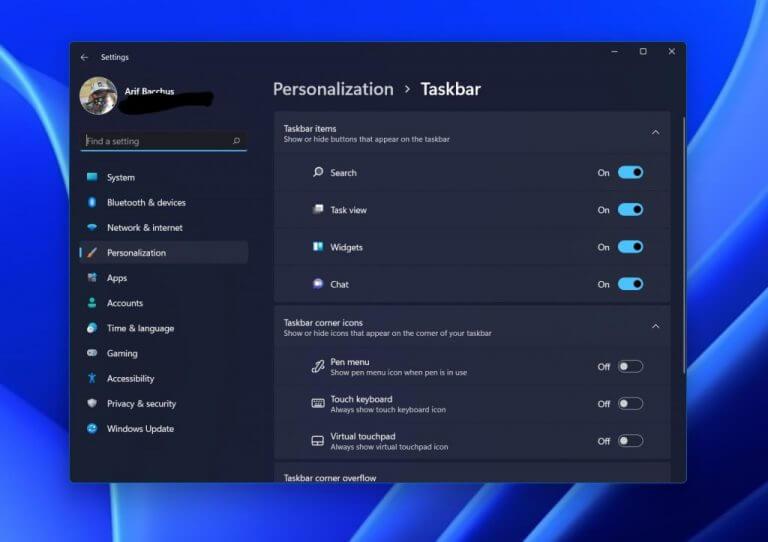Har du nogensinde arbejdet på noget i Windows og ville ønske, at du kunne beholde det i sit eget rum? Måske er det noget personligt, der ikke passer med tingene fra arbejdet? Nå, ligesom Windows 10, har Windows 11 en virtuelle skrivebordsfunktion til disse øjeblikke. Hvis du ikke er bekendt med funktionen, så er vi her for at hjælpe. Her er et kig på, hvordan du bruger virtuelle skriveborde i Windows 11.
Trin 1: Aktiver eller find funktionen
Virtuelle skriveborde skal være slået til som standard i Windows 11. Du kan finde det ved at holde musen over det tredje ikon fra venstre på proceslinjen (den, der ligner to firkanter.) Hvis du ikke kan se dette ikon, så chancerne er, at den blev slået fra. Du kan aktivere det ved at højreklikke på proceslinjen og vælge Indstillinger for proceslinjen. Sørg derefter for, at vippekontakten for opgavevisningen er slået til.
Trin 2: Hold musen over og klik på Opgavevisning
Når du har bekræftet, at Virtual Desktops er tændt, kan du komme til det ved at holde musen over opgavevisningsikonet på proceslinjen, som vi har beskrevet ovenfor. Der skal være en opfordring til Nyt skrivebord. Klik på det, og start derefter et nyt skrivebordsrum. Du bliver ført til et nyt skrivebord, og i dette nye skrivebordsrum kan du åbne en app, et spil eller et dokument for at holde det adskilt fra dit primære skrivebord. Dette giver dig mulighed for at adskille dine vinduer eller app og browsersessioner i et nyt rum for at forblive effektiv og få mere arbejde gjort.
Trin 3: Tilpas din oplevelse
Når et nyt virtuelt skrivebordsrum er oprettet, kan du til enhver tid skifte til det ved at holde markøren over ikonet Opgavevisning og klikke på det skrivebord, du vil komme til. Du kan oprette lige så mange virtuelle skriveborde, som du vil. Du kan endda omarrangere rækkefølgen ved at klikke på toppen af et virtuelt skrivebord i opgavevisningslisten og trække det rundt.
Derudover kan du omdøbe et virtuelt skrivebord ved at højreklikke og vælge Omdøb. For bedre at visualisere dine skriveborde kan du endda ændre baggrunden fra højrekliksmenuen. Og du kan endda sende vinduer fra et aktivt skrivebord til et andet. Bare højreklik på forhåndsvisningen for en app og i Flytte til menuen, vælg det virtuelle skrivebord, du vil flytte ting til.
Se vores andre Windows 11-guider!
Virtual Desktops er blot en af de mange fede funktioner i Windows 11. Vi har dækket andre Windows 11-funktioner som at køre Android-apps, bruge Task Manager og temaerne, farverne og andre skrivebordsoplevelser. Sørg for at holde øje med WindoQ for alle dine Windows 11-nyheder og -oplysninger.
FAQ
Hvad er tastaturgenvejene til virtuelle skriveborde?
Heldigvis er der nogle tastaturgenveje forbundet med virtuelle skriveborde, der kan fremskynde tingene. For hurtigt at få adgang til Opgavevisning kan du undlade at klikke på proceslinjeikonet og bruge Windows-tasten + Tab-genvejen. Hvis du vil bevæge dig endnu hurtigere, behøver du ikke engang at gå ind i Opgavevisning for at tilføje et nyt skrivebord.
Hvordan bruger man virtuelle skriveborde i Windows 11?
I Windows 11 er virtuelle skriveborde kun et klik væk. For at komme i gang med dem skal du klikke på knappen Opgavevisning på din proceslinje, som ligner en firkant, der overlapper en anden. Eller du kan trykke på Windows+Tab på dit tastatur.
Hvordan skifter jeg mellem virtuelle skriveborde i Windows 10 uden opgavevisning?
Endnu bedre, du kan skifte mellem virtuelle skriveborde uden overhovedet at bruge opgavevisningen ved blot at trykke på Windows+Ctrl+venstre eller højre piletaster. Og hvis du bruger en enhed med berøringsskærm eller en præcisions-touchpad, kan du flytte mellem stationære computere med et stryg med fire fingre.
Hvordan tilføjer jeg et virtuelt skrivebord til proceslinjen?
For at tilføje et virtuelt skrivebord skal du åbne den nye Opgavevisning-rude ved at klikke på Opgavevisning-knappen (to overlappende rektangler) på proceslinjen eller ved at trykke på Windows-tasten + Tab. Klik på Nyt skrivebord i ruden Opgavevisning for at tilføje et virtuelt skrivebord.
Hvordan opretter man et nyt skrivebord på Windows 11?
Brug disse trin for at oprette et nyt skrivebord på Windows 11: Klik på knappen Opgavevisning. Hurtig bemærkning: Du kan også holde markøren over knappen Opgavevisning for at få adgang til visningen, eller du kan bruge Windows-tast + Tab-tastaturgenvej. Klik på knappen Nyt skrivebord (+) i højre side.
Hvordan omarrangerer jeg mine virtuelle skriveborde i Windows 11?
Du kan også omarrangere de virtuelle skriveborde, du har, ved at trække i dem, hvilket er nyt i Windows 11. Hvis du vil flytte et vindue fra et skrivebord til et andet, kan du åbne Opgavevisning og trække appen ind på skrivebordet, du vil flytte det til.
Hvordan opretter man et virtuelt skrivebord i Windows 10?
Hvis du holder markøren over ikonet Opgavevisning, vises det aktuelt aktive skrivebord kaldet Desktop 1. For at oprette et virtuelt skrivebord skal du klikke på +-ikonet ud for Desktop 1. Tip: Som standard er knappen Opgavevisning tilføjet til proceslinjen, men nogle gange er den skjult. I dette tilfælde skal du aktivere denne knap.
Hvordan skifter jeg til virtuelt skrivebord i Windows 11?
Skift Windows 11 Virtual Desktop 1 Via Task View: Sæt musemarkøren på denne Task View-knap, og vælg det virtuelle skrivebord, du vil have adgang til. 2 Via tastaturgenvej: Tryk på Win + Tab-tasterne på tastaturet, og vælg det virtuelle skrivebord, du vil gå til. Hvis du… Mere …
Sådan tilføjes virtuelt skrivebord på Windows 10?
2 måder at tilføje virtuelt skrivebord på Windows 10: Måde 1: Tilføj virtuelt skrivebord via opgavevisning. Klik på ikonet Opgavevisning på proceslinjen, og tryk på Tilføj et skrivebord i pop op-resultatet. Fra det følgende billede kan du se, at der er tilføjet et nyt skrivebord.
Hvordan administrerer jeg visningen af et virtuelt skrivebord?
For at administrere visningen af et virtuelt skrivebord skal du højreklikke på et åbent vindue. Hvis du ønsker at fastgøre et skrivebord til venstre eller højre side af din skærm, kan du bruge snapindstillinger fra Snap Assist til at organisere dine skærme med to vinduer side om side.
Hvordan føjer jeg et skrivebord til opgavevisningen?
Ctrl+Win+D). Tryk på Ctrl, Windows-logo-tasten og D på samme tid for direkte at tilføje et skrivebord.Når du har trykket på den sammensatte tast, kan du trykke på knappen Opgavevisning og kontrollere det tilføjede skrivebord.
Hvordan bruger man virtuelle skrivebordsgenveje i Windows 10?
I denne hurtige og enkle artikel, lad mig dele Windows 10 virtuelle skrivebordsgenveje med dig. Windows-tast + Ctrl-tast + D: Opret et nyt virtuelt skrivebord. Windows-tast + Ctrl-tast + venstre piletast: Flyt til venstre virtuelle skrivebord. Windows-tast + Ctrl-tast + højre piletast: Flyt til det højre virtuelle skrivebord.
Hvad gør denne genvej til højre for skrivebordet?
Denne genvej lader dig navigere til det rigtige virtuelle skrivebord. Hvis der ikke er noget virtuelt skrivebord til højre for det aktuelle skrivebord, vil denne genvej ikke gøre noget.
Hvordan flytter jeg et virtuelt skrivebord til højre?
Windows-tast + Ctrl-tast + venstre piletast: Flyt til venstre virtuelle skrivebord. Windows-tast + Ctrl-tast + højre piletast: Flyt til det højre virtuelle skrivebord. Windows-tast + Ctrl-tast + F4: Luk det aktuelle virtuelle skrivebord.
Hvordan åbner man flere virtuelle skriveborde i Windows 10?
Windows-tast + Ctrl-tast + D Ved at trykke på denne genvej åbnes et nyt virtuelt skrivebord til højre for det aktuelle skrivebord. I tilfælde af flere virtuelle skriveborde vil den nye være den sidste på højre side. 2. Windows-tast + Ctrl-tast + venstre piletast