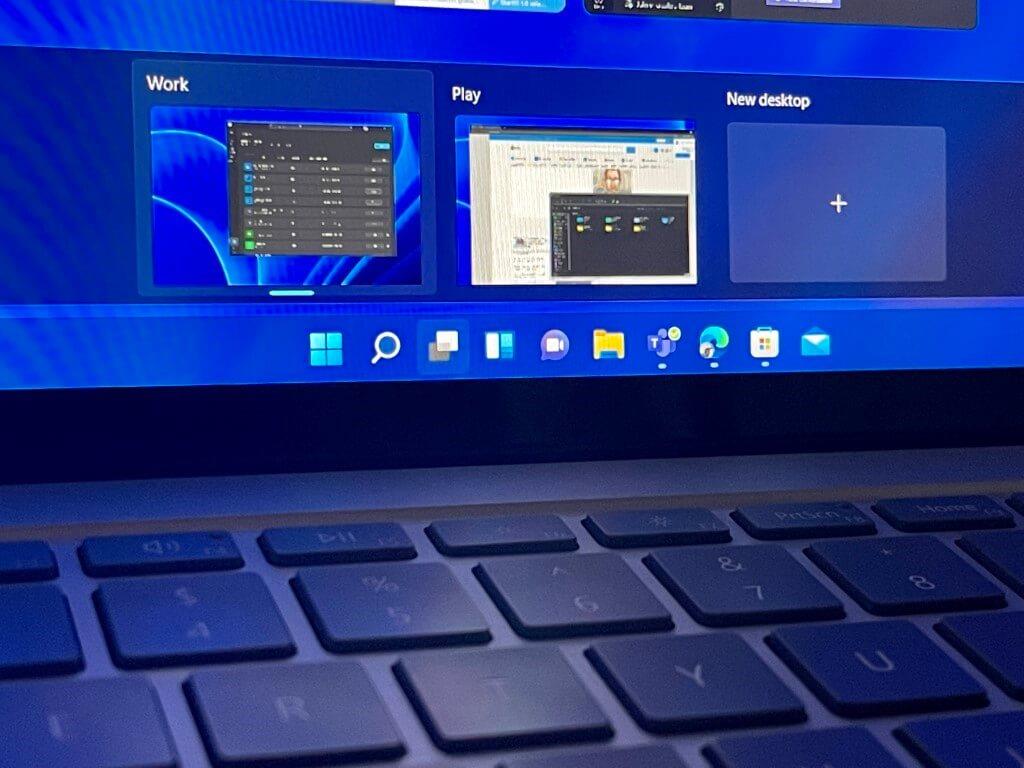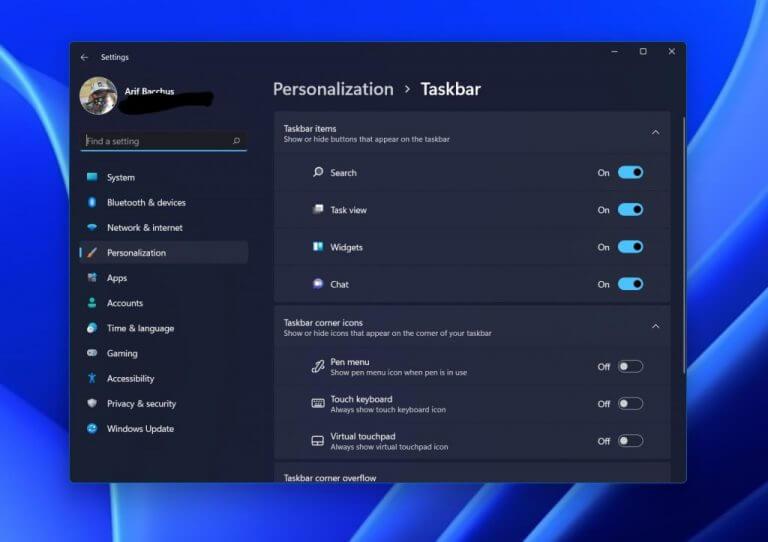Oletko koskaan työstänyt jotakin Windowsissa ja toivonut, että voisit säilyttää sen omassa tilassaan? Ehkä se on jotain henkilökohtaista, joka ei sovi töihin liittyviin asioihin? No, aivan kuten Windows 10:ssä, Windows 11:ssä on virtuaalinen työpöytäominaisuus näitä hetkiä varten. Jos ominaisuus ei ole sinulle tuttu, autamme mielellämme. Tässä on katsaus virtuaalisten työpöytien käyttöön Windows 11:ssä.
Vaihe 1: Ota ominaisuus käyttöön tai etsi se
Virtuaaliset työpöydät pitäisi olla oletusarvoisesti käytössä Windows 11:ssä. Löydät sen viemällä hiiren tehtäväpalkin kolmannen kuvakkeen (joka näyttää kahdelta ruudulta) vasemmalla puolella. Jos et näe tätä kuvaketta, on mahdollista, että se sammutettiin. Voit ottaa sen käyttöön napsauttamalla hiiren kakkospainikkeella tehtäväpalkkia ja valitsemalla Tehtäväpalkin asetukset. Varmista sitten, että tehtävänäkymän vaihtokytkin on päällä.
Vaihe 2: Vie hiiri ja napsauta Tehtävänäkymää
Kun olet vahvistanut, että Virtual Desktops on päällä, pääset siihen viemällä hiiren osoittimen tehtäväpalkin Tehtävänäkymä-kuvakkeen päälle yllä kuvatulla tavalla. Pitäisi olla kehote Uusi työpöytä. Napsauta sitä ja käynnistä sitten uusi työpöytätila. Sinut ohjataan uudelle työpöydälle, ja tässä uudessa työpöytätilassa voit avata sovelluksen, pelin tai asiakirjan pitääksesi sen erillään päätyöpöydästäsi. Näin voit erottaa ikkunat tai sovellukset ja selausistunnot uuteen tilaan pysyäksesi tehokkaana ja tehdäksesi enemmän töitä.
Vaihe 3: Mukauta käyttökokemustasi
Kun uusi virtuaalinen työpöytätila on luotu, voit vaihtaa siihen milloin tahansa viemällä hiiren tehtävänäkymäkuvakkeen päälle ja napsauttamalla työpöytää, jolle haluat päästä. Voit luoda niin monta virtuaalista työpöytää kuin haluat. Voit jopa järjestää järjestyksen uudelleen napsauttamalla virtuaalisen työpöydän päällä Tehtävänäkymäluettelossa ja vetämällä sitä ympäriinsä.
Lisäksi voit nimetä virtuaalisen työpöydän uudelleen napsauttamalla hiiren kakkospainikkeella ja valitsemalla Nimeä uudelleen. Jos haluat visualisoida työpöytäsi paremmin, voit jopa vaihtaa taustaa hiiren kakkospainikkeen valikosta. Ja voit jopa lähettää ikkunoita aktiiviselta työpöydältä toiselle. Napsauta hiiren kakkospainikkeella sovelluksen esikatselua ja Muuttaa -valikosta, valitse virtuaalinen työpöytä, jolle haluat siirtää asioita.
Tutustu muihin Windows 11 -oppaihimme!
Virtuaaliset työpöydät on vain yksi Windows 11:n monista hienoista ominaisuuksista. Olemme käsitelleet muita Windows 11:n ominaisuuksia, kuten Android-sovellusten käyttämistä, Task Managerin käyttöä sekä teemoja, värejä ja muita työpöytäkokemuksia. Muista seurata WindoQ:tä kaikista Windows 11 -uutisista ja -tiedoista.
FAQ
Mitkä ovat virtuaalisten työasemien pikanäppäimet?
Onneksi virtuaalisiin työpöytiin liittyy joitain pikanäppäimiä, jotka voivat nopeuttaa toimintaa. Pääset nopeasti Tehtävänäkymään, kun et napsauta tehtäväpalkin kuvaketta ja käytä Windows-näppäin + Tab-pikakuvaketta. Jos haluat liikkua entistä nopeammin, sinun ei tarvitse edes mennä Tehtävänäkymään lisätäksesi uutta työpöytää.
Kuinka käyttää virtuaalisia työpöytiä Windows 11:ssä?
Windows 11:ssä virtuaaliset työpöydät ovat vain napsautuksen päässä. Pääset alkuun napsauttamalla tehtäväpalkin Tehtävänäkymä-painiketta, joka näyttää neliöltä, joka on päällekkäin toisen kanssa. Tai voit painaa näppäimistön Windows+Tab-näppäintä.
Kuinka vaihtaa virtuaalisten työasemien välillä Windows 10:ssä ilman Tehtävänäkymää?
Vielä parempi, voit vaihtaa virtuaalisten työasemien välillä ilman Tehtävänäkymää ollenkaan painamalla Windows+Ctrl+vasen tai oikea nuolinäppäintä. Ja jos käytät kosketusnäyttölaitetta tai tarkkuuskosketuslevyä, voit siirtyä pöytätietokoneiden välillä neljällä sormella pyyhkäisemällä.
Kuinka voin lisätä virtuaalisen työpöydän tehtäväpalkkiin?
Voit lisätä virtuaalisen työpöydän avaamalla uuden Tehtävänäkymä-ruudun napsauttamalla Tehtävänäkymä-painiketta (kaksi päällekkäistä suorakulmiota) tehtäväpalkissa tai painamalla Windows-näppäin + välilehti. Napsauta Tehtävänäkymä-ruudussa Uusi työpöytä lisätäksesi virtuaalisen työpöydän.
Kuinka luoda uusi työpöytä Windows 11:ssä?
Voit luoda uuden työpöydän Windows 11:ssä seuraavasti: Napsauta Tehtävänäkymä-painiketta. Pikahuomautus: Voit myös siirtää osoittimen Tehtävänäkymä-painikkeen päälle päästäksesi näkymään, tai voit käyttää Windows-näppäin + sarkain-pikanäppäintä. Napsauta oikealla puolella olevaa Uusi työpöytä (+) -painiketta.
Kuinka voin järjestää virtuaalisen työpöydän uudelleen Windows 11:ssä?
Voit myös järjestää virtuaalityöpöytäsi uudelleen vetämällä niitä, mikä on uutta Windows 11:ssä. Jos haluat siirtää ikkunan työpöydältä toiselle, voit avata Tehtävänäkymän ja vetää sovelluksen työpöydälle, jonka haluat siirtää. to.
Kuinka luoda virtuaalinen työpöytä Windows 10:ssä?
Jos siirrät osoittimen Tehtävänäkymä-kuvakkeen päälle, tällä hetkellä aktiivinen työpöytä nimeltä Työpöytä 1 tulee näkyviin. Voit luoda virtuaalisen työpöydän napsauttamalla + -kuvaketta Työpöytä 1 -kohdan vieressä. Vihje: Oletuksena Tehtävänäkymä-painike lisätään tehtäväpalkkiin, mutta joskus se on piilotettu. Tässä tapauksessa sinun on otettava tämä painike käyttöön.
Kuinka siirtyä virtuaaliseen työpöytään Windows 11:ssä?
Vaihda Windows 11:n virtuaalista työpöytää 1 Tehtävänäkymän kautta: Aseta hiiren osoitin tämän Tehtävänäkymä-painikkeen päälle ja valitse virtuaalinen työpöytä, jota haluat käyttää. 2 Pikanäppäimen kautta: Paina näppäimistön Win + Tab -näppäimiä ja valitse virtuaalinen työpöytä, jolle haluat siirtyä. Jos… Lisää…
Kuinka lisätä virtuaalinen työpöytä Windows 10: een?
2 tapaa lisätä virtuaalinen työpöytä Windows 10:een: Tapa 1: Lisää virtuaalinen työpöytä Tehtävänäkymän kautta. Napsauta tehtäväpalkin Tehtävänäkymä-kuvaketta ja napauta Lisää työpöytä ponnahdusikkunassa. Seuraavasta kuvasta näet, että uusi työpöytä on lisätty.
Kuinka hallitsen virtuaalisen työpöydän näkymää?
Voit hallita virtuaalisen työpöydän näkymää napsauttamalla hiiren kakkospainikkeella mitä tahansa avointa ikkunaa. Jos haluat kiinnittää työpöydän näytön vasemmalle tai oikealle puolelle, voit käyttää Snap Assistin napsautusvaihtoehtoja järjestääksesi näytöt kahdella vierekkäin olevalla ikkunalla.
Kuinka lisään työpöydän tehtävänäkymään?
Ctrl+Win+D). Lisää työpöytä suoraan painamalla Ctrl-näppäintä, Windows-logonäppäintä ja D-näppäintä samanaikaisesti.Kun olet painanut yhdistelmänäppäintä, voit napauttaa Tehtävänäkymä-painiketta ja tarkistaa lisätyn työpöydän.
Kuinka käyttää virtuaalisen työpöydän pikakuvakkeita Windows 10:ssä?
Tässä nopeassa ja yksinkertaisessa artikkelissa haluan jakaa kanssasi Windows 10:n virtuaalisen työpöydän pikakuvakkeet. Windows-näppäin + Ctrl-näppäin + D: Luo uusi virtuaalinen työpöytä. Windows-näppäin + Ctrl-näppäin + vasen nuolinäppäin: Siirry vasemmalle virtuaaliselle työpöydälle. Windows-näppäin + Ctrl-näppäin + oikea nuolipainike: Siirry oikealle virtuaaliselle työpöydälle.
Mitä tämä työpöydän oikealla puolella oleva pikakuvake tekee?
Tämän pikanäppäimen avulla voit siirtyä oikealle virtuaaliselle työpöydälle. Jos nykyisen työpöydän oikealla puolella ei ole virtuaalista työpöytää, tämä pikanäppäin ei tee mitään.
Kuinka siirrän virtuaalisen työpöydän oikealle?
Windows-näppäin + Ctrl-näppäin + vasen nuolinäppäin: Siirry vasemmalle virtuaaliselle työpöydälle. Windows-näppäin + Ctrl-näppäin + oikea nuolipainike: Siirry oikealle virtuaaliselle työpöydälle. Windows-näppäin + Ctrl-näppäin + F4: Sulje nykyinen virtuaalinen työpöytä.
Kuinka avata useita virtuaalisia työpöytiä Windows 10:ssä?
Windows-näppäin + Ctrl-näppäin + D Tämän pikanäppäimen painaminen avaa uuden virtuaalisen työpöydän nykyisen työpöydän oikealle puolelle. Jos kyseessä on useita virtuaalisia työpöytiä, uusi on viimeinen oikealla. 2. Windows-näppäin + Ctrl-näppäin + vasen nuolinäppäin