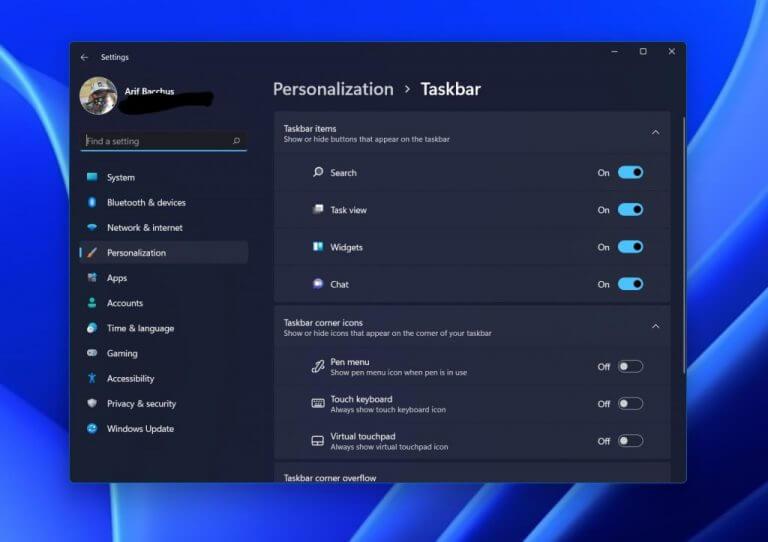Dolgozott már valaha valamin a Windows rendszerben, és bárcsak megtarthatná a saját területén? Lehet, hogy ez valami személyes dolog, ami nem fér össze a munkahelyi dolgokkal? Nos, akárcsak a Windows 10, a Windows 11 is rendelkezik virtuális asztali funkcióval ezekre a pillanatokra. Ha még nem ismeri ezt a funkciót, akkor szívesen segítünk. Íme egy pillantás a virtuális asztalok használatára a Windows 11 rendszerben.
1. lépés: Engedélyezze vagy keresse meg a funkciót
A virtuális asztalokat alapértelmezés szerint be kell kapcsolni a Windows 11 rendszerben. Ezt úgy találhatja meg, hogy az egeret a tálcán balról a harmadik ikon fölé viszi (amely két négyzetnek tűnik.) Ha nem látja ezt az ikont, akkor nagy eséllyel kikapcsolták. Engedélyezheti, ha jobb gombbal kattint a tálcára, és kiválasztja Tálca beállításai. Ezután győződjön meg arról, hogy a Feladat nézet váltókapcsolója be van kapcsolva.
2. lépés: Mutasson rá és kattintson a Feladat nézetre
Miután megbizonyosodott arról, hogy a Virtuális asztalok be vannak kapcsolva, úgy érheti el, hogy az egérmutatót a tálcán a Feladatnézet ikon fölé viszi a fent leírtak szerint. Egy felszólításnak kell lennie Új asztali számítógép. Kattintson rá, majd indítson el egy új asztali területet. Egy új asztalra kerül, és ezen az új asztali területen megnyithat egy alkalmazást, játékot vagy dokumentumot, hogy elkülönítse a fő asztaltól. Ez lehetővé teszi az ablakok vagy az alkalmazások és a böngészési munkamenetek elkülönítését egy új helyre, hogy hatékony maradjon és több munkát végezzen.
3. lépés: A tapasztalatok testreszabása
Amikor új virtuális asztali teret hoz létre, bármikor átválthat rá úgy, hogy az egérmutatót a Feladatnézet ikon fölé viszi, és rákattint arra az asztalra, amelyre eljutni szeretne. Annyi virtuális asztalt hozhat létre, amennyit csak szeretne. Akár át is rendezheti a sorrendet, ha a Feladatnézet listában a virtuális asztal tetejére kattint, és körbehúzza.
Ezenkívül átnevezhet egy virtuális asztalt a jobb gombbal kattintva és kiválasztva Átnevezés. Az asztali számítógépek jobb megjelenítéséhez akár a hátteret is megváltoztathatja a jobb gombbal kattintó menüből. És még az ablakokat is átküldheti egy aktív asztalról a másikra. Csak kattintson a jobb gombbal az alkalmazás előnézetére, és a Költözik menüben válassza ki azt a virtuális asztalt, amelyre át szeretné helyezni a dolgokat.
Tekintse meg a többi Windows 11 útmutatónkat!
A virtuális asztalok csak egy a Windows 11 számos remek funkciója közül. A Windows 11 egyéb funkcióiról is beszámoltunk, például az Android-alkalmazások futtatásával, a Feladatkezelő használatával, valamint a témákkal, színekkel és egyéb asztali élményekkel. Figyeljen az WindoQ-re a Windows 11 rendszerrel kapcsolatos összes hírért és információért.
GYIK
Mik a virtuális asztali számítógépek billentyűparancsai?
Szerencsére van néhány billentyűparancs a virtuális asztali számítógépekhez, amelyek felgyorsíthatják a dolgokat. A Feladatnézet gyors eléréséhez ne kattintson a tálca ikonjára, és használja a Windows billentyű + Tab billentyűparancsot. Ha még gyorsabban szeretne haladni, akkor még csak be sem kell lépnie a Feladatnézetbe új asztal hozzáadásához.
Hogyan használjunk virtuális asztalokat a Windows 11 rendszerben?
A Windows 11 rendszerben a virtuális asztalok csak egy kattintásnyira vannak. A használat megkezdéséhez kattintson a Feladatnézet gombra a tálcán, amely úgy néz ki, mint egy négyzet, amely átfedi a másikat. Vagy nyomja meg a Windows+Tab billentyűt a billentyűzeten.
Hogyan válthatunk a virtuális asztalok között a Windows 10 rendszerben Feladatnézet nélkül?
Még jobb, ha a Windows+Ctrl+Bal vagy Jobb nyílbillentyűk lenyomásával a Feladatnézet használata nélkül válthat a virtuális asztalok között. Ha pedig érintőképernyős eszközt vagy precíziós érintőpadot használ, négyujjas simítással válthat az asztalok között.
Hogyan adhatok hozzá egy virtuális asztalt a tálcához?
Virtuális asztal hozzáadásához nyissa meg az új Feladatnézet ablaktáblát a Feladatnézet gombra kattintva (két egymást átfedő téglalap) a tálcán, vagy nyomja meg a Windows Key + Tab billentyűkombinációt. A Feladatnézet ablaktáblában kattintson az Új asztal elemre egy virtuális asztal hozzáadásához.
Hogyan lehet új asztalt létrehozni a Windows 11 rendszeren?
Ha új asztalt szeretne létrehozni Windows 11 rendszeren, kövesse az alábbi lépéseket: Kattintson a Feladatnézet gombra. Gyors megjegyzés: A nézet eléréséhez viheti az egérmutatót a Feladatnézet gomb fölé, vagy használhatja a Windows billentyű + Tab billentyűparancsot. Kattintson az Új asztal (+) gombra a jobb oldalon.
Hogyan rendezhetem át virtuális asztalaimat a Windows 11 rendszerben?
A virtuális asztalokat húzással is átrendezheti, ami a Windows 11 újdonsága. Ha egy ablakot szeretne áthelyezni egyik asztalról a másikra, nyissa meg a Feladatnézetet, és húzza az alkalmazást az áthelyezni kívánt asztalra. nak nek.
Hogyan lehet virtuális asztalt létrehozni a Windows 10 rendszerben?
Ha a kurzort a Feladatnézet ikon fölé viszi, az aktuálisan aktív Desktop 1 nevű asztal jelenik meg. Virtuális asztal létrehozásához kattintson az Asztal 1 melletti + ikonra. Tipp: Alapértelmezés szerint a Feladatnézet gomb hozzáadódik a Tálcához, de néha el van rejtve. Ebben az esetben engedélyeznie kell ezt a gombot.
Hogyan válthatok virtuális asztalra a Windows 11 rendszerben?
Váltás a Windows 11 virtuális asztalra 1 a Feladatnézeten keresztül: Vigye az egeret erre a Feladatnézet gombra, és válassza ki az elérni kívánt virtuális asztalt. 2 Billentyűparancson keresztül: Nyomja meg a Win + Tab billentyűket a billentyűzeten, és válassza ki azt a virtuális asztalt, amelyre lépni szeretne. Ha… Tovább …
Hogyan adhatok hozzá virtuális asztalt a Windows 10 rendszerhez?
2 módszer a virtuális asztal hozzáadására Windows 10 rendszerben: 1. módszer: Virtuális asztal hozzáadása a Feladat nézetben. Kattintson a Feladat nézet ikonra a tálcán, majd az előugró eredményben koppintson az Asztal hozzáadása elemre. A következő képen láthatja, hogy egy új asztal került hozzáadásra.
Hogyan kezelhetem a virtuális asztal nézetét?
A virtuális asztal nézetének kezeléséhez kattintson jobb gombbal bármelyik megnyitott ablakra. Ha asztalt szeretne rögzíteni a képernyő bal vagy jobb oldalához, a Snap Assist raszterbeállításaival két egymás melletti ablakkal rendezheti a képernyőket.
Hogyan adhatok hozzá asztalt a Feladatnézethez?
Ctrl+Win+D). Az asztal közvetlen hozzáadásához nyomja meg egyszerre a Ctrl, a Windows Logo billentyűt és a D billentyűt.Az összetett gomb megnyomása után megérintheti a Feladat nézet gombot, és ellenőrizheti a hozzáadott asztalt.
Hogyan kell használni a virtuális asztali parancsikonokat a Windows 10 rendszerben?
Ebben a gyors és egyszerű cikkben hadd osszam meg Önnel a Windows 10 virtuális asztali parancsikonjait. Windows billentyű + Ctrl billentyű + D: Új virtuális asztal létrehozása. Windows gomb + Ctrl billentyű + balra nyíl gomb: Lépjen a bal oldali virtuális asztalra. Windows gomb + Ctrl billentyű + jobbra mutató nyílbillentyű: Lépjen a jobb oldali virtuális asztalra.
Mit csinál ez a parancsikon az asztaltól jobbra?
Ezzel a parancsikonnal a megfelelő virtuális asztalra navigálhat. Ha nincs virtuális asztal az aktuális asztaltól jobbra, akkor ez a parancsikon nem tesz semmit.
Hogyan helyezhetek át egy virtuális asztalt jobbra?
Windows gomb + Ctrl billentyű + balra nyíl gomb: Lépjen a bal oldali virtuális asztalra. Windows gomb + Ctrl billentyű + jobbra mutató nyílbillentyű: Lépjen a jobb oldali virtuális asztalra. Windows gomb + Ctrl billentyű + F4: Az aktuális virtuális asztal bezárása.
Hogyan lehet több virtuális asztalt megnyitni a Windows 10 rendszerben?
Windows billentyű + Ctrl billentyű + D A parancsikon megnyomásával egy új virtuális asztal nyílik meg az aktuális asztaltól jobbra. Több virtuális asztal esetén az új lesz az utolsó a jobb oldalon. 2. Windows billentyű + Ctrl billentyű + balra nyílbillentyű