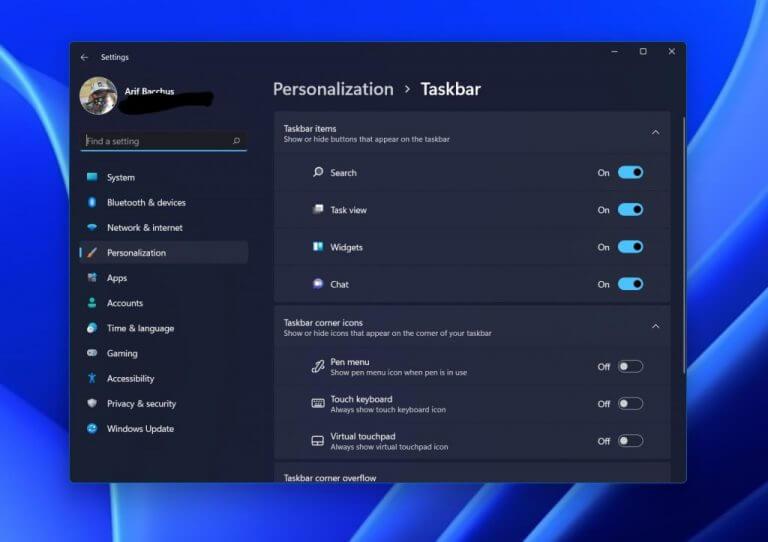Haben Sie jemals an etwas in Windows gearbeitet und sich gewünscht, Sie könnten es in einem eigenen Bereich aufbewahren? Vielleicht ist es etwas Persönliches, das nicht zu Dingen aus der Arbeit passt? Nun, genau wie Windows 10 verfügt Windows 11 für diese Momente über eine Funktion für virtuelle Desktops. Wenn Sie mit der Funktion nicht vertraut sind, helfen wir Ihnen gerne weiter. Hier sehen Sie, wie Sie virtuelle Desktops in Windows 11 verwenden.
Schritt 1: Aktivieren oder suchen Sie die Funktion
Virtuelle Desktops sollten in Windows 11 standardmäßig aktiviert sein. Sie finden es, indem Sie mit der Maus über das dritte Symbol von links in der Taskleiste fahren (das wie zwei Quadrate aussieht). Wenn Sie dieses Symbol nicht sehen, dann Wahrscheinlich war es ausgeschaltet. Sie können es aktivieren, indem Sie mit der rechten Maustaste auf die Taskleiste klicken und auswählen Taskleisteneinstellungen. Stellen Sie dann sicher, dass der Umschalter für die Aufgabenansicht aktiviert ist.
Schritt 2: Bewegen Sie den Mauszeiger und klicken Sie auf Aufgabenansicht
Sobald Sie bestätigt haben, dass Virtual Desktops aktiviert ist, können Sie darauf zugreifen, indem Sie wie oben beschrieben über das Taskansichtssymbol in der Taskleiste fahren. Es sollte eine Eingabeaufforderung geben Neuer Desktop. Klicken Sie darauf und starten Sie dann einen neuen Desktop-Bereich. Sie werden zu einem neuen Desktop weitergeleitet, und in diesem neuen Desktopbereich können Sie eine App, ein Spiel oder ein Dokument öffnen, um es von Ihrem Hauptdesktop zu trennen. Auf diese Weise können Sie Ihre Fenster- oder App- und Browsersitzungen in einem neuen Bereich trennen, um effizient zu bleiben und mehr Arbeit zu erledigen.
Schritt 3: Passen Sie Ihr Erlebnis an
Wenn ein neuer virtueller Desktop-Bereich erstellt wird, können Sie jederzeit dorthin wechseln, indem Sie den Mauszeiger über das Symbol der Aufgabenansicht bewegen und auf den gewünschten Desktop klicken. Sie können beliebig viele virtuelle Desktops erstellen. Sie können die Reihenfolge sogar neu anordnen, indem Sie in der Aufgabenansichtsliste auf einen virtuellen Desktop klicken und ihn herumziehen.
Außerdem können Sie einen virtuellen Desktop umbenennen, indem Sie mit der rechten Maustaste klicken und auswählen Umbenennen. Um Ihre Desktops besser zu visualisieren, können Sie sogar den Hintergrund über das Rechtsklickmenü ändern. Und Sie können sogar Fenster von einem aktiven Desktop zu einem anderen senden. Klicken Sie einfach mit der rechten Maustaste auf die Vorschau für eine App und in der Ziehen nach Wählen Sie im Menü den virtuellen Desktop aus, auf den Sie Dinge verschieben möchten.
Schauen Sie sich unsere anderen Windows 11-Anleitungen an!
Virtuelle Desktops sind nur eine der vielen coolen Funktionen in Windows 11. Wir haben andere Windows 11-Funktionen wie das Ausführen von Android-Apps, die Verwendung des Task-Managers und die Themen, Farben und andere Desktop-Erlebnisse behandelt. Achten Sie darauf, WindoQ für alle Neuigkeiten und Informationen zu Windows 11 auf dem Laufenden zu halten.
FAQ
Was sind die Tastenkombinationen für virtuelle Desktops?
Glücklicherweise gibt es einige Tastenkombinationen für virtuelle Desktops, die die Arbeit beschleunigen können. Um schnell auf die Aufgabenansicht zuzugreifen, können Sie auf das Klicken auf das Taskleistensymbol verzichten und die Tastenkombination Windows-Taste + Tab verwenden. Wenn Sie noch schneller vorankommen möchten, müssen Sie nicht einmal in die Aufgabenansicht gehen, um einen neuen Desktop hinzuzufügen.
Wie verwende ich virtuelle Desktops in Windows 11?
In Windows 11 sind virtuelle Desktops nur einen Klick entfernt. Um mit ihnen zu beginnen, klicken Sie auf die Schaltfläche Aufgabenansicht in Ihrer Taskleiste, die wie ein Quadrat aussieht, das ein anderes überlappt. Oder Sie können Windows+Tab auf Ihrer Tastatur drücken.
Wie wechselt man zwischen virtuellen Desktops in Windows 10 ohne Task View?
Noch besser, Sie können zwischen virtuellen Desktops wechseln, ohne die Aufgabenansicht überhaupt zu verwenden, indem Sie einfach Windows+Strg+Links- oder Rechtspfeil drücken. Und wenn Sie ein Touchscreen-Gerät oder ein Präzisions-Touchpad verwenden, können Sie mit einem Wisch mit vier Fingern zwischen den Desktops wechseln.
Wie füge ich der Taskleiste einen virtuellen Desktop hinzu?
Um einen virtuellen Desktop hinzuzufügen, öffnen Sie den neuen Aufgabenansichtsbereich, indem Sie auf die Schaltfläche Aufgabenansicht (zwei überlappende Rechtecke) in der Taskleiste klicken oder die Windows-Taste + Tab drücken. Klicken Sie im Bereich Aufgabenansicht auf Neuer Desktop, um einen virtuellen Desktop hinzuzufügen.
Wie erstelle ich einen neuen Desktop unter Windows 11?
Gehen Sie folgendermaßen vor, um einen neuen Desktop unter Windows 11 zu erstellen: Klicken Sie auf die Schaltfläche Aufgabenansicht. Kurzer Hinweis: Sie können auch den Mauszeiger über die Schaltfläche Aufgabenansicht bewegen, um auf die Ansicht zuzugreifen, oder Sie können die Tastenkombination Windows-Taste + Tab verwenden. Klicken Sie auf der rechten Seite auf die Schaltfläche Neuer Desktop (+).
Wie ordne ich meine virtuellen Desktops in Windows 11 neu an?
Sie können die virtuellen Desktops, die Sie haben, auch neu anordnen, indem Sie sie ziehen, was neu in Windows 11 ist. Wenn Sie ein Fenster von einem Desktop auf einen anderen verschieben möchten, können Sie die Aufgabenansicht öffnen und die App auf den Desktop ziehen, den Sie verschieben möchten zu.
Wie erstelle ich einen virtuellen Desktop in Windows 10?
Wenn Sie den Mauszeiger über das Task View-Symbol bewegen, wird der derzeit aktive Desktop mit dem Namen Desktop 1 angezeigt. Um einen virtuellen Desktop zu erstellen, sollten Sie auf das +-Symbol neben Desktop 1 klicken. Tipp: Standardmäßig wird die Taskansicht-Schaltfläche zur Taskleiste hinzugefügt, aber manchmal ist sie ausgeblendet. In diesem Fall müssen Sie diese Schaltfläche aktivieren.
Wie wechsle ich in Windows 11 zum virtuellen Desktop?
Wechseln Sie den virtuellen Windows 11-Desktop 1 über die Task-Ansicht: Platzieren Sie den Mauszeiger auf dieser Task-Ansicht-Schaltfläche und wählen Sie den virtuellen Desktop aus, auf den Sie zugreifen möchten. 2 Per Tastaturkürzel: Drücken Sie auf der Tastatur die Tasten Win + Tab und wählen Sie den virtuellen Desktop aus, zu dem Sie wechseln möchten. Wenn Sie … Mehr …
Wie füge ich einen virtuellen Desktop unter Windows 10 hinzu?
2 Möglichkeiten zum Hinzufügen eines virtuellen Desktops unter Windows 10: Möglichkeit 1: Fügen Sie einen virtuellen Desktop über die Aufgabenansicht hinzu. Klicken Sie in der Taskleiste auf das Symbol Aufgabenansicht und tippen Sie im Popup-Ergebnis auf Desktop hinzufügen. Aus dem folgenden Bild können Sie sehen, dass ein neuer Desktop hinzugefügt wird.
Wie verwalte ich die Ansicht eines virtuellen Desktops?
Um die Ansicht eines virtuellen Desktops zu verwalten, klicken Sie mit der rechten Maustaste auf ein beliebiges geöffnetes Fenster. Wenn Sie einen Desktop auf der linken oder rechten Seite Ihres Bildschirms anbringen möchten, können Sie die Snap-Optionen von Snap Assist verwenden, um Ihre Bildschirme mit zwei Fenstern nebeneinander zu organisieren.
Wie füge ich der Aufgabenansicht einen Desktop hinzu?
Strg+Win+D). Drücken Sie gleichzeitig Strg, Windows-Logo-Taste und D, um direkt einen Desktop hinzuzufügen.Nachdem Sie die zusammengesetzte Taste gedrückt haben, können Sie auf die Schaltfläche Aufgabenansicht tippen und den hinzugefügten Desktop überprüfen.
Wie verwende ich virtuelle Desktop-Verknüpfungen in Windows 10?
Lassen Sie mich in diesem schnellen und einfachen Artikel die virtuellen Windows 10-Desktop-Verknüpfungen mit Ihnen teilen. Windows-Taste + Strg-Taste + D: Erstellen Sie einen neuen virtuellen Desktop. Windows-Taste + Strg-Taste + linke Pfeiltaste: Zum linken virtuellen Desktop wechseln. Windows-Taste + Strg-Taste + rechte Pfeiltaste: Zum rechten virtuellen Desktop wechseln.
Was macht diese Verknüpfung rechts vom Desktop?
Mit dieser Verknüpfung können Sie zum richtigen virtuellen Desktop navigieren. Wenn sich rechts neben dem aktuellen Desktop kein virtueller Desktop befindet, wird diese Verknüpfung nichts bewirken.
Wie verschiebe ich einen virtuellen Desktop nach rechts?
Windows-Taste + Strg-Taste + linke Pfeiltaste: Zum linken virtuellen Desktop wechseln. Windows-Taste + Strg-Taste + rechte Pfeiltaste: Zum rechten virtuellen Desktop wechseln. Windows-Taste + Strg-Taste + F4: Aktuellen virtuellen Desktop schließen.
Wie öffne ich mehrere virtuelle Desktops in Windows 10?
Windows-Taste + Strg-Taste + D Durch Drücken dieser Verknüpfung wird ein neuer virtueller Desktop rechts neben dem aktuellen Desktop geöffnet. Bei mehreren virtuellen Desktops ist der neue der letzte auf der rechten Seite. 2. Windows-Taste + Strg-Taste + linke Pfeiltaste