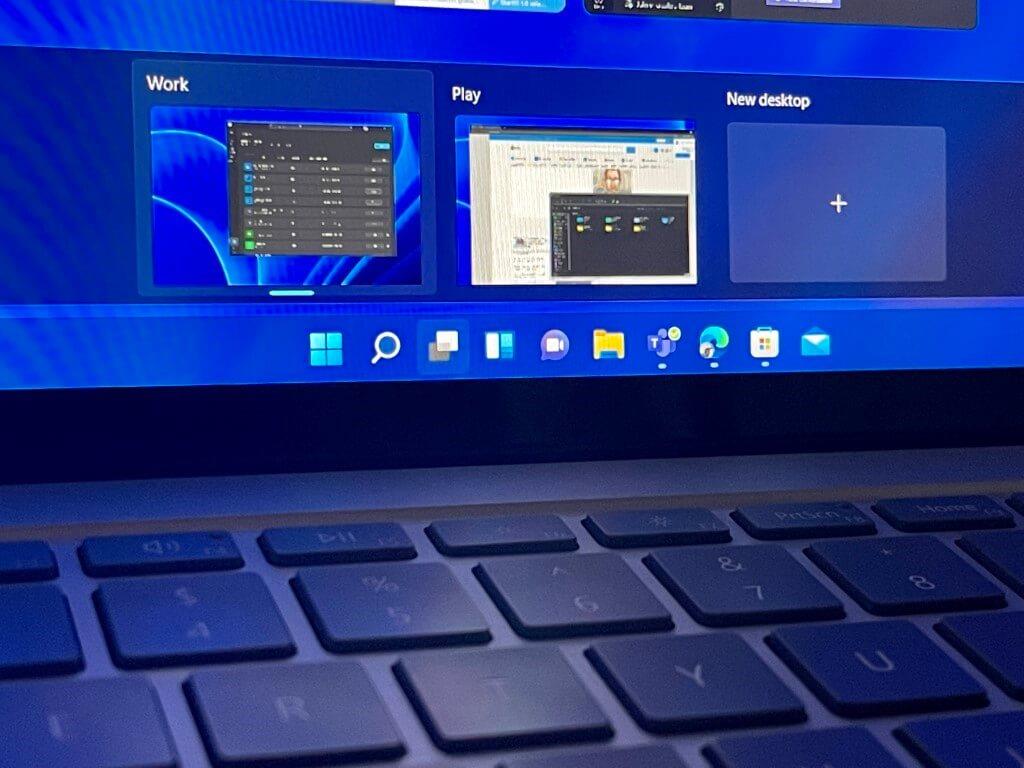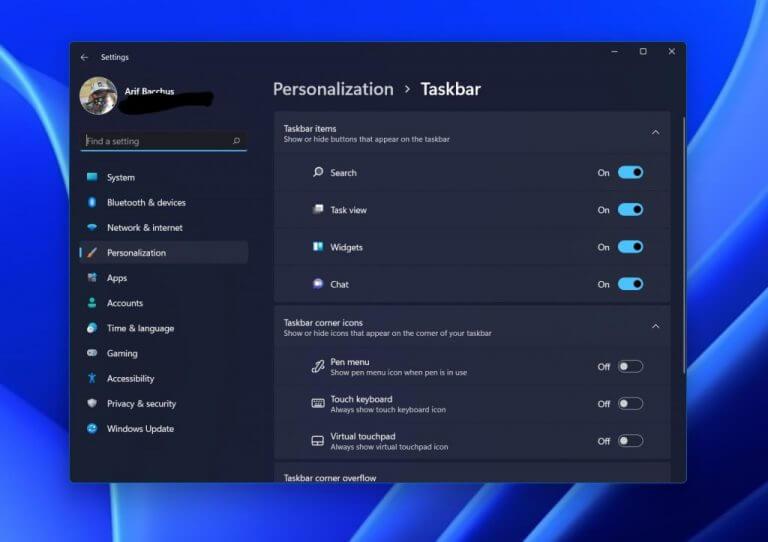Har du någonsin arbetat med något i Windows och önskar att du kunde behålla det i sitt eget utrymme? Kanske är det något personligt som inte passar med saker från jobbet? Tja, precis som Windows 10 har Windows 11 en virtuell skrivbordsfunktion för dessa ögonblick. Om du inte är bekant med funktionen finns vi här för att hjälpa dig. Här är en titt på hur du använder virtuella skrivbord i Windows 11.
Steg 1: Aktivera eller hitta funktionen
Virtuella skrivbord ska vara aktiverade som standard i Windows 11. Du hittar det genom att föra musen över den tredje ikonen från vänster i Aktivitetsfältet (den som ser ut som två rutor.) Om du inte ser den här ikonen chansen är stor att den stängdes av. Du kan aktivera det genom att högerklicka på Aktivitetsfältet och välja Aktivitetsfältets inställningar. Se sedan till att vippknappen för uppgiftsvyn är påslagen.
Steg 2: Håll muspekaren och klicka på Uppgiftsvy
När du har bekräftat att virtuella skrivbord är på kan du komma till det genom att hålla muspekaren över aktivitetsvyikonen i aktivitetsfältet som vi beskrev ovan. Det bör finnas en uppmaning till Nytt skrivbord. Klicka på den och starta sedan ett nytt skrivbordsutrymme. Du kommer att tas till ett nytt skrivbord, och i detta nya skrivbordsutrymme kan du öppna en app, ett spel eller ett dokument för att hålla det åtskilt från ditt huvudskrivbord. Detta gör att du kan separera dina fönster eller app och surfsessioner till ett nytt utrymme för att förbli effektiv och få mer arbete gjort.
Steg 3: Anpassa din upplevelse
När ett nytt virtuellt skrivbordsutrymme skapas kan du växla till det när som helst genom att hålla muspekaren över ikonen för uppgiftsvyn och klicka på skrivbordet du vill komma till. Du kan skapa så många virtuella skrivbord som du vill. Du kan till och med ändra ordningen genom att klicka på toppen av ett virtuellt skrivbord i listan med uppgiftsvyn och dra runt den.
Dessutom kan du byta namn på ett virtuellt skrivbord genom att högerklicka och välja Döp om. För att bättre visualisera dina skrivbord kan du till och med ändra bakgrunden från högerklicksmenyn. Och du kan till och med skicka fönster från ett aktivt skrivbord till ett annat. Högerklicka bara på förhandsgranskningen för en app och i Flytta till menyn, välj det virtuella skrivbordet du vill flytta saker till.
Kolla in våra andra Windows 11-guider!
Virtual Desktops är bara en av många coola funktioner i Windows 11. Vi har täckt andra Windows 11-funktioner som att köra Android-appar, använda Aktivitetshanteraren och teman, färger och andra skrivbordsupplevelser. Se till att hålla koll på WindoQ för alla dina Windows 11-nyheter och information.
FAQ
Vilka är kortkommandon för virtuella skrivbord?
Lyckligtvis finns det några kortkommandon förknippade med virtuella skrivbord som kan påskynda saker och ting. För att snabbt komma åt Task View kan du avstå från att klicka på aktivitetsfältsikonen och använda Windows-tangenten + Tab-genvägen. Om du vill röra dig ännu snabbare behöver du inte ens gå in i Task View för att lägga till ett nytt skrivbord.
Hur använder man virtuella skrivbord i Windows 11?
I Windows 11 är virtuella skrivbord bara ett klick bort. För att komma igång med dem klickar du på knappen Task View i aktivitetsfältet, som ser ut som en fyrkant som överlappar en annan. Eller så kan du trycka på Windows+Tab på tangentbordet.
Hur växlar jag mellan virtuella skrivbord i Windows 10 utan Task View?
Ännu bättre, du kan växla mellan virtuella skrivbord utan att använda uppgiftsvyn alls genom att bara trycka på Windows+Ctrl+vänster eller högerpil. Och om du använder en pekskärmsenhet eller en precisionspekplatta kan du flytta mellan stationära datorer med en svep med fyra fingrar.
Hur lägger jag till ett virtuellt skrivbord i aktivitetsfältet?
För att lägga till ett virtuellt skrivbord öppnar du den nya uppgiftsvyn genom att klicka på knappen Task View (två överlappande rektanglar) i aktivitetsfältet, eller genom att trycka på Windows-tangenten + Tab. I uppgiftsvyn klickar du på Nytt skrivbord för att lägga till ett virtuellt skrivbord.
Hur skapar jag ett nytt skrivbord på Windows 11?
För att skapa ett nytt skrivbord på Windows 11, använd dessa steg: Klicka på knappen Uppgiftsvy. Snabbnotering: Du kan också hålla muspekaren över knappen Aktivitetsvy för att komma åt vyn, eller så kan du använda Windows-tangent + Tab-tangentbordsgenväg. Klicka på knappen Nytt skrivbord (+) på höger sida.
Hur ordnar jag om mina virtuella skrivbord i Windows 11?
Du kan också ändra ordningen på de virtuella skrivborden du har genom att dra dem, vilket är nytt i Windows 11. Om du vill flytta ett fönster från ett skrivbord till ett annat kan du öppna Aktivitetsvyn och dra appen till skrivbordet du vill flytta det till.
Hur skapar man ett virtuellt skrivbord i Windows 10?
Om du för markören över ikonen Task View, visas det för närvarande aktiva skrivbordet som heter Desktop 1. För att skapa ett virtuellt skrivbord, bör du klicka på +-ikonen bredvid Desktop 1. Tips: Som standard läggs knappen Task View till i Aktivitetsfältet men ibland är den dold. I det här fallet måste du aktivera den här knappen.
Hur byter jag till virtuellt skrivbord i Windows 11?
Byt Windows 11 Virtual Desktop 1 Via Task View: Placera muspekaren på denna Task View-knapp och välj det virtuella skrivbordet du vill komma åt. 2 Via kortkommando: Tryck på tangenterna Win + Tab på tangentbordet och välj det virtuella skrivbordet du vill gå till. Om du… Mer …
Hur lägger man till virtuellt skrivbord på Windows 10?
2 sätt att lägga till virtuellt skrivbord på Windows 10: Sätt 1: Lägg till virtuellt skrivbord genom uppgiftsvyn. Klicka på ikonen Uppgiftsvy i aktivitetsfältet och tryck på Lägg till ett skrivbord i popup-resultatet. Från följande bild kan du se att ett nytt skrivbord har lagts till.
Hur hanterar jag visningen av ett virtuellt skrivbord?
För att hantera vyn av ett virtuellt skrivbord, högerklicka på ett öppet fönster. Om du vill fästa ett skrivbord till vänster eller höger sida av skärmen kan du använda snapalternativ från Snap Assist för att organisera dina skärmar med två fönster sida vid sida.
Hur lägger jag till ett skrivbord i uppgiftsvyn?
Ctrl+Win+D). Tryck på Ctrl, Windows-logotangenten och D samtidigt för att lägga till ett skrivbord direkt.Efter att ha tryckt på den sammansatta tangenten kan du trycka på knappen Uppgiftsvy och kontrollera det tillagda skrivbordet.
Hur man använder virtuella skrivbordsgenvägar i Windows 10?
I denna snabba och enkla artikel, låt mig dela med dig av Windows 10 virtuella skrivbordsgenvägar. Windows-tangent + Ctrl-tangent + D: Skapa ett nytt virtuellt skrivbord. Windows-tangent + Ctrl-tangent + vänsterpiltangent: Flytta till det vänstra virtuella skrivbordet. Windows-tangent + Ctrl-tangent + högerpiltangent: Flytta till det högra virtuella skrivbordet.
Vad gör den här genvägen till höger om skrivbordet?
Den här genvägen låter dig navigera till rätt virtuella skrivbordet. Om det inte finns något virtuellt skrivbord till höger om det aktuella skrivbordet kommer denna genväg inte att göra någonting.
Hur flyttar jag ett virtuellt skrivbord till höger?
Windows-tangent + Ctrl-tangent + vänsterpiltangent: Flytta till det vänstra virtuella skrivbordet. Windows-tangent + Ctrl-tangent + högerpiltangent: Flytta till det högra virtuella skrivbordet. Windows-tangent + Ctrl-tangent + F4: Stäng aktuellt virtuellt skrivbord.
Hur öppnar jag flera virtuella skrivbord i Windows 10?
Windows-tangent + Ctrl-tangent + D Genom att trycka på den här genvägen öppnas ett nytt virtuellt skrivbord till höger om det aktuella skrivbordet. I fallet med flera virtuella skrivbord kommer den nya att vara den sista på höger sida. 2. Windows-tangent + Ctrl-tangent + vänsterpil