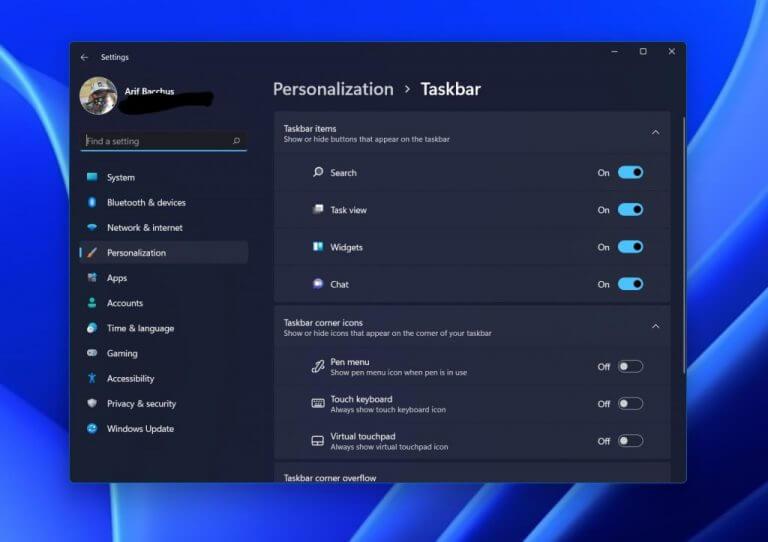Heb je ooit aan iets in Windows gewerkt en zou je willen dat je het in zijn eigen ruimte kon houden? Misschien is het iets persoonlijks dat niet past bij dingen van het werk? Welnu, net als Windows 10 heeft Windows 11 een functie voor virtuele desktops voor deze momenten. Als u niet bekend bent met de functie, zijn we er om u te helpen. Hier leest u hoe u virtuele desktops kunt gebruiken in Windows 11.
Stap 1: Schakel de functie in of zoek deze
Virtuele desktops moeten standaard zijn ingeschakeld in Windows 11. U kunt het vinden door met uw muis over het derde pictogram van links op de taakbalk te gaan (degene die eruitziet als twee vierkanten). Als u dit pictogram niet ziet, dan de kans is groot dat het is uitgeschakeld. U kunt het inschakelen door met de rechtermuisknop op de taakbalk te klikken en te kiezen voor Taakbalkinstellingen. Zorg er vervolgens voor dat de tuimelschakelaar voor de taakweergave is ingeschakeld.
Stap 2: Beweeg en klik op Taakweergave
Nadat u hebt bevestigd dat virtuele desktops is ingeschakeld, kunt u deze openen door de muisaanwijzer op het pictogram Taakweergave in de taakbalk te houden, zoals we hierboven hebben beschreven. Er moet een prompt zijn voor Nieuw bureaublad. Klik erop en start vervolgens een nieuwe bureaubladruimte. Je wordt naar een nieuw bureaublad gebracht en in deze nieuwe bureaubladruimte kun je een app, game of document openen om het gescheiden te houden van je hoofdbureaublad. Hiermee kunt u uw vensters of app en browsersessies scheiden in een nieuwe ruimte om efficiënt te blijven en meer werk gedaan te krijgen.
Stap 3: Pas uw ervaring aan
Wanneer een nieuwe virtuele bureaubladruimte is gemaakt, kunt u er op elk moment naar overschakelen door met de muis over het pictogram Taakweergave te gaan en op het bureaublad te klikken waar u naartoe wilt. U kunt zoveel virtuele desktops maken als u wilt. U kunt de volgorde zelfs herschikken door op een virtueel bureaublad in de taakweergavelijst te klikken en het rond te slepen.
Bovendien kunt u de naam van een virtueel bureaublad wijzigen door met de rechtermuisknop te klikken en te kiezen voor Hernoemen. Om uw bureaubladen beter te visualiseren, kunt u zelfs de achtergrond wijzigen via het rechtsklikmenu. En u kunt zelfs vensters van een actieve desktop naar een andere sturen. Klik met de rechtermuisknop op het voorbeeld voor een app en in de Verplaatsen naar menu, selecteert u het virtuele bureaublad waarnaar u dingen wilt verplaatsen.
Bekijk onze andere Windows 11-handleidingen!
Virtuele desktops is slechts een van de vele coole functies in Windows 11. We hebben andere Windows 11-functies behandeld, zoals het uitvoeren van Android-apps, het gebruik van Taakbeheer en de thema’s, kleuren en andere bureaubladervaringen. Zorg ervoor dat u op de hoogte blijft van WindoQ voor al uw Windows 11-nieuws en -informatie.
FAQ
Wat zijn de sneltoetsen voor virtuele desktops?
Gelukkig zijn er enkele sneltoetsen die zijn gekoppeld aan virtuele desktops die dingen kunnen versnellen. Om snel toegang te krijgen tot de Taakweergave, hoeft u niet op het taakbalkpictogram te klikken en de Windows-toets + Tab-snelkoppeling te gebruiken. Als u nog sneller wilt gaan, hoeft u niet eens naar Taakweergave te gaan om een nieuw bureaublad toe te voegen.
Hoe virtuele desktops te gebruiken in Windows 11?
In Windows 11 zijn virtuele desktops slechts een klik verwijderd. Om ermee aan de slag te gaan, klikt u op de knop Taakweergave in uw taakbalk, die eruitziet als een vierkant dat een ander overlapt. Of u kunt op Windows+Tab op uw toetsenbord drukken.
Hoe schakel je tussen virtuele desktops in Windows 10 zonder Taakweergave?
Nog beter, je kunt schakelen tussen virtuele desktops zonder de taakweergave te gebruiken door gewoon op Windows + Ctrl + pijl-links of pijl-rechts te drukken. En als u een apparaat met aanraakscherm of een precisie-touchpad gebruikt, kunt u met een veegbeweging met vier vingers tussen desktops schakelen.
Hoe voeg ik een virtueel bureaublad toe aan de taakbalk?
Om een virtueel bureaublad toe te voegen, opent u het nieuwe deelvenster Taakweergave door op de knop Taakweergave (twee overlappende rechthoeken) op de taakbalk te klikken of door op de Windows-toets + Tab te drukken. Klik in het deelvenster Taakweergave op Nieuw bureaublad om een virtueel bureaublad toe te voegen.
Hoe maak je een nieuw bureaublad op Windows 11?
Gebruik deze stappen om een nieuw bureaublad te maken op Windows 11: Klik op de knop Taakweergave. Snelle opmerking: u kunt ook de muisaanwijzer op de knop Taakweergave plaatsen om toegang te krijgen tot de weergave, of u kunt de sneltoets Windows-toets + Tab gebruiken. Klik op de knop Nieuw bureaublad (+) aan de rechterkant.
Hoe herschik ik mijn virtuele desktops in Windows 11?
Je kunt de virtuele desktops die je hebt ook opnieuw ordenen door ze te slepen, wat nieuw is in Windows 11. Als je een venster van het ene bureaublad naar het andere wilt verplaatsen, kun je Taakweergave openen en de app naar het bureaublad slepen dat je wilt verplaatsen tot.
Hoe maak je een virtuele desktop in Windows 10?
Als u de cursor over het pictogram Taakweergave beweegt, wordt het huidige actieve bureaublad met de naam Desktop 1 weergegeven. Om een virtueel bureaublad te maken, moet u op het +-pictogram naast Bureaublad 1 klikken. Tip: Standaard is de knop Taakweergave toegevoegd aan de taakbalk, maar soms is deze verborgen. In dit geval moet u deze knop inschakelen.
Hoe over te schakelen naar virtuele desktop in Windows 11?
Switch Windows 11 Virtual Desktop 1 Via Taakweergave: Plaats de muiscursor op deze Taakweergave-knop en kies het virtuele bureaublad dat u wilt openen. 2 Via sneltoets: Druk op de Win + Tab-toetsen op het toetsenbord en selecteer het virtuele bureaublad waar je naartoe wilt. Als je… Meer …
Hoe voeg je een virtuele desktop toe op Windows 10?
2 manieren om virtuele desktop toe te voegen op Windows 10: Manier 1: virtuele desktop toevoegen via Taakweergave. Klik op het pictogram Taakweergave op de taakbalk en tik op Een bureaublad toevoegen in het pop-upresultaat. Op de volgende afbeelding kunt u zien dat er een nieuw bureaublad is toegevoegd.
Hoe beheer ik de weergave van een virtuele desktop?
Om de weergave van een virtueel bureaublad te beheren, klikt u met de rechtermuisknop op een geopend venster. Als u een bureaublad aan de linker- of rechterkant van uw scherm wilt bevestigen, kunt u de snap-opties van Snap Assist gebruiken om uw schermen te ordenen met twee vensters naast elkaar.
Hoe voeg ik een bureaublad toe aan de taakweergave?
Ctrl+Win+D). Druk tegelijkertijd op Ctrl, Windows Logo Key en D om direct een bureaublad toe te voegen.Nadat u op de samengestelde toets hebt gedrukt, kunt u op de knop Taakweergave tikken en het toegevoegde bureaublad controleren.
Hoe virtuele bureaubladsnelkoppelingen gebruiken in Windows 10?
In dit snelle en eenvoudige artikel wil ik de snelkoppelingen op het virtuele bureaublad van Windows 10 met u delen. Windows-toets + Ctrl-toets + D: maak een nieuw virtueel bureaublad. Windows-toets + Ctrl-toets + pijl-links: naar het linker virtuele bureaublad gaan. Windows-toets + Ctrl-toets + pijl-rechts: ga naar het juiste virtuele bureaublad.
Wat doet deze snelkoppeling rechts van het bureaublad?
Met deze snelkoppeling navigeert u naar het juiste virtuele bureaublad. Als er geen virtueel bureaublad rechts van het huidige bureaublad is, zal deze snelkoppeling niets doen.
Hoe verplaats ik een virtueel bureaublad naar rechts?
Windows-toets + Ctrl-toets + pijl-links: naar het linker virtuele bureaublad gaan. Windows-toets + Ctrl-toets + pijl-rechts: ga naar het juiste virtuele bureaublad. Windows-toets + Ctrl-toets + F4: huidige virtuele desktop sluiten.
Hoe meerdere virtuele desktops openen in Windows 10?
Windows-toets + Ctrl-toets + D Als u op deze snelkoppeling drukt, wordt een nieuw virtueel bureaublad rechts van het huidige bureaublad geopend. In het geval van meerdere virtuele desktops, zal de nieuwe de laatste aan de rechterkant zijn. 2. Windows-toets + Ctrl-toets + pijl-links